Dnes budu diskutovat o nejjednodušším způsobu, jak povolit „Vzdálená plocha v Ubuntu“. Ve většině případů nemusíte instalovat žádný další balíček nebo software, Remmina dodává se standardně s Ubuntu.
Tři výchozí pluginy SSH , VNC a RDP jsou předinstalované s remmina v Linuxu, ale vždy máte možnost nainstalovat další pluginy jako SFTP, SPICE, Exec a mnoho dalších.
Remmina je klient vzdálené plochy, který poskytuje mnoho způsobů a protokolů pro vzdálené připojení počítače se systémem Windows, Linux nebo Mac OS.
Nezbytný předpoklad pro povolení vzdálené plochy -
- Ubuntu 18.04 nebo 20.04
- IP nebo název hostitele vzdáleného počítače
– Síťové připojení mezi vzdáleným počítačem a vaším počítačem
- Internetové připojení
- Sudo přístup ke kořenovému adresáři
- Povolit sdílení na vzdáleném počítači
Jak nainstalovat klienta vzdálené plochy Remmina
Klienta vzdálené plochy Remmina lze nainstalovat dvěma způsoby. Můžete si vybrat kteroukoli z nich
- Instalace desktopového klienta Remmina pomocí příkazového řádku
- Instalace desktopového klienta Remmina pomocí GUI
Pojďme se podívat na oba kroky jeden po druhém
1. Instalace remminy z příkazového řádku pomocí apt
Krok č. 1 Kontrola předinstalované verze Remmina
Obecně Remmina je součástí všech distribucí Linuxu a GNU. Chcete-li zkontrolovat, zda Remmina je nainstalován nebo ne, spusťte příkaz sudo dpkg -l v Ubuntu
Dev@ubuntu:~/Desktop$ sudo dpkg -l remmina [sudo] password for dev: Desired=Unknown/Install/Remove/Purge/Hold | Status=Not/Inst/Conf-files/Unpacked/halF-conf/Half-inst/trig-aWait/Trig-pend |/ Err?=(none)/Reinst-required (Status,Err: uppercase=bad) ||/ Name Version Architecture Description +++-==============-===================-============-===========================> ii remmina 1.4.2+dfsg-1ubuntu1 amd64 GTK+ Remote Desktop C
Remmina 1.4.2 je nainstalována v mém Ubuntu.
Pokud z nějakého důvodu není nainstalován, můžete jej instalovat nebo upgradujte to z úložiště ppa. Upgraduji svou remminu verze na 1.4.2 až 1.4.7 (nejnovější)
Krok č. 2 Přidání úložiště PPA remmina
Přidejte úložiště ppa remmina pomocí apt-add-repository
$ sudo apt-add-repository ppa:remmina-ppa-team/remmina-next

Krok č. 3 Aktualizace úložiště balíčků Ubuntu
Spusťte aktualizaci
$ sudo apt update

Krok č. 4 Instalace Remmina v Ubuntu
Nainstalujte remmina a RDP plugin s ním.
$ sudo apt install remmina remmina-plugin-rdp remmina-plugin-secret

¡Poznámka
V případě upgradu se ujistěte, že vaše remmina neběží, zavřete to nebo zabít před upgradem remminy.
$ sudo killall remmina
Pokud chcete prozkoumat různé způsoby instalace balíčků v Ubuntu, podívejte se na můj příspěvek o 4 způsobech instalace balíčků v Ubuntu Linux
2. Nainstalujte remmina pomocí GUI (Graphical User Interface)
Podívejme se krok za krokem, Jak nainstalovat a povolit plochu remmina v Ubuntu pomocí metody GUI -
Krok č. 1 Do vyhledávacího pole aplikace zadejte „Software Ubuntu“
Otevřete softwarové centrum Ubuntu

Krok č. 2 Nainstalujte software Remmina
Vyhledejte „remmina “ a klikněte na Instalovat


Krok č. 3 Spusťte Remminu v Ubuntu
Spusťte Remmina software k připojení vzdáleného počítače

Jak zkontrolovat verzi Remmina v Ubuntu
Chcete-li zkontrolovat verzi remminy v Ubuntu. Postupujte podle těchto kroků -
- Otevřete Terminál stisknutím {Ctrl + Alt + t } na ubuntu.
- Spusťte remmina příkaz --version.
$ remmina --version
Například , upgradovaná verze remminy je v našem případě 1.4.7.

Případně
Můžete také spustit příkaz remmina --full-version a zkontrolovat všechny ostatní dostupné pluginy, které jsou nainstalovány.
$ remmina --version
Aktualizace 13. ledna 2021:-
Podle webu remmina.org remmina nebude k dispozici jako balíček ppa po vydání verze 1.4.8 . Chcete-li nainstalovat nejnovější verzi remminy, musíte vybrat možnost snap nebo flatpak.

Jak nainstalovat nejnovějšího desktopového klienta remmina 1.4.10 pomocí snap
Buď tuto skutečnost milujete, nebo ji nenávidíte, Ubuntu přechází na snap od apt nebo ppa model úložiště. Nejnovější verze mnoha softwarů jsou dostupné pouze na snapu a remmina není výjimkou. Takže podle mého názoru není na škodu přijmout tuto změnu a zvyknout si také na chňapání.
Chcete-li nainstalovat nejnovější verzi remmina v Ubuntu 20.04, postupujte podle těchto jednoduchých kroků -
- Otevřete terminál a zkontrolujte, zda je nainstalován modul snap. Ve výchozím nastavení přichytit je k dispozici v distribuci Ubuntu 20.04.
$ snap --version

- Pokud to náhodou není nainstalováno ve vašem systému. Poté jej nainstalujte pomocí apt příkaz.
$ sudo apt update $ sudo apt install snapd
- Ujistěte se, že nejprve odinstalujete starou již nainstalovanou verzi remmina. Kroky jsou již uvedeny v části „Jak odebrat/odinstalovat Remminu “ sekce tohoto příspěvku.
- Nainstalujte remminu verze 1.4.10 (aktuálně nejnovější dostupné) na vašem ubuntu.
$ sudo snap install remmina

- Zkontrolujte verzi remmina. Zobrazí vám nejnovější dostupnou verzi nainstalovanou z úložiště snapů.
$ remmina --version
Existují však určité problémy s instalací snap (podle očekávání), které musíte opravit ručně. Můžete navštívit stránku remmina a podívat se na podrobnosti. Můj návrh by byl zůstat u verze 1.4.7 pomocí apt dokud opravdu nebudete potřebovat nejnovější verzi. Podle webu remmina.org -

Jak připojit vzdálený počítač pomocí Remmina
Chcete-li připojit vzdálený počítač pomocí pluginu VNC, postupujte takto
Ukážu vám připojení mého vzdáleného počítače Ubuntu 20.04 (IP 192.168.126.130), který jsem nainstaloval na přehrávač pracovní stanice Vmware, pomocí ubuntu 18.04 (IP 192.168.126.1)
Krok č. 1 Povolte sdílení na vzdáleném počítači
Přejděte do nastavení - klikněte na sdílení na levém panelu – povolte sdílení pomocíposuvného přepínače

Krok č. 2 Povolte připojení k ovládání obrazovky
Klikněte na Sdílení obrazovky (vypnuto ve výchozím nastavení) - povolte „Povolit připojení k ovládání obrazovky ".
."
V možnosti přístupu povolte „nová připojení musí žádat o přístup Žádost buď musí schválit nebo zamítnout na vzdáleném počítači k dokončení vzdáleného připojení. K provedení této akce potřebujete někoho na vzdáleném počítači.

NEBO
Vyberte možnost Vyžadovat heslo " pokud nechcete ručně schvalovat připojení na vzdáleném počítači. Nastavte heslo podle svých preferencí, musíte je zadat během vzdáleného ověřování.

Krok č. 3 Spusťte aplikaci Remmina
Otevřete remmina na zdroji počítač (ubuntu 18.04)

Krok č. 4 Vytvořte profil pro připojení vzdáleného počítače
Vytvořte nový profil připojení a vyplňte povinná pole pro připojení vzdáleného počítače

Jméno - Vzdálené připojení podle vašich preferencí
Protokol - VNC (Virtual network computing)
Server - IP adresa vzdáleného serveru
Uživatelské jméno - Vzdálené uživatelské jméno
Heslo - Dané při povolení sdílení v kroku 2
Hloubka barev - Nastavte podle svých preferencí nebo ponechte výchozí
Kvalita - podle vašeho síťového připojení.

Krok č. 5 Připojte vzdálený počítač pomocí softwaru Remmina
Klepněte na Uložit a připojit , ubuntu 20.04 připojeno

¡Upozornění
Zakažte sdílení v nastavení vzdáleného počítače, pokud jej již nepoužíváte. Pokud to nezakážete, může to vést ke zranitelnosti nebo vzdálenému útoku.
Videokurz č. 1
Video tutoriál „Jak povolit vzdálenou plochu v Ubuntu – Remmina“ pro začátečníky
Povolit vzdálenou plochu – Remmina
Jak vzdáleně přistupovat k systému Windows 10 z Linuxu
Doufám, že dostanete odpověď na svou otázku „Jak mohu používat Remmina pro vzdálenou plochu ?", po provedení těchto jednoduchých kroků.
Kroky ke vzdálenému připojení Windows 10 pomocí Remmina v Ubuntu
Krok #1
Otevřete Remmina z konzoly show aplikací

Krok #2
Přidejte nový profil připojení a zadejte podrobnosti o svém serveru Windows, jako je IP, uživatelské jméno a heslo, nezapomeňte vybrat RDP v protokolu pro Windows.

Pokud se podíváte na snímek obrazovky, tentokrát jsem zvolil rozlišení jako "Použít rozlišení klienta" místo "Použít počáteční velikost oken", abych ukázal rozdíl mezi těmito dvěma možnostmi.
K dispozici jsou také další možnosti barevné hloubky, jako je GFXAVC444 v RDP pro vzdálené připojení Windows 10.
Krok #3
V tomto příkladu připojení ke vzdálené ploše Windows 10 jsem vybral Nejlepší (nejpomalejší) rychlost připojení, abych vám ukázal, že rozlišení a kvalita vzdálené obrazovky se zlepší ve srovnání s naším příkladem pro Linux, kde jsme vybrali Špatné (nejrychlejší) připojení.

Video tutoriál č. 2
Video tutoriál na téma „Vzdálené připojení Windows 10 pomocí Remmina v Ubuntu“
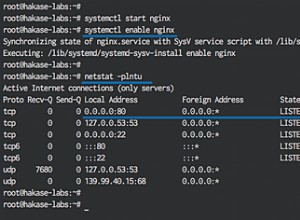
Jak nainstalovat Laravel 5.6 PHP Framework s Nginx na Ubuntu 18.04
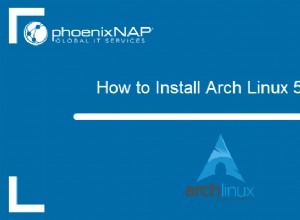
Jak nainstalovat Arch Linux

Jak nainstalovat Firefox ESR na Ubuntu 20.04 LTS