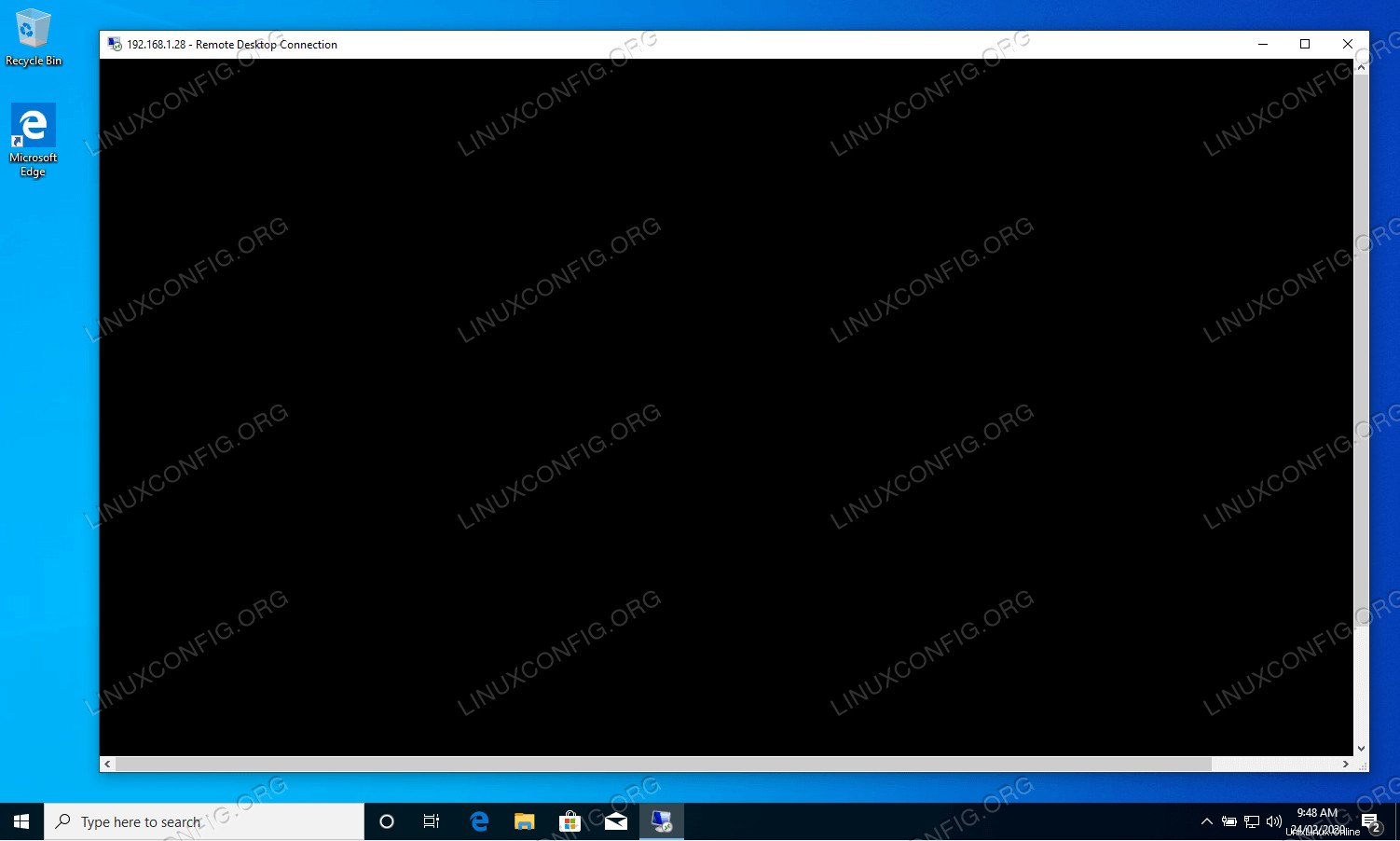Účelem tohoto tutoriálu je ukázat, jak vzdálenou plochu do Ubuntu 22.04 Jammy Jellyfish z Windows.
Ušetříte tím uživateli nutnost vstát a jít ke svému počítači Ubuntu 22.04, kdykoli bude potřebovat. pro přístup. Místo toho budete moci jednoduše vzdáleně připojit plochu do Ubuntu 22.04 z Windows a bude to, jako byste seděli u druhého počítače.
V tomto tutoriálu budeme sdílet plochu Ubuntu 22.04 Jammy Jellyfish s klientem Windows 10.
V tomto tutoriálu se naučíte:
- Jak sdílet plochu na Ubuntu 22.04 Jammy Jellyfish
- Jak otevřít klienta Windows 10
- Jak se vzdáleně připojit ke sdílení plochy Ubuntu
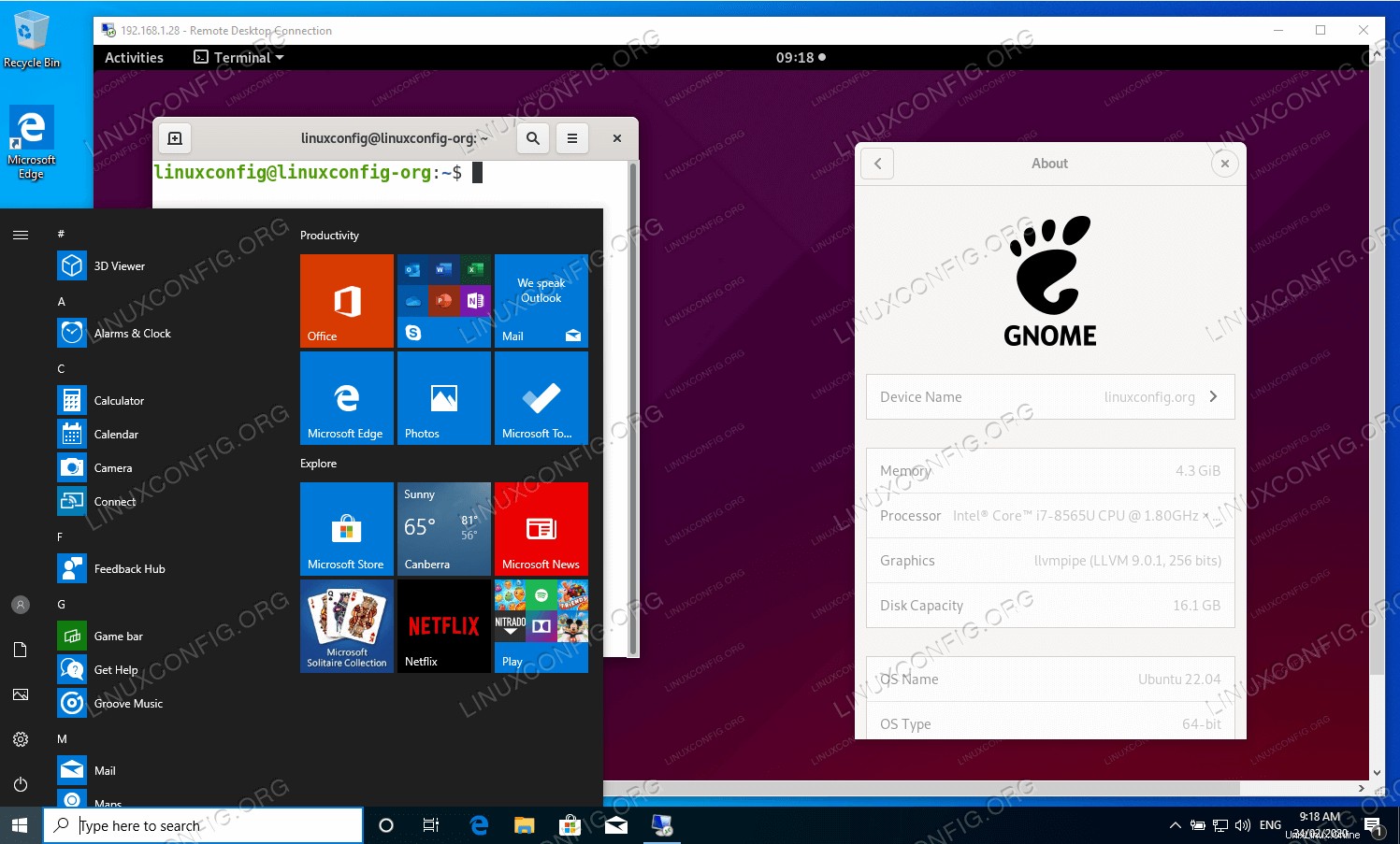
| Kategorie | Požadavky, konvence nebo použitá verze softwaru |
|---|---|
| Systém | Ubuntu 22.04 Jammy Jellyfish, Windows 10 |
| Software | xrdp |
| Jiné | Privilegovaný přístup k vašemu systému Linux jako root nebo prostřednictvím sudo příkaz. |
| Konvence | # – vyžaduje, aby dané linuxové příkazy byly spouštěny s právy root buď přímo jako uživatel root, nebo pomocí sudo příkaz$ – vyžaduje, aby dané linuxové příkazy byly spouštěny jako běžný neprivilegovaný uživatel |
Pokyny krok za krokem k vzdálené ploše Ubuntu 22.04 ze systému Windows 10
- Prvním krokem je instalace serveru Remote Desktop Protocol (RDP)
xrdpna ploše Ubuntu 22.04. Chcete-li tak učinit, spusťte následující příkazy:$ sudo apt update $ sudo apt install xrdp
- Povolte spuštění po restartu a spuštění serveru pro sdílení vzdálené plochy
xrdp:$ sudo systemctl enable --now xrdp
- Stále na ploše Ubuntu 22.04 otevřete port brány firewall
3389pro příchozí provoz:$ sudo ufw allow from any to any port 3389 proto tcp
- Přesuňte se na hostitele Windows 10 a otevřete klienta Připojení ke vzdálené ploše. Pomocí vyhledávacího pole vyhledejte
remoteklíčové slovo a klikněte naOpenknoflík.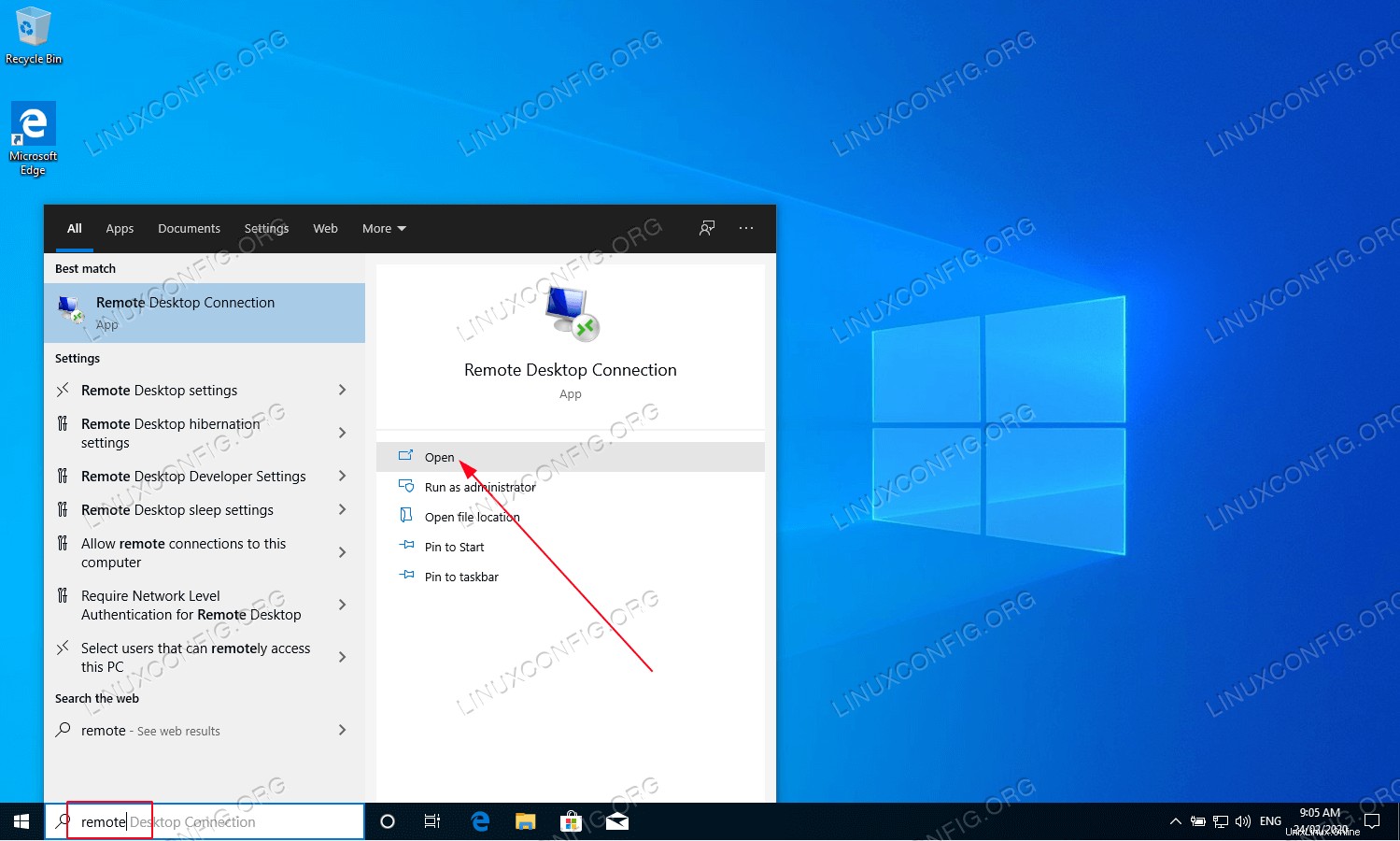
- Zadejte IP adresu sdílení vzdálené plochy Ubuntu nebo název hostitele. Volitelně povolte systému Windows 10 uložit vaše přihlašovací údaje.
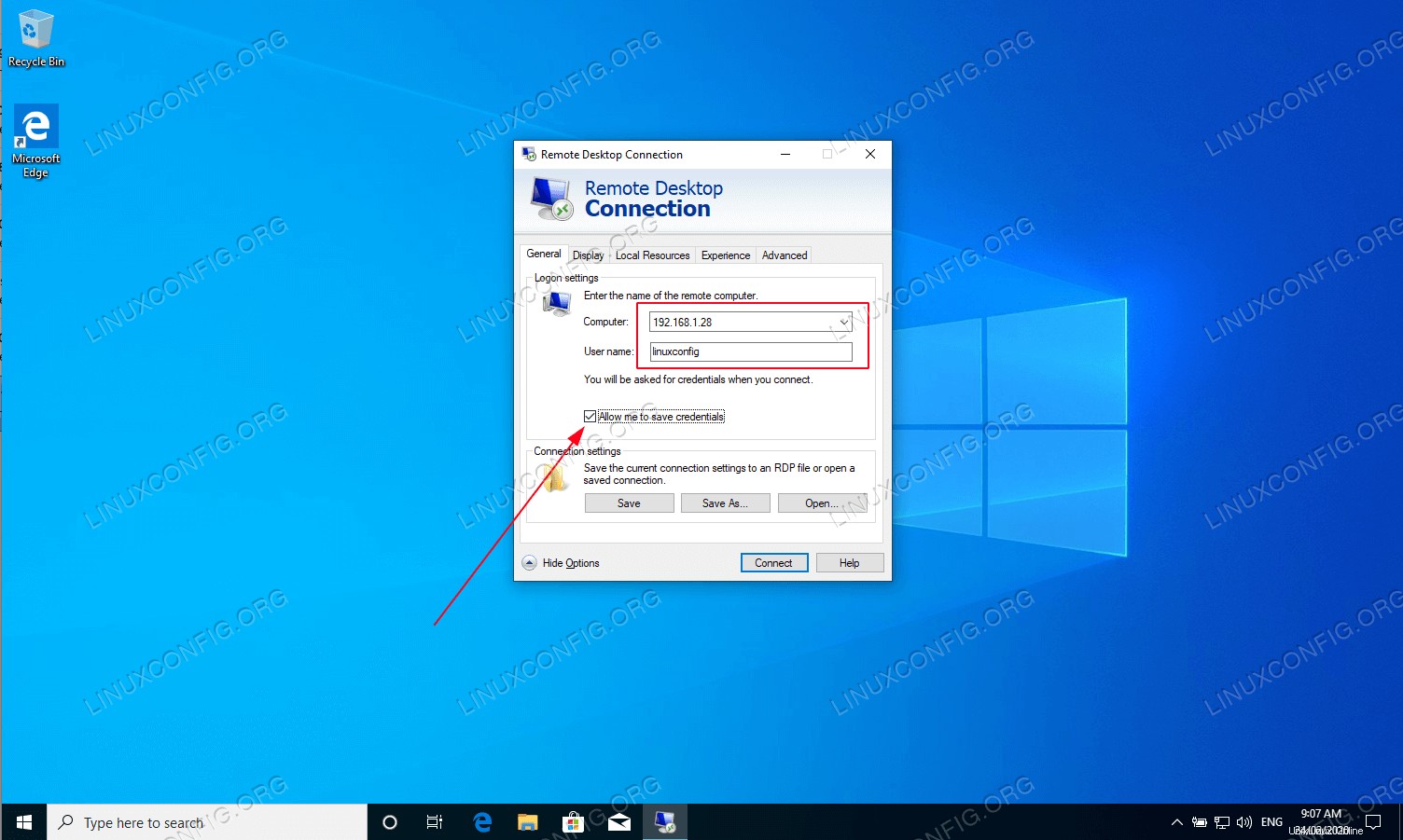
- Klikněte na
Yespo zobrazení výzvy zprávou:The identity of the remote computer cannot be verified.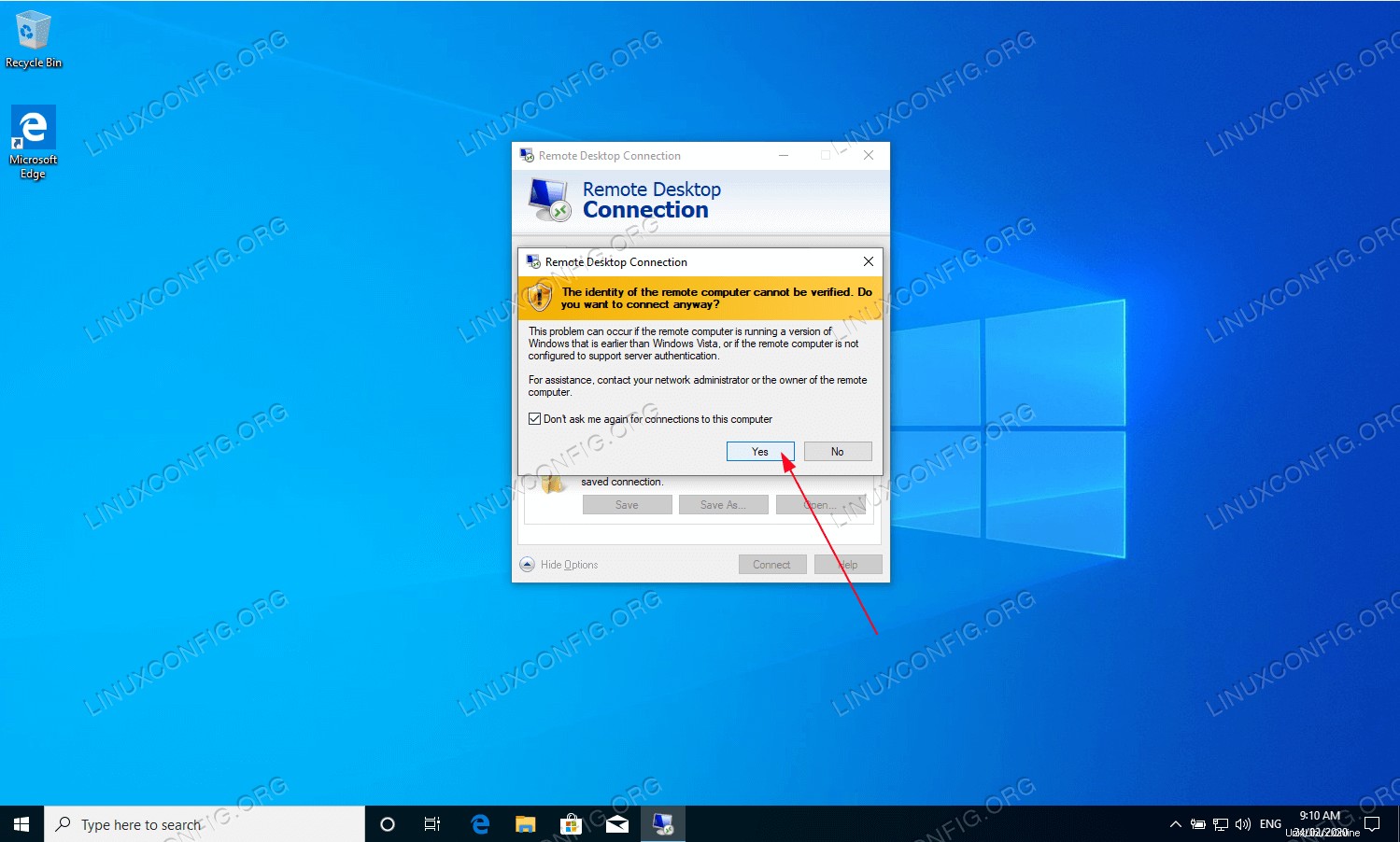
- Zadejte heslo vzdáleného uživatele Ubuntu.
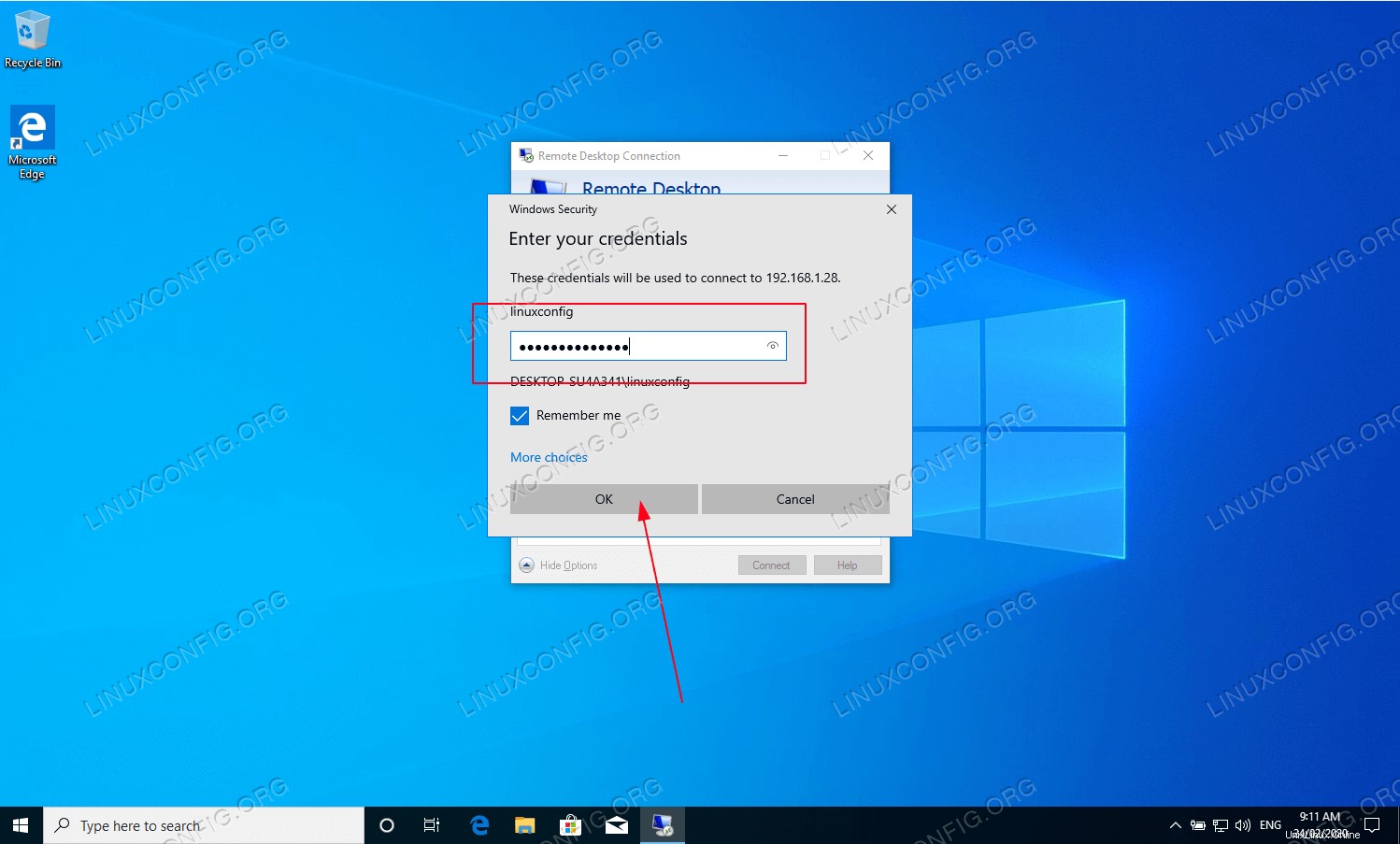
- Nyní byste měli být vzdáleně připojeni ke sdílené ploše Ubuntu z počítače se systémem Windows 10.
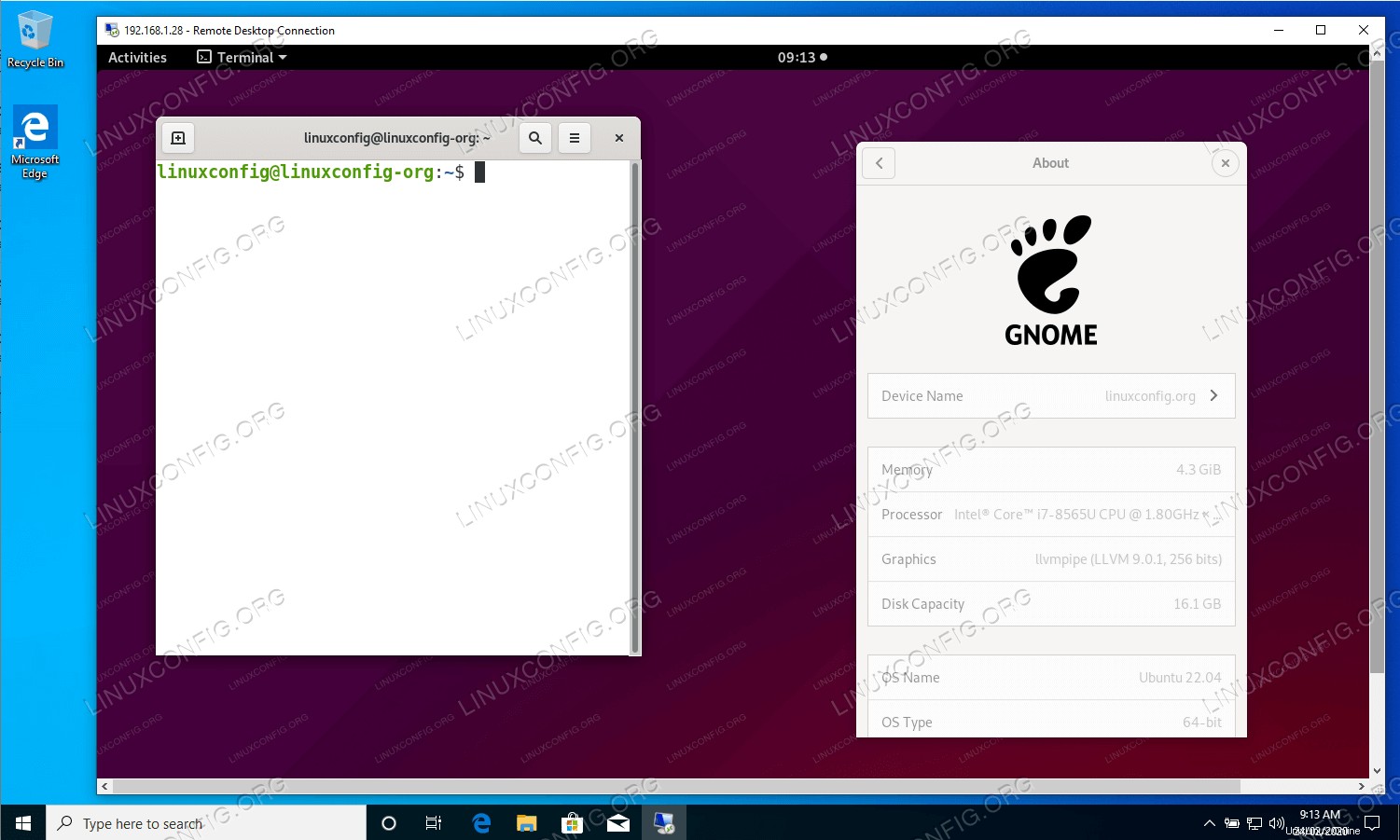
Úvahy na závěr
V tomto tutoriálu jsme viděli, jak nakonfigurovat připojení ke vzdálené ploše z Windows 10 do Ubuntu 22.04 Jammy Jellyfish. Protože Windows používá RDP (Remote Desktop Protocol) pro relace sdílení obrazovky, je to stejně jednoduché jako instalace kompatibilního klienta RDP na Ubuntu, což je shodou okolností xrdp v tomto případě. Nyní si můžete užívat pohodlí RDP ve dvou zcela odlišných operačních systémech.
Odstraňování problémů se vzdálenou plochou v Ubuntu 22.04 ze systému Windows
Černá obrazovka Xrdp
Čas od času se mi po zahájení vzdáleného připojení k serveru Xrdp Remote Desktop Protocol (RDP) zobrazí černá obrazovka. I když si nejsem jistý, jak tento problém úplně vyřešit, ale odhlášení z plochy Ubuntu před vytvořením vzdáleného připojení to vyřešilo alespoň dočasně. Pokud máte lepší opravu této zdánlivě chyby, dejte nám prosím vědět pomocí níže uvedených komentářů.