V tomto tutoriálu vám poskytnu kompletního průvodce a všechny důležité možnosti uvedené v „Jak zkomprimovat soubor v Linuxu“. Zazipování souboru nebo adresáře v Linuxu pomáhá vytvořit zálohu a ušetřit místo na disku komprimací nepoužívaných souborů. Používám Ubuntu Linux 20.04 předvést všechny příklady v tomto příspěvku.
Co je Zip
Zip je v podstatě nástroj pro balení a kompresi souborů pro téměř každý operační systém, ať už se jedná o jakoukoli příchuť Linuxu, Windows, Mac a dokonce i některé systémy RISC.
Ve výchozím nastavení je vždy nainstalován na všech systémech Linux nebo Unix, kromě několika případů. Je to obdoba kombinace dvou příkazůtar akomprimovat .
Obecně platí, že program zip umístí jeden nebo více komprimačních souborů do systému Linux do jediného archivu zip spolu s metainformacemi o souboru.
Kompresní poměr souborů zip v Linuxu je přibližně 2:1 nebo 3:1, což je běžné u textových souborů a liší se pro různé typy souborů. Jediný příkaz zip může vložit celou strukturu adresářů do archivu zip.
V případě velkých archivů větších než 4 GB , zip automaticky používá rozšíření zip64 . Zip je kompatibilní s Pkzip a Pkunzip také služby.
Zip nyní také podporuje komprimační nástroj bzip2 pokud se knihovna bzip2 obecně kompiluje pomocí zip.
Rozbalte a tar jsou dva společníci utility. Rozbalení rozbalí nebo dekomprimuje zip archiv a k vytvoření zálohy se použije tar.
Nezbytný předpoklad nástroje Zip
Neexistuje žádný zvláštní předpoklad, jediné, co musíte udělat, je zkontrolovat, zda zip je nebo není nainstalován v Linuxu.
Spusťte tento příkaz. nainstaluje nástroj pro zip a rozbalení pokud tam není. Pokud je již nainstalován, aktualizuje se nebo neprovede nic, jak je uvedeno ve výstupu.
$ sudo apt install zip unzip

Zobrazuje nástroj pro zip a rozbalení je již na nejnovější verzi. takže jste s instalací zipu a rozbalení do tohoto bodu hotovi a jste připraveni prozkoumat svět Komprimování souborů a složek v Linuxu.
Pokud máteCentos nebo Fedora distro . Spuštěním níže uvedených příkazů nainstalujte zip a rozbalte
$ sudo yum install zip
$ sudo yum install unzip
Vysvětlím zipování souborů v Linuxu pomocí dvou možností
- Zkomprimujte soubor v systému Linux pomocí grafického uživatelského rozhraní (GUI)
- Zkomprimujte soubor v systému Linux pomocí rozhraní příkazového řádku (CLI)
Pojďme se podívat na první možnost -
Jak zkomprimovat soubor v grafickém uživatelském rozhraní Linux
Krok 1:-
Přejděte do adresáře, kde se nachází soubor nebo složky.
Krok 2:-
Vyberte soubory a klikněte pravým tlačítkem - vyberte komprimovat.
Krok 3:-
Zadejte název archivu. Dám sample-zip jako příklad.

Krok 4:-
Jste hotovi!!

Jak zkomprimovat soubor v terminálu Linux
Nejprve se podívejte na Syntaxi zip s vysvětlením -
$ zip options "output_file_name" "target_file" "target_folder"
Kde
název výstupního_souboru - název výstupního souboru, který chcete zadat. rozšíření zip automaticky přidá.
cílový_soubor nebo složka - je cesta k souboru nebo složce, kterou chcete komprimovat, a může obsahovat zástupné znaky.
Podívejme se na různé možnosti a příklady Zip programujte jeden po druhém.
Příklad 1:– Jak komprimovat nebo komprimovat soubory v systému Linux
dev@test:~$ zip test file1 file2
výstup
přidání:soubor1 (vypuštěno 69 %)
přidání:soubor2 (vypuštěno 69 %)
dev@test:~$ ls test*
test.zip
dev@ test:~$
Název souboru a % komprese se odráží ve výstupu. Jak vidíte, nezahrnul jsem .zip rozšíření, ve výchozím nastavení to příkaz přidejte do názvu výstupního souboru. V mém případě „test-zip.zip ".
."pokud chcetepotlačit tento výstup příkazu zip, můžete použít volba -q .
dev@test:~$ zip -q test file1 file2
Výstup
dev@test:~$ ls -ltrh test*
-rw-r--r-- 1 vývojář 56K 18. června 16:30 test.zip
dev@test:~$
Může nastat případ, kdy jste zapomněli zadat název výstupního-souboru v zip příkaz, pak ve výchozím nastavení vybere první název souboru jako výstupní soubor a druhý soubor do zip . Níže uvedený příklad tedy také ukazuje, jak zazipovat více souborů v Linuxu.
dev@test:~$ zip file1 file2
Výstup
přidání:soubor2 (deflace 69 %)
dev@test:~$ ls -l *.zip
-rw-r--r-- 1 dev dev 28519 18. června 16:33 soubor1.zip
Příklad 2:- Jak zip složky a podsložky v Linuxu
Obecně je potřeba vytvořit archiv zip do adresáře obsahujícího soubory a podadresáře. Zip volba -r bude užitečné pro rekurzivní procházení této adresářové struktury.
dev@test:~$ zip -r test sample/
Výstup
přidání:vzorek/ (uloženo 0 %)
přidání:vzorek/soubor2 (vypuštěno 69 %)
přidání:vzorek/soubor1 (vypuštěno 69 %)
dev@test:~ $ ls ukázka*
test.zip
Úrovně komprese v nástroji Zip
Výchozí úroveň komprese souboru zip je -6 a máte veškerou svobodu vybrat si číslo mezi 0-9. pokud zvolíte -0 pak nebude žádná komprimace, což znamená, že žádné komprimování souborů v Unixu.
pokud zvolíte -9 donutí program zip vybrat nejlepší optimální kompresi pro všechny soubory nebo složky.
Příklad 3:- Jak používat úroveň komprese 0 a 9
dev@test:~$ zip -r -0 test.zip sample/
Výstup
přidání:vzorek/ (uloženo 0 %)
přidání:vzorek/soubor2 (uloženo 0 %)
přidání:vzorek/soubor1 (uloženo 0 %)
výstup ukazuje, že pokud zvolím 0 jako úroveň komprese, během zipování souborů nebo složek nedochází k žádné kompresi .
Například -
dev@test:~$ zip -r -9 test sample/
Výstup
přidání:vzorek/ (uloženo 0 %)
přidání:vzorek/soubor2 (vypuštěno 69 %)
přidání:vzorek/soubor1 (vypuštěno 69 %)
dev@test:~ $
pokud Zip zjistí, že soubor nelze zkomprimovat, pouze jej archivuje a uloží tak, jak je bez komprimovaného souboru v Linuxu.
Mluvil jsem o bzip2 také v mém úvodu zip prohlášení. bzip2 je také standardně nainstalován ve všech verzích Linuxu. Pokud chcete komprimovat soubor pomocí metody bzip2, můžete použít -Z.
Příklad 4:- Jak zkomprimovat soubor v Linuxu pomocí nástroje bzip2
dev@test:~$ zip -r -Z bzip2 test.zip sample/
Výstup
přidání:ukázka/ (uloženo 0 %)
přidání:ukázka/soubor2 (74 % bzip)
přidání:ukázka/soubor1 (74 %)
dev@ test:~$ ls test.zip
test.zip
Pokud porovnáte výstup, kompresní poměr se zvýšil pro stejné soubory z 69 % na 74 % pomocí bzip2.
Soubory bzip tedy mohou přinést větší úsporu místa ale změna úrovně komprese nebo použití bzip2 pro větší úsporu místa je spojeno s penalizací prostředků CPU a v případě velkého počtu souborů v Linuxu zabere komprimaci více času.
Rozhodně však ušetří síťové zdroje, pokud jej plánujete přenést nebo odeslat přes internet.
Zkomprimujte a zašifrujte soubor v systému Linux
Mnohokrát potřebujete uložit nebo potřebujete někomu poslat/přenést soubor, který může obsahovat citlivá nebo osobní data.
Chcete-li zabránit zneužití tohoto souboru, můžete vždy zašifrovat nebo povolit heslo na archivní soubor pomocí -e možnost .
Příklad 5:- Jak povolit heslo v souboru zip v systému Linux
dev@test:~$ zip -e test.zip sample/
Výstup vyžadující heslo
Zadejte heslo:
Ověřte heslo:
přidání:sample/ (uloženo 0 %)
dev@test:~$ ls sample
sample/ test.zip
Nezapomeňte heslo sdělit příjemci, pokud ho budete někomu posílat 🙂
Vytvořte rozdělený soubor zip v systému Linux
Může nastat případ, kdy máte k archivaci velký soubor a potřebujete jej rozdělit z důvodu omezení úložiště nebo nahrávání na serveru FTP nebo u dodavatele hostování souborů.
Soubor zip můžete vytvořit pomocí volby -s s uvedením velikosti. Násobitel lze nastavit jako k(kilobajty), m (megabajty), t (terabajty).
Příklad 6:- Jak vytvořit rozdělený soubor zip v systému Linux
Mám soubor zip s iso obrazem Ubuntu 20.04 s názvem ubuntu.zip (2.5G) a rozdělím jej na 1g archiv soubory.
dev@test:~/sample$ ls -ltrh ubuntu.zip -rw-r--r-- 1 dev dev 2.5G Jun 18 17:51 ubuntu.zip
dev@test:~/sample$ zip -s 1g ubuntu.zip --out split copying: ubuntu-20.04-desktop-amd64.iso dev@test:~/sample$
Výstup
dev@test:~/sample$ ls -ltrh split*
-rw-r--r-- 1 dev dev 1.0G 18. června 18:03 split.z02
-rw-r--r-- 1 vývojář 504M 18. června 18:04 split.zip
-rw-r--r-- 1 dev dev 1.0G 18. června 18:04 split.z01
Podívejte se na split.zip, split.z01 a split.z02
Nyní, když jste soubor rozdělili pomocí zipu, a budete přemýšlet o připojení k tomuto cíli. Nebojte se, nenechám vás poškrábat se na hlavě.
Příklad 7:- Jak přidat nebo zkombinovat rozdělený soubor zip v systému Linux
Přejděte do adresáře, kde jste uložili rozdělené soubory
dev@test:~/sample$ ls -ltrh split*
Výstup
-rw-r--r-- 1 dev dev 1.0G 18. června 18:03 split.z02
-rw-r--r-- 1 dev dev 504M Jun 18 18:04 split. zip
-rw-r--r-- 1 dev dev 1.0G 18. června 18:04 split.z01
Nyní připojte rozdělené soubory zip.
dev@test:~/sample$ cat split.z* > join.zip
Ověřte velikost ve výstupu
dev@test:~/sample$ ls -ltrh join.zip
-rw-r--r-- 1 dev dev 2,5G 18. června 18:13 připoj se.zip
Příklad 8:- Jak aktualizovat soubor zip v systému Linux
předpokládejme, že jste zapomněli přidat jeden soubor do zipu nebo chcete přidat další soubory do existujícího zipu, pak -u možnost může pomoci. V tomto příkladu přidám file4 na existující test.zip soubor.
dev@test:~$ zip -u test.zip file4
Výstup
přidání:soubor4 (sníženo 69 %)
Příklad 9:- Jak vyloučit soubor z archivu zip v systému Linux
Scénář, kdy máte v adresáři mnoho souborů a chcete některé soubory vyloučit z archivace zip. Volba -x je zde spasitel.
Aktuálně mám ve vzorovém adresáři tři soubory
dev@test:~$ ls -ltrh sample/
celkem 264 tis.
-rw-r--r-- 1 vývojář 88 tis. června 17. června 21:51 soubor1
-rw-r--r-- 1 vývojář 17. června 23:21 soubor2
-rw-r--r-- 1 dev dev 88K 18. června 18:20 soubor3
vylučme soubor3 , archivovány pouze 2 soubory.
dev@test:~/sample$ zip test.zip * -x file3
Výstup
přidání:soubor1 (vypuštěno 69 %)
přidání:soubor2 (vypuštěno 69 %)
dev@test:~/sample$
Příklad 10:- Podrobný režim při komprimování souborů v systému Linux
pokud chcete vidět průběh, volba -v známé jako podrobné nebo diagnostické informace o verzi mohou být užitečné zejména při práci s velkým počtem souborů.
dev@test:~$ zip -v -r test.zip sample/
Výstup
přidávání:vzorek/ (in=0) (out=0) (uloženo 0 %)
přidání:vzorek/soubor3 (vstup=90082) (out=28359) (vypuštěno 69 %)
přidání:vzorek/soubor2 (vstup=90082) (odchozí=28359) (vypuštěno 69 %)
přidání:vzorek/soubor1 (vstup=90082) (odchozí=28359) (vypuštěno 69 %)
celkem bajtů=270246, komprimováno=85077 -> 69% úspora
dev@test:~$
Příklad 11:- Práce se zástupnými znaky při komprimaci souborů v systému Linux
Nejčastěji používaným zástupným znakem je v tomto světě hvězdička (*), podle mého názoru utilita Zip tento užitečný zástupný znak podporuje. Není třeba zadávat každý název souboru.
dev@test:~/sample$ zip file.zip file*
Výstup
přidání:soubor1 (vypuštěno 69 %)
přidání:soubor2 (vypuštěno 69 %)
přidání:soubor3 (vypuštěno 69 %)
dev@test:~/sample$
Některé běžné problémy a chybové kódy během komprimování v systému Linux
Stav výstup
0 normální; nebyly zjištěny žádné chyby ani varování , znamená archivace dokončena
2 neočekávaný konec souboru zip v systému Unix .
11 číst nebo hledat chybu, Soubor nelze přečíst
12 zip nemá nic společného, Chybí nějaká akce
13 chybějící nebo prázdný soubor zip
14 chyba při zápisu do souboru
Video tutoriál
Abychom začátečníkům usnadnili „jak zazipovat soubor v Linuxu“, vytvořil jsem také video. Prosím sledujte, lajkujte a sdílejte, pokud vám to přijde užitečné.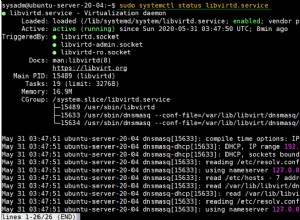
Jak nainstalovat KVM na Ubuntu 20.04 LTS Server (Focal Fossa)
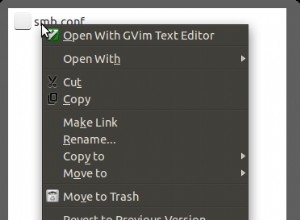
Jak zabránit Gedit v otevírání čehokoli?
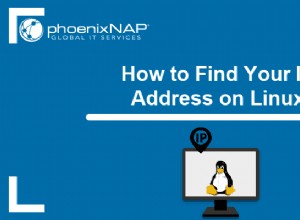
Jak najít nebo zkontrolovat svou IP adresu v Linuxu