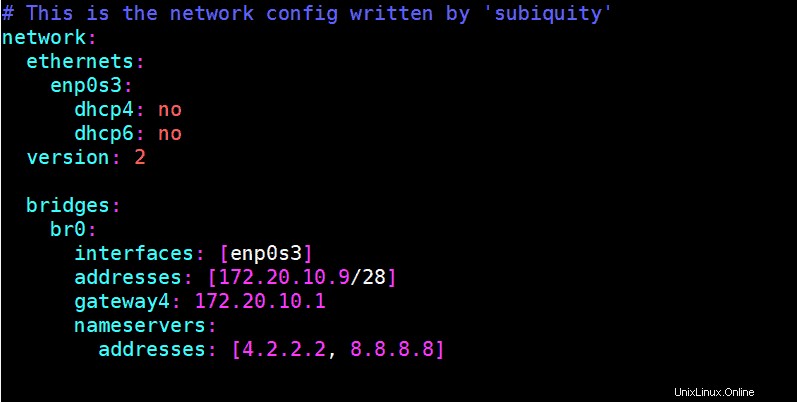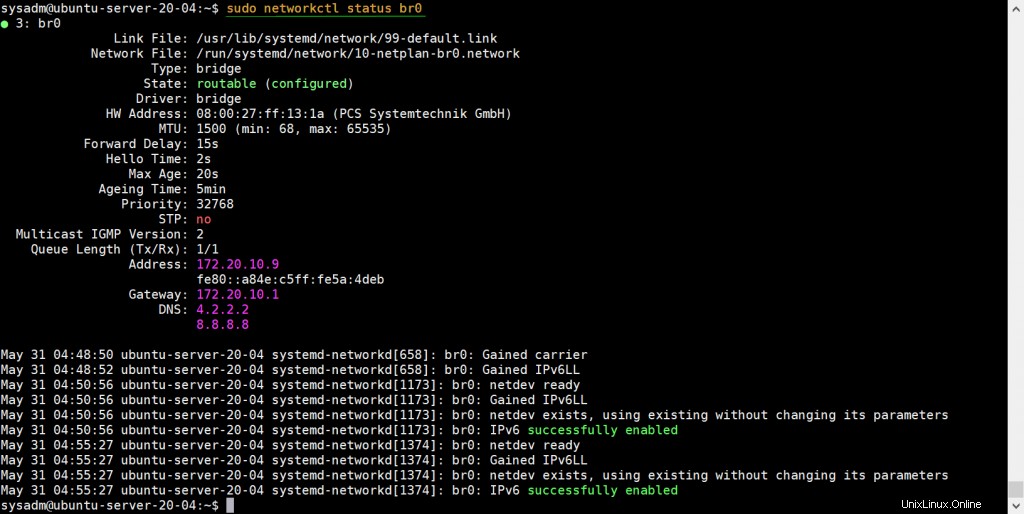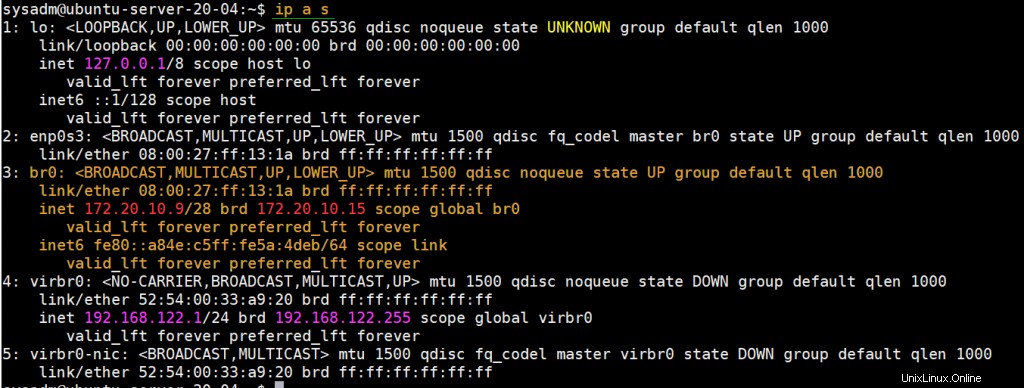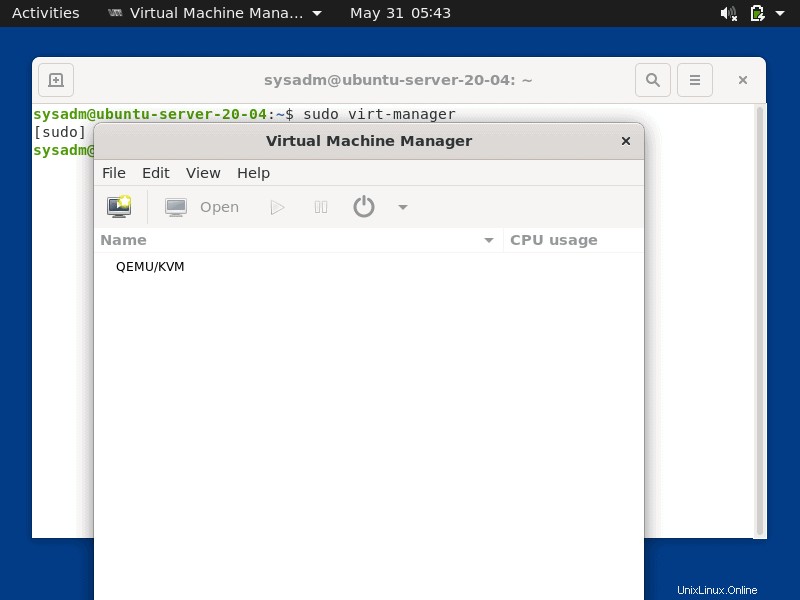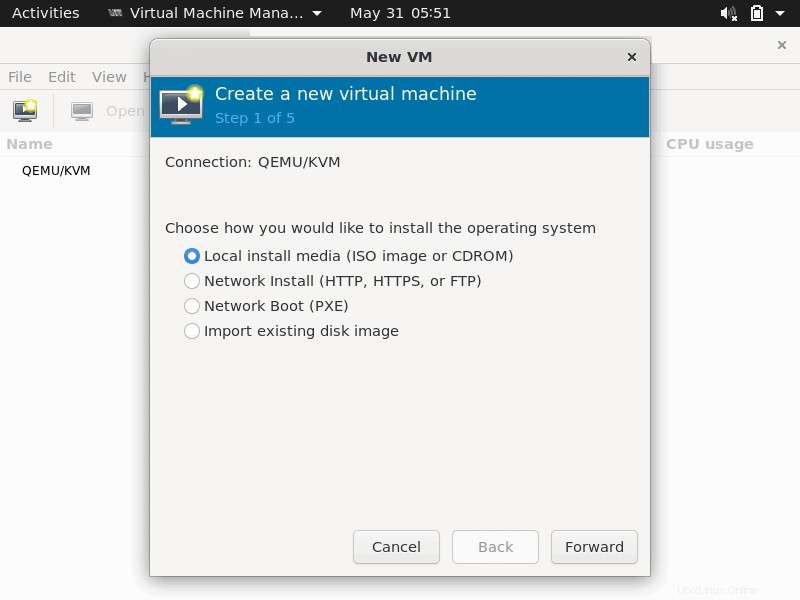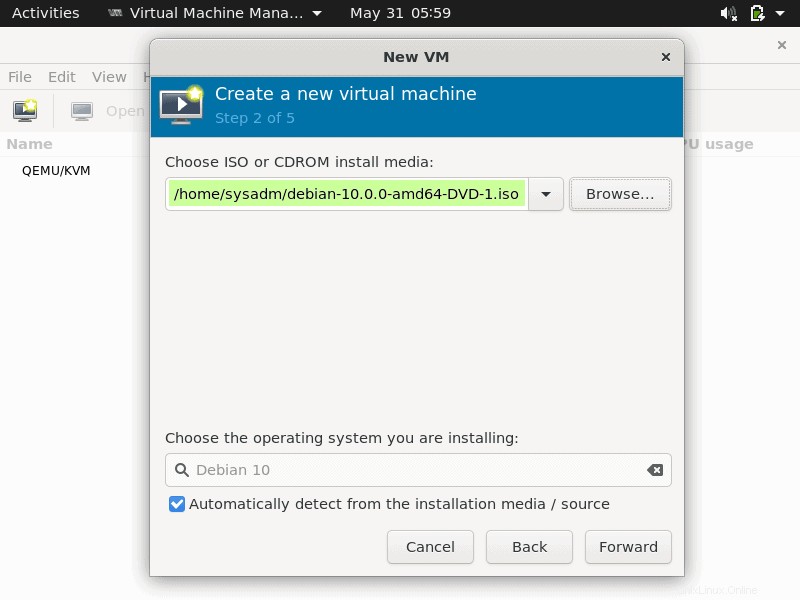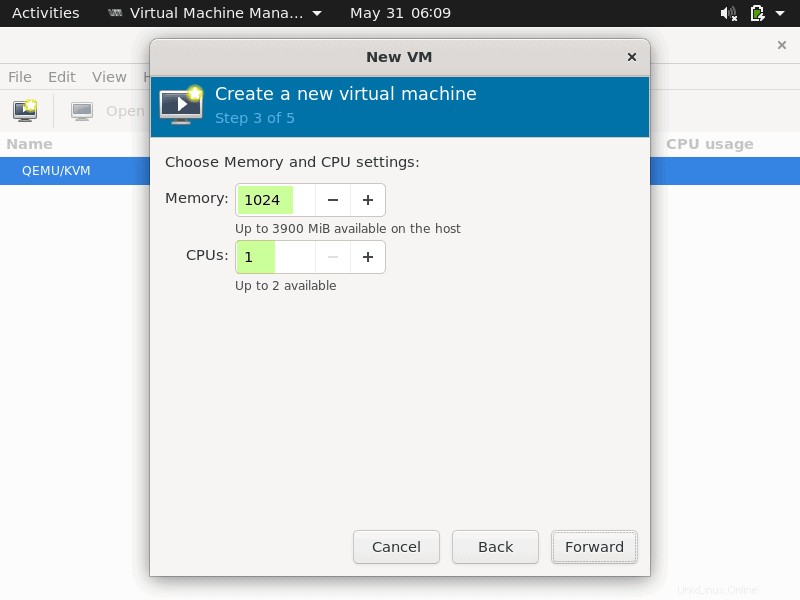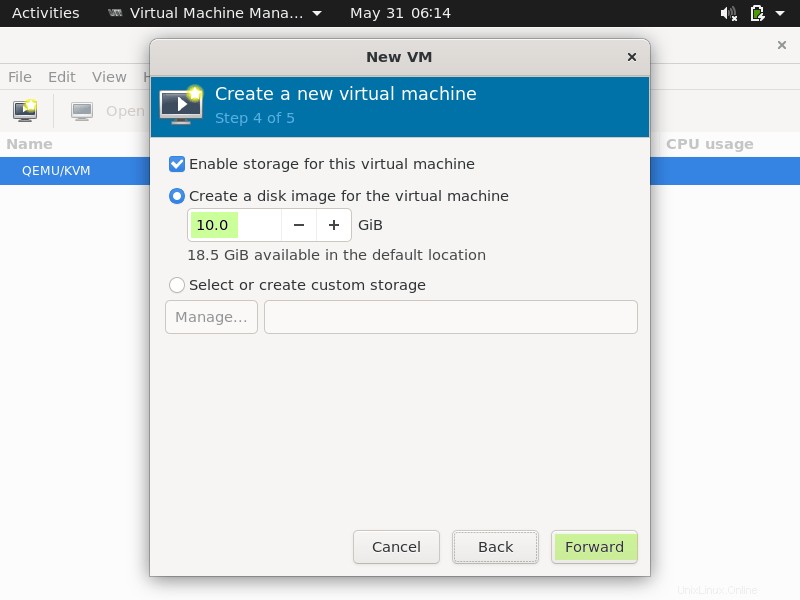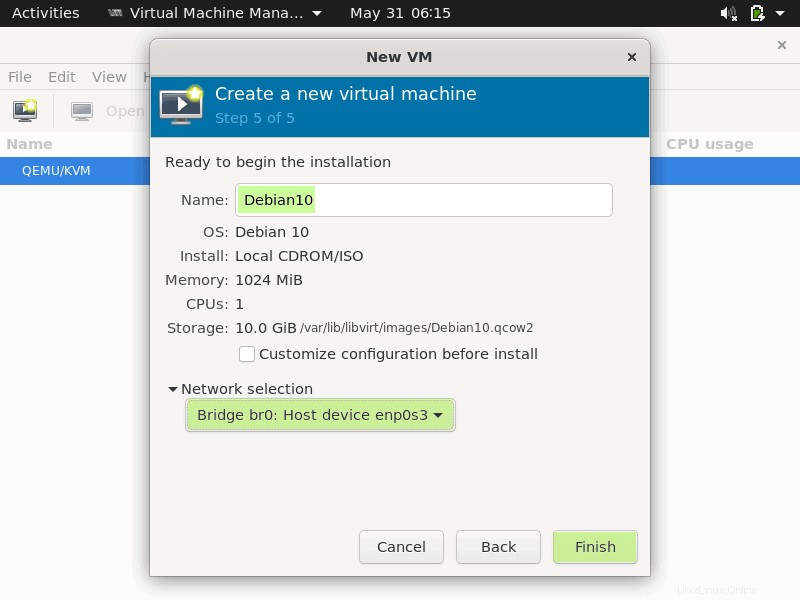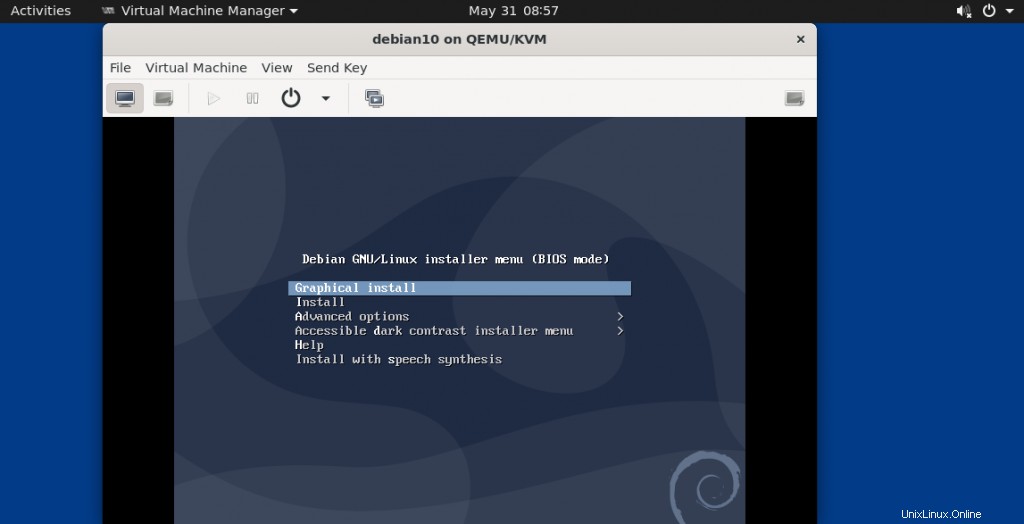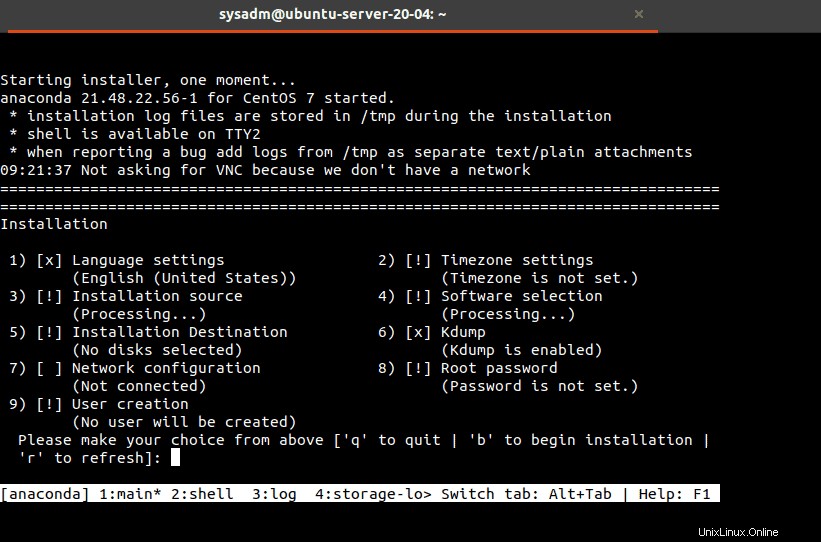KVM je bezplatný a open source virtualizační nástroj pro operační systémy podobné Linuxu. Když nainstalujeme KVM na server Ubuntu, stane se z něj hypervizor KVM typu 2 . Minimálním požadavkem pro KVM je, že server by měl mít rozšíření pro virtualizaci CPU jako Intel-VT a AMD-V . KVM je také známý jako virtuální stroj založený na jádře, protože během instalace KVM se modul jádra (kvm-intel.ko / kvm-amd.ko ) se načte do jádra.
V tomto článku si ukážeme, jak nainstalovat a nakonfigurovat KVM hypervisor na serveru Ubuntu 20.04 LTS. Předpokládáme, že již máte čerstvě nainstalovaný server Ubuntu 20.04 LTS. Pojďme se hlouběji ponořit do kroků instalace KVM:
Krok 1) Potvrďte, zda server podporuje virtualizaci hardwaru
Přihlaste se ke svému serveru Ubuntu 20.04 LTS a spusťte následující příkaz grep,
[e-mail chráněný]:~$ grep -E -c "vmx|svm" /proc/cpuinfo2[e-mail chráněný]:~$
Výše uvedený výstup potvrzuje, že server podporuje virtualizaci hardwaru. Pokud výstup není větší než nula, restartujte server, přejděte do jeho nastavení bios a povolte technologii VT.
Chcete-li ověřit, zda je váš server schopen provozovat virtuální stroje KVM, nainstalujte nástroj „kvm-ok“ pomocí níže uvedeného příkazu apt,
[e-mail chráněný]:~$ sudo apt install -y cpu-checker
Jakmile je balíček „cpu-checker“ nainstalován, spusťte příkaz „kvm-ok“ a ověřte jeho výstup
[chráněno e-mailem]:~$ kvm-okINFO:/dev/kvm existuje Lze použít zrychlení KVM[chráněno e-mailem]:~$
Výše uvedený výstup potvrzuje, že virtuální stroje založené na KVM lze nainstalovat na náš server.
Krok 2) Nainstalujte KVM, virt-manager a bridge-utils
Spusťte příkaz beneath apt a nainstalujte KVM, bridge-utils, virt-manager a další závislosti kvm.
[e-mail chráněný]:~$ sudo apt install -y qemu qemu-kvm libvirt-daemon bridge-utils virt-manager virtinst
Po úspěšné instalaci všech balíčků ověřte, zda je KVM modul načten nebo ne pomocí příkazu lsmod,
[e-mail chráněný]ntu-server-20-04:~$ lsmod | grep -i kvmkvm_intel 286720 0kvm 663552 1 kvm_intel[chráněno e-mailem]:~$
Krok 3) Spusťte a ověřte službu libvirtd
Když nainstalujeme KVM, automaticky se spustí služba libvirtd, spusťte níže uvedený příkaz a ověřte jeho stav,
[e-mail chráněný]:~$ sudo systemctl status libvirtd.service
Výstup nad příkazem by vypadal takto,
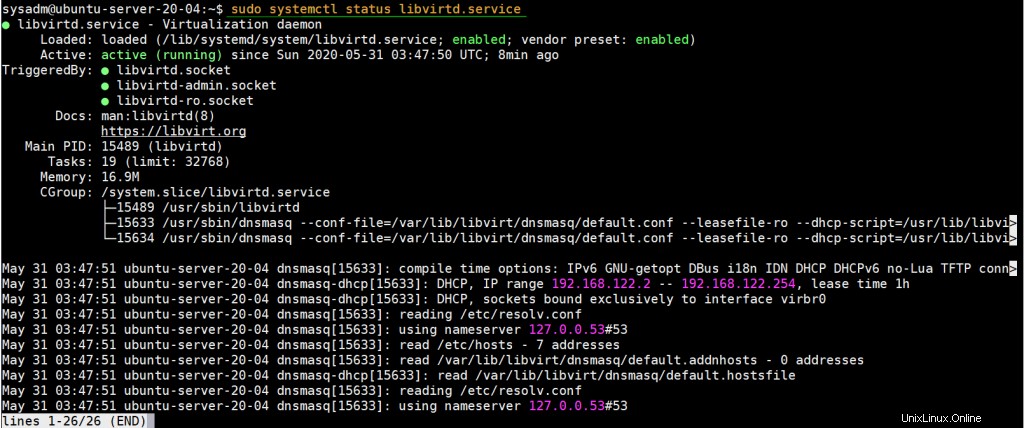
V případě, že služba libvirtd není z nějakého důvodu spuštěna, spusťte následující příkaz pro její spuštění a povolení
[e-mail chráněný]:~$ sudo systemctl enable libvirtd --now
Krok 4) Nastavte síťový most pro virtuální stroje KVM
V tomto kroku nakonfigurujeme síťový most pro virtuální počítače KVM, aby bylo možné k virtuálním počítačům přistupovat zvenčí. Virtuální most „virbr0“ se sice vytvoří automaticky při instalaci KVM, ale používá se pouze pro účely testování.
Abychom vytvořili síťový most, musíme před provedením změn upravit soubor „/etc/netplan/00-installer-config.yaml“ Níže je uveden obsah souboru mého serveru.
[e-mail chráněný]:~$ cat /etc/netplan/00-installer-config.yaml
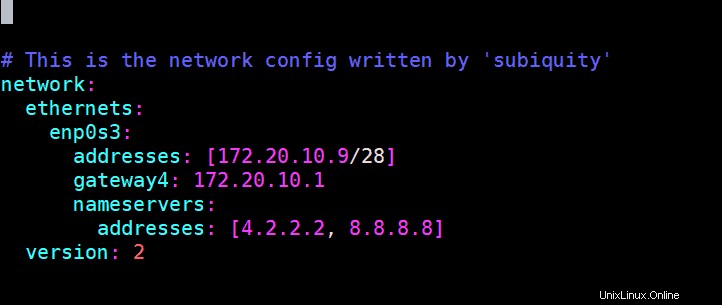
Přidejte položky síťového mostu, odeberte IP z rozhraní enp0s3 a přiřaďte stejnou IP síťovému mostu (br0). Po provedení změn bude obsah souboru vypadat takto:
[email protected]:~$ sudo vi /etc/netplan/00-installer-config.yaml# Toto je konfigurace sítě napsaná 'subiquity'network: ethernets: enp0s3: dhcp4:no dhcp6:žádná verze mosty: br0: rozhraní:[enp0s3] adresy:[172.20.10.9/28] gateway4:172.20.10.1 jmenné servery: 8 . adresy:[4.2.8.], 8.8.2
Spusťte příkaz „netplan apply“ pro aktivaci nevěsty br0 a provést výše uvedené změny v efektu.
[e-mail chráněno]:~$ použít sudo netplan[e-mail chráněn]:~$Spuštěním níže uvedených příkazů ověřte stav mostu br0
[e-mail chráněn]:~$ stav sudo networkctl br0
Stav můstku br0 lze také ověřit z následujícího příkazu ip,
[e-mail chráněný]:~$ ip a s
Skvělé, výše uvedený výstup příkazu potvrzuje, že síťový most br0 je aktivován a úspěšně nakonfigurován. Nyní přejdeme ke kroku vytvoření vm.
Krok 5) Vytvořte virtuální stroje pomocí virt-manager &virt-install
virt-manager je GUI (grafické uživatelské rozhraní) založené na X11 serveru, takže vyžaduje prostředí xserver, spusťte níže uvedené příkazy pro nastavení minimálního prostředí xserver
[chráněno e-mailem]:~$ aktualizace sudo apt[chráněno e-mailem]:~$ sudo apt-get install xorg -yJakmile jsou balíčky xorg nainstalovány, restartujte server.
[e-mail chráněn]:~$ restart sudoJakmile bude systém po restartu dostupný, otevřete terminál a zadejte virt-manager příkaz ke spuštění gui,
Nyní začněte vytvářet virtuální počítač, klikněte na ikonu Monitor
Vyberte první možnost a poté klikněte na vpřed
Procházejte instalační média, jako je soubor ISO, lokálně, v mém případě je to soubor ISO Debian 10, který je umístěn v domovském adresáři uživatele sysadm.
Klikněte na Vpřed
V dalším okně zadejte RAM a vCPU pro váš VM a poté klikněte na vpřed
V dalším okně zadejte velikost disku pro virtuální počítač
Klikněte na Forward pro pokračování,
Vyberte síť, kterou chcete připojit k virtuálnímu počítači, v mém případě připojuji stejný síťový most (br0), který jsme vytvořili ve výše uvedeném kroku, a nastavte název virtuálního počítače podle požadavku.
Klepnutím na Dokončit zahájíte instalaci OS.
Postupujte podle pokynů na obrazovce a dokončete instalaci operačního systému Debian 10.
Vytváření virtuálních strojů pomocí virt-install (nástroj příkazového řádku)
virt-install je nástroj příkazového řádku pro instalaci virtuálních počítačů KVM, příklad je uveden níže
[e-mail chráněný]:~$ sudo virt-install -n CentOS-Server --description "VM for Database" --os-type=Linux --os-variant=rhel7 --ram=1096 --vcpus=1 --cesta k disku=/var/lib/libvirt/images/centos-server.img,bus=virtio,size=10 --síťový most:br0 --grafika žádná --umístění /home/sysadm/CentOS-7- x86_64-DVD-1511.iso --extra-args console=ttyS0Poznámka: Změňte parametry ve výše uvedeném příkazu tak, aby vyhovovaly vašemu prostředí
Zobrazí se následující obrazovka cli, postupujte podle pokynů a dokončete instalaci CentOS 7,
Více informací o různých možnostech a parametrech naleznete v manuálové stránce „virt-install“.
To je z tohoto článku vše. Doufám, že vám tyto kroky pomohou nastavit hypervizor KVM na vašem serveru Ubuntu 20.04 LTS. Neváhejte se prosím podělit o své názory a komentáře.
Přečtěte si také :Jak nainstalovat a nakonfigurovat Jenkins na Ubuntu 20.04
Jak nainstalovat Kubernetes (k8s) na Ubuntu 20.04 LTS Server Jak přiřadit statickou IP adresu na Ubuntu 20.04 LTSUbuntu