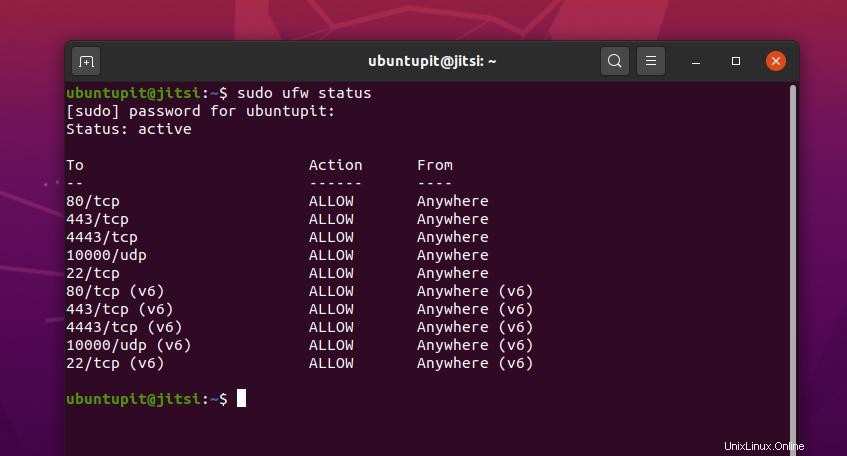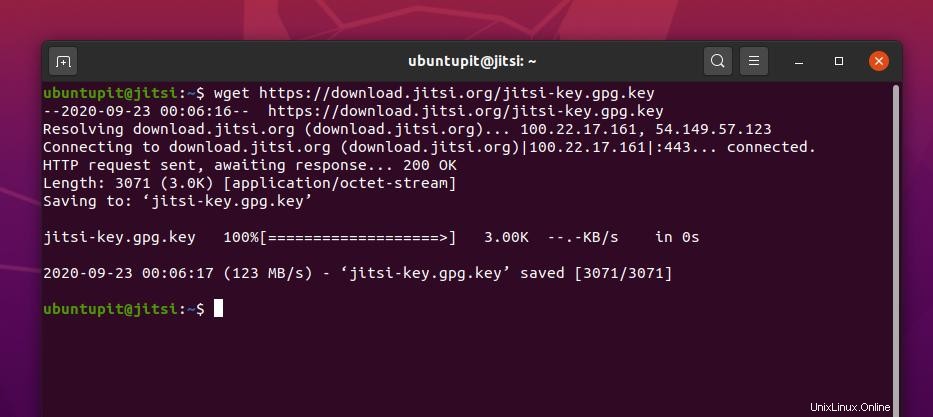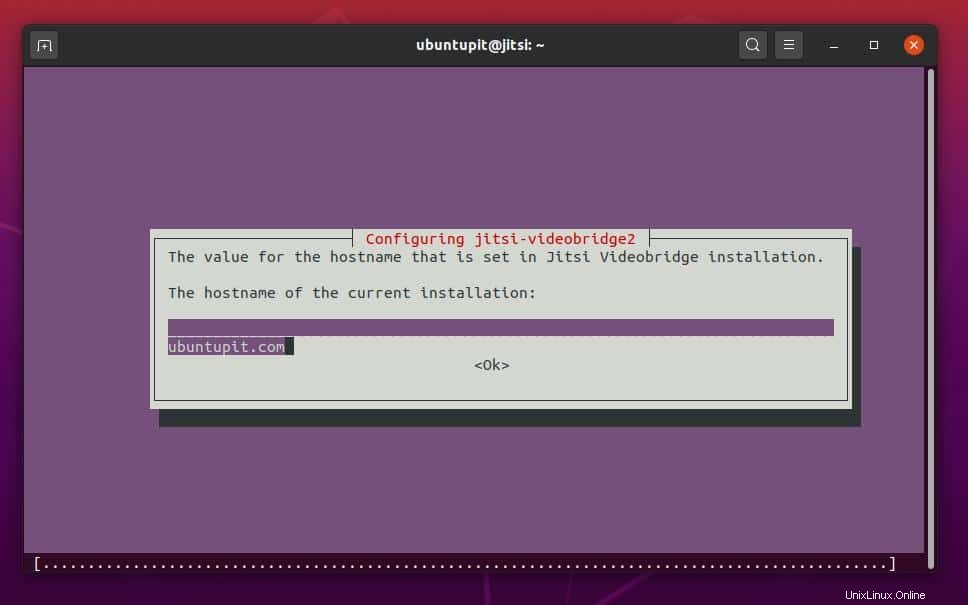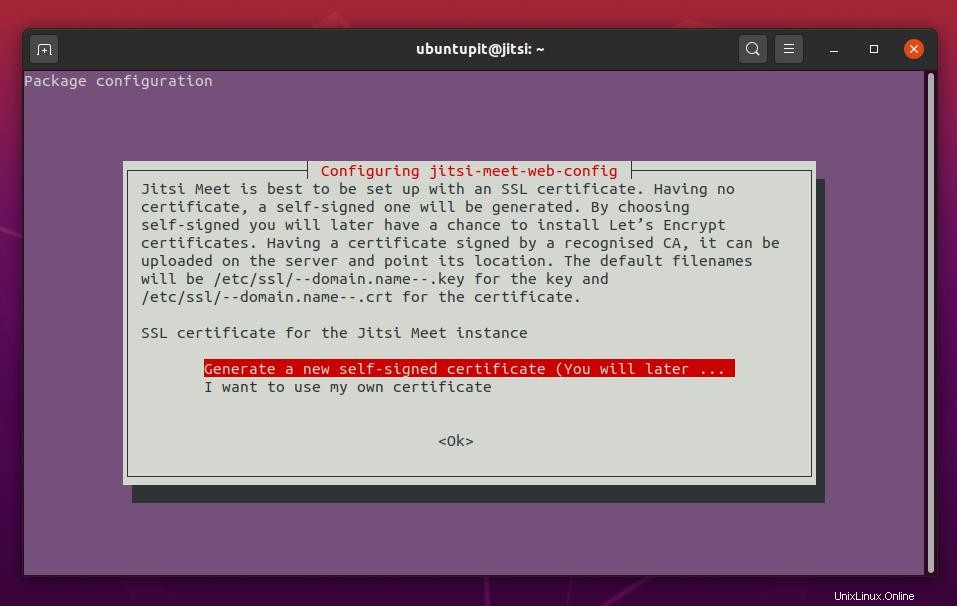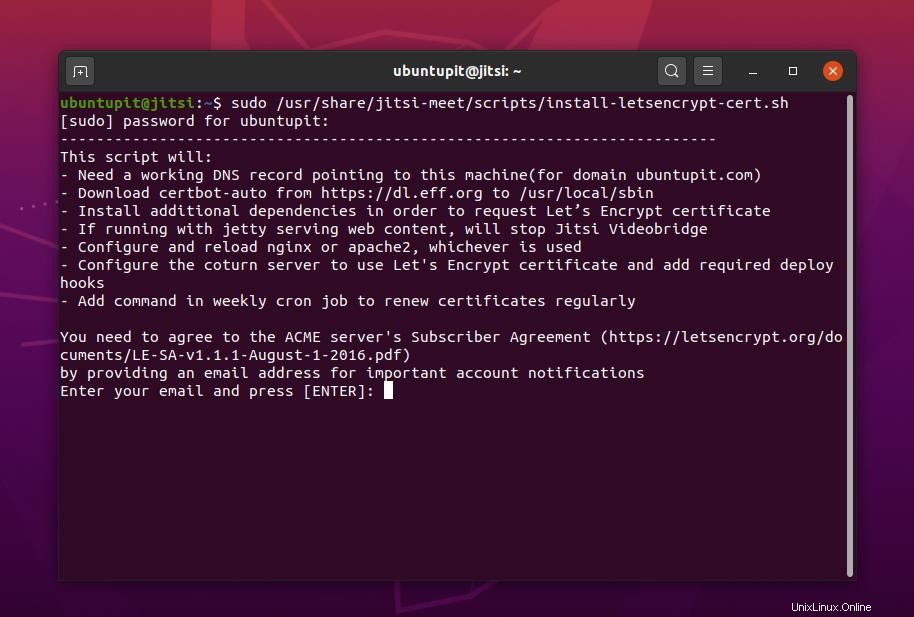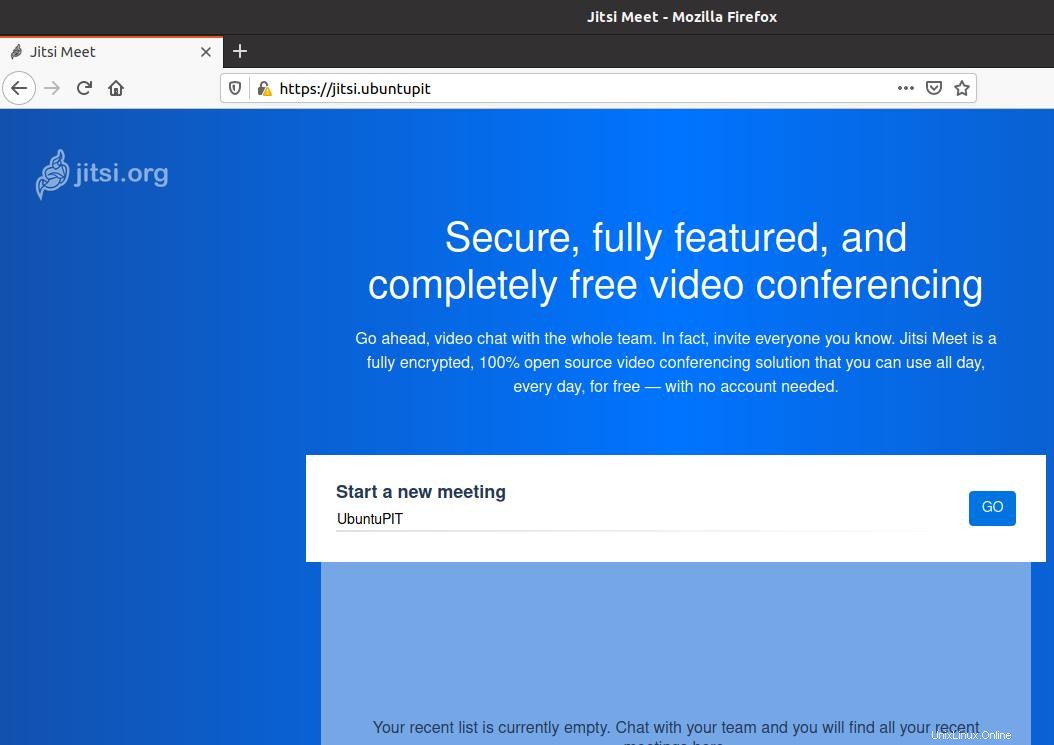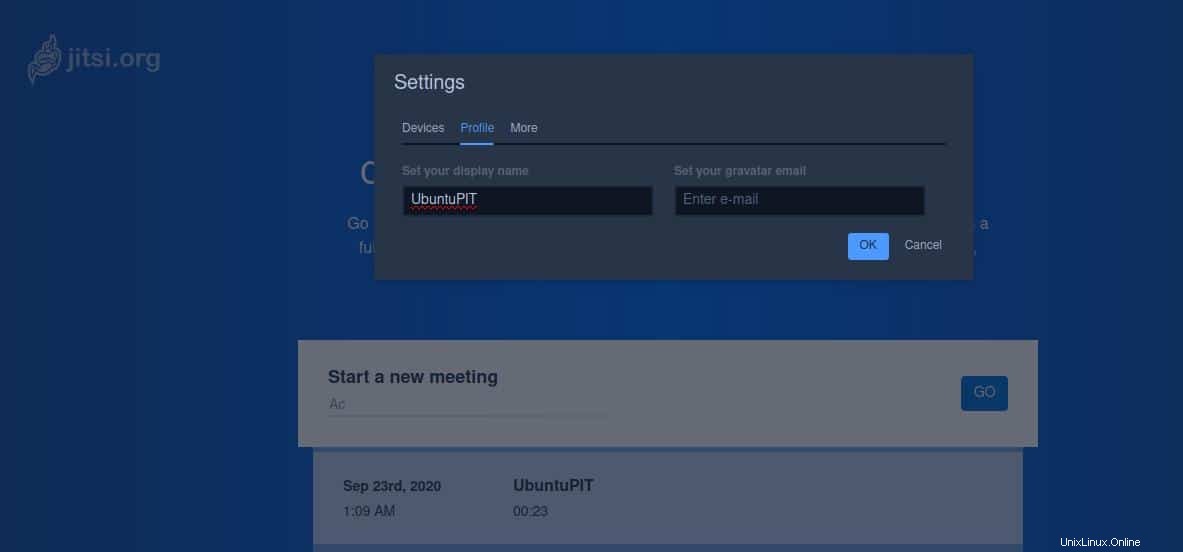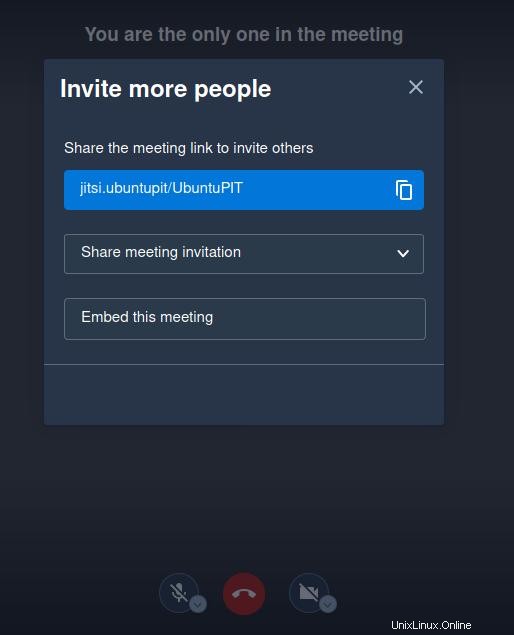Jitsi Meet je online balíček pro videohovory a konference, který si můžete nainstalovat a používat na Ubuntu Linux. Můžete uspořádat videokonferenci a živě ji vysílat na svém kanálu YouTube. Ačkoli jsou na internetu k dispozici některé další oblíbené aplikace pro videokonference, důvod, proč byste měli používat Jitsi Meet, je ten, že na Jitsi Meet jsou některé další funkce, které nejsou dostupné v jiných aplikacích pro videokonference. Kromě toho je Jitsi Meet zcela šifrována pomocí end-to-end šifrování. Instalace a používání Jitsi Meet je na vašem počítači Ubuntu zcela bezpečné.
Jitsi Meet na Ubuntu Linux
Když navštívíte webové rozhraní Jitsi Meet, můžete používat většinu funkcí Jitsi Meet, aniž byste ji instalovali na svůj počítač Ubuntu. Ale můžete nainstalovat aplikaci do svého Ubuntu, abyste získali kontrolu nad všemi funkcemi a nástroji. S trochou znalostí webového serveru můžete nastavit a hostovat svůj vlastní server Jitsi Meet na svém počítači Ubuntu.
Hostování serveru Jitsi nevyžaduje předplatné žádných prémiových hostingových balíčků. Jitsi Meet můžete hostovat na svém localhost serveru. I když máte nějaké zařízení cloudového serveru, můžete si Jitsi Meet nainstalovat také na svůj cloudový server.
Musíte vědět, že ve většině aplikací pro videokonverzaci nevidíte, kde je server hostován a jak jsou vaše data chráněna před únikem dat. Ale tentokrát vám Jitsi Meet dává plnou kontrolu nad vašimi daty. Můžete hostovat svůj vlastní server Jitsi, kde se všechna vaše osobní data, data volání, multimediální data a další soubory nahrávají na váš soukromý server.
Jitsi Meet vyvinula mnoho funkcí pro své uživatele; několik z nich je uvedeno níže. V tomto příspěvku uvidíme, jak připravit stroj Ubuntu pro server Jitsi a jak nainstalovat Jitsi Meet na Ubuntu Linux.
- Umožňuje více než 100 účastníků
- Podpora živého vysílání YouTube
- Správa kvality videa
- Uspořádejte bezplatný webový seminář
- Podpora rozhraní prohlížeče
- Zabezpečení heslem
- Přepnout zobrazení
- Rozostření pozadí
- Statistiky mluvčích
- Schránka chatu
Krok 1:Nastavte název hostitele vašeho počítače se systémem Linux
Jitsi Meet vyžaduje k ukládání dat hostitele. Protože používáte balíček s otevřeným zdrojovým kódem, musíte nakonfigurovat server, aby hostil Jitsi Meet. Budete rádi, když budete vědět, že pokud chcete, můžete Jitsi Meet hostit na svém místním serveru Nginx nebo Apache.
Ale v tomto případě jednoduše převádím svůj místní počítač Ubuntu na hostitelský server. Jak všichni víme, stroj Ubuntu může fungovat jako hostitelský server; vše, co potřebujeme, je trochu postrčit, aby byl server funkční. Zde změníme název hostitele našeho počítače Ubuntu a přejmenujeme název hostitele pomocí Jitsi. Název hostitele můžete změnit podle názvu vašeho počítače.
Použijte následující hostnamectl příkaz k nahrazení názvu hostitele. Později můžete zkontrolovat název hostitele a potvrdit, zda se změnil nebo ne.
sudo hostnamectl set-hostname jitsi.ubuntupit
hostname
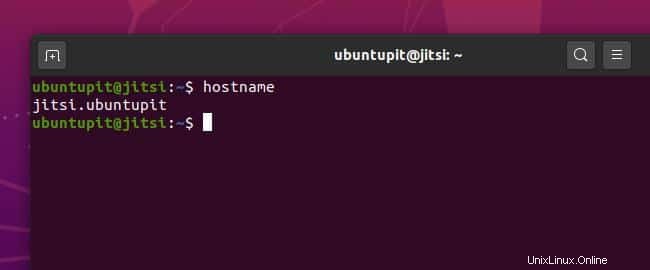
Nyní otevřete konfigurační skript svých hostitelů Ubuntu a připojte svou doménu Jitsi Meet s adresou localhost. Následující příkaz terminálu můžete použít k úpravě a přidání řádku adresy do skriptu konfigurace hostitele.
sudo nano /etc/hosts
127.0.0.1 jitsi.ubuntupit
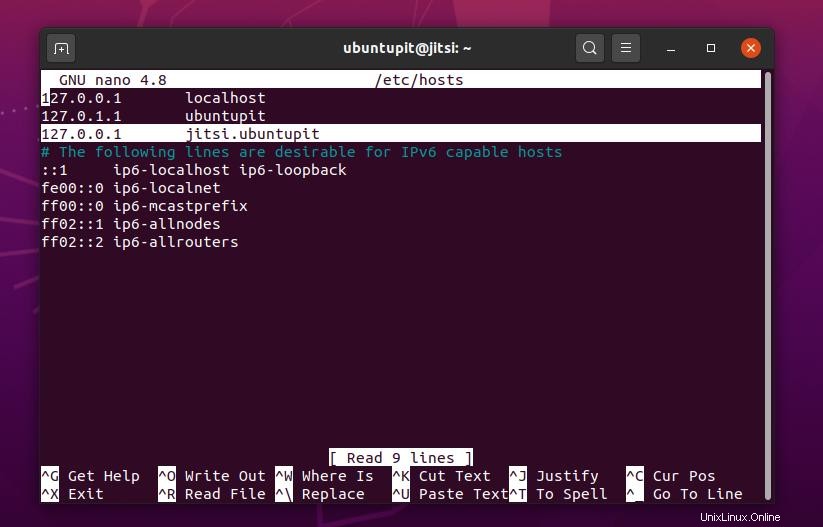
Krok 2:Nastavte konfiguraci brány firewall
V tomto kroku se naučíme, jak nakonfigurovat nastavení brány firewall pro server Jitsi Meet. Předpokládejme, že na svém počítači Ubuntu používáte nastavení Nekomplikované brány firewall. V takovém případě můžete následovat příkazové řádky terminálu uvedené níže a povolit nastavení TCP, UDP, HHTP pro váš server Jitsi. Ve výchozím nastavení používá Jitsi Meet následující síťové porty. Pokuste se otevřít a uvolnit porty. V opačném případě budete muset překonfigurovat nastavení sítě na Jitsi Meet.
- 80 TCP (HTTP)
- 443 TCP (HTTPS)
- 10 000 – 20 000 (UDP)
sudo ufw povolit 80/tcp
sudo ufw povolit 443/tcp
sudo ufw povolit 4443/tcp
sudo ufw povolit 10000/udp
sudo ufw povolit v sshNyní můžete znovu načíst a zkontrolovat stav brány firewall na vašem počítači Ubuntu.
znovu načíst sudo ufw
stav sudo ufw
Krok 3:Stáhněte a nainstalujte Jitsi Meet na Ubuntu
Chcete-li nainstalovat nástroj Jitsi do vašeho počítače Ubuntu, musíte do systému přidat klíč GNU Privacy Guard (GPG). Klíč GPG zašifruje vaše konverzace, hovory a další mediální soubory na vašem serveru. Použijte následující
wgetpříkazového řádku terminálu ke stažení klíče GPG do vašeho počítače.wget https://download.jitsi.org/jitsi-key.gpg.key
Stahování nebude trvat tak dlouho. Po dokončení stahování přidejte klíč GPG do rozšíření balíčku Jitsi. Po přidání klíče do balíčku Jitsi můžete klíč GPG odebrat.
sudo apt-key přidat jitsi-key.gpg.key
rm jitsi-key.gpg.keyNyní musíte upravit zdrojový seznam hostitelského serveru Jitsi a přidat instalační balíček na hostitelský server. Pomocí příkazu terminálu uvedeného níže upravte zdrojový seznam Jitsi. Poté do skriptu přidejte adresu URL pro stažení Debianu. Poté skript uložte a ukončete.
sudo nano /etc/apt/sources.list.d/jitsi-stable.listPřidejte tento řádek do souboru pro úložiště Jitsi.
deb https://download.jitsi.org stable/Po dokončení všech procesů aktualizujte své systémové úložiště. Poté nainstalujte balíček Jitsi Meet do svého systému Ubuntu. Jitsi Meet automaticky stáhne a nainstaluje další závislosti Java a Python do vašeho počítače.
aktualizace sudo apt
instalace sudo apt jitsi-meetV procesu instalace budete požádáni o přidání názvu hostitele. Zadejte název hostitele Jitsi, který jsme nastavili dříve, a stiskněte tlačítko OK.
Po chvíli budete požádáni, abyste zvolili metodu certifikace SSL pro služby Jitsi Meet. Chcete-li proces dokončit později, můžete vybrat možnost „Vygenerovat nový certifikát s vlastním podpisem“. Nebo, pokud máte certifikát SSL, můžete jej použít také.
Krok 4:Vygenerujte vlastní CSR pro Jitsi Meet
Protože jsme přeskočili krok certifikace SSL, nyní vygenerujeme žádost o certifikát s vlastním podpisem pro Jitsi Meet. Poté přesměrujeme HTTP adresu Jitsi na HTTPS. Chcete-li přidat klíč certifikátu s vlastním podpisem, musíte nejprve nainstalovat bezplatný certifikát SSL Certbot. Pokud máte webový server Apache a Nginx, můžete certifikát Certbot nainstalovat i pro tyto servery.
Přidejte klíč Certbot do systémového úložiště ve vašem počítači Ubuntu. Poté nainstalujte nástroj Certbot. Protože již mám nainstalovaný server Nginx, budu konfigurovat certifikát Certbot na svém stávajícím serveru.
sudo add-apt-repository ppa:certbot/certbot
sudo apt install certbotNyní použijte nástroj textového editoru Nano k úpravě souboru skriptu Certbot pro Jitsi Meet na Ubuntu. Ve skriptu musíte najít následující řádek a nahradit jej textem
certbot. Pomocí tohoto příkazového řádku otevřete soubor skriptu Jitsi.sudo nano /usr/share/jitsi-meet/scripts/install-letsencrypt-cert.shNyní najděte následující řádek.
./certbot-autoNahraďte
certbots následujícím řádkem.certbotPo aktualizaci konfiguračního skriptu Certbot můžete nyní spustit
letsencryptpříkaz k dokončení procesu instalace SSL pro váš Jitsi Meet na Ubuntu. Mohu poznamenat, že někdy metoda Certbot nefunguje pro nejnovější Ubuntu 20.04 LTS Focal Fossa. V takovém případě můžete použít alternativní metody generování žádosti o podpis certifikátu z Linuxu.sudo /usr/share/jitsi-meet/scripts/install-letsencrypt-cert.sh
Nyní dokončete proces šifrování zadáním nezbytných informací o vaší doméně. Na výzvu musíte zadat platnou e-mailovou adresu.
Krok 5:Použijte Jitsi Meet na Ubuntu
Doposud jsme se naučili, jak nainstalovat Jitsi Meet a jak jej zabezpečit povolením přesměrování HTTPS. Nyní načteme webovou adresu našeho Jitsi Meet do adresního řádku našeho webového prohlížeče. Musíte si pamatovat, že dříve jsme nastavili název hostitele a přiřadili jej k adrese localhost.
Nyní jsme tedy připraveni vstoupit na server Jitsi z webového prohlížeče. Do adresního řádku musíte zadat adresu Jitsi a stisknout tlačítko Enter. Adresa URL Jitsi Meet bude podobná té, kterou jsem uvedl níže. Můžete však změnit adresu URL a nahradit ji vlastní doménou.
https://jitsi.ubuntupit/
Na začátku Jitsi Meet budete požádáni o zadání názvu hostitelského serveru. Stačí zadat své jméno a stisknout tlačítko Go. Poté můžete provést další možnosti nastavení a dokončit konfiguraci Jitsi Meet.
Po nastavení Jitsi Meet můžete nyní zahájit novou schůzku a sdílet schůzku se svými přáteli a kolegy. V levém dolním rohu Jitsi Meet najdete několik regulačních možností pro správu kvality videa, zobrazení na celou obrazovku, sdílení videa na youtube a sledování statistik řečníků.
Použití Jitsi Meet na Ubuntu Linux je velmi přímočarý proces. Nemusíte mít žádné předchozí zkušenosti se sítí nebo správou serverů. I když nejste u svého hostitelského počítače, můžete svůj účet Jitsi Meet ovládat také ze svých chytrých zařízení.
Krok 6:Odeberte Jitsi Meet z Ubuntu
Pokud změníte hostitelský server vašeho Jitsi Meet, možná budete muset přejmenovat název hostitele a překonfigurovat celé nastavení serveru Jitsi. Jitsi Meet však můžete odebrat ze svého místního serveru a provést čistou instalaci na svém novém hostitelském serveru. Odstranění Jitsi Meet z distribucí Ubuntu nebo Linuxu není složitý úkol. K odstranění Jitsi Meet z vašeho počítače Ubuntu můžete použít následující příkazové řádky terminálu.
sudo apt-get remove jitsi
sudo apt-get autoremove jitsi
sudo apt-get purge jitsi-meetDalší tip:Použití subdomény pro Jitsi Meet
Musím poznamenat, že pokud máte nějakou doménovou adresu, můžete přeskočit změnu názvu hostitele na vašem místním počítači a nastavit subdoménu Jitsi pro provoz vašeho serveru Jitsi. Proces nastavení subdomény Jitsi však není příliš jednoduchý úkol. Musíte nakonfigurovat záznam DNS (Domain Name Server) a přiřadit jej k vaší hostingové službě. Nezapomeňte přidat doménu nebo subdoménu pro Jitsi Meet; musíte mít veřejnou hostingovou službu.
Poslední slova
Musím zmínit, že pokud chcete používat služby Jitsi Meet prostřednictvím rozhraní prohlížeče místo instalace na svůj počítač Ubuntu, můžete získat nějaký zvuk a další problémy s rozdrcením. Navíc používání Jitsi Meet na jiném hostingovém serveru třetí strany není skutečným účelem používání Jitsi Meet. Po zvážení všech důsledků nemůžete nesouhlasit s tím, že instalace Jitsi Meet na váš ubuntu Linux je nejlepší způsob, jak zajistit, aby vaše hovory a konverzace byly soukromé a bezpečné.
V celém příspěvku jsem popsal zásadní témata hostingových služeb Jitsi. Také jsem ilustroval jasný koncept, jak nainstalovat Jitsi Meet na váš počítač Ubuntu. Pokud považujete tento příspěvek za užitečný a užitečný, sdílejte jej se svými přáteli a linuxovou komunitou. Doporučujeme vám také napsat své názory na tento příspěvek do sekce komentářů.
Jak nainstalovat Laravel PHP Framework s Nginx na Ubuntu Linux Jak nainstalovat PlayOnLinux na Ubuntu Linux:Snadný návod pro nováčkyUbuntu