Samba je open-source protokol pro sdílení souborů, který nám umožňuje sdílet složky a další zdroje s koncovými uživateli. Tento článek vysvětlí, jak nainstalovat a používat Sambu ke sdílení souborů v distribuci Ubuntu Linux. V tomto článku jsme provedli všechny příkazy a sadu procedur v systému Ubuntu 20.04 LTS a Windows 10.
Předpoklady
Chcete-li nainstalovat Sambu do svého systému, musíte mít oprávnění sudo nebo se musíte přihlásit z účtu uživatele root.
Nainstalujte Sambu na Ubuntu 20.04
Před instalací jakéhokoli nového balíčku nebo softwaru se doporučuje aktualizovat vaše systémové úložiště balíčků apt. Spusťte tedy níže uvedený příkaz a aktualizujte úložiště apt:
$ sudo apt update
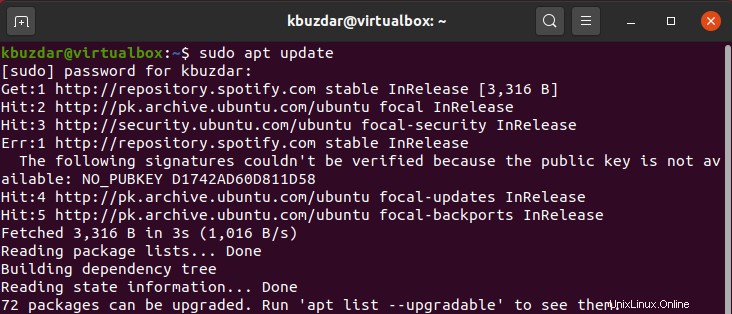
Nyní provedením následujícího příkazu nainstalujte Sambu:
$ sudo apt install samba smbclient
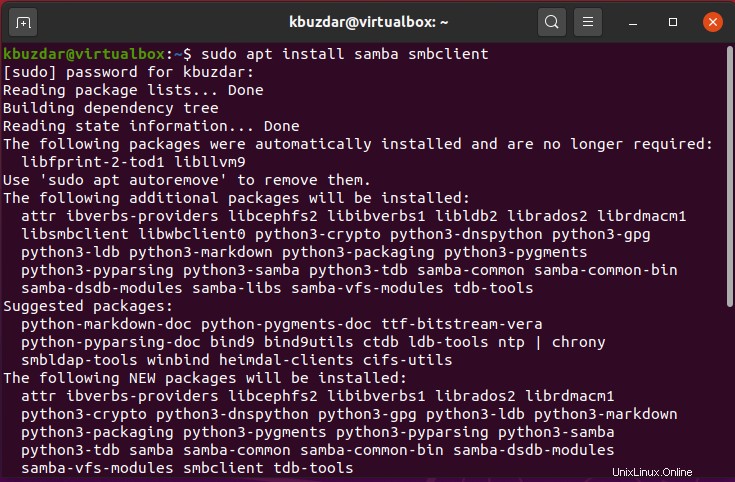
Chcete-li pokračovat v procesu instalace, stiskněte „y“ a poté stiskněte „Enter“.
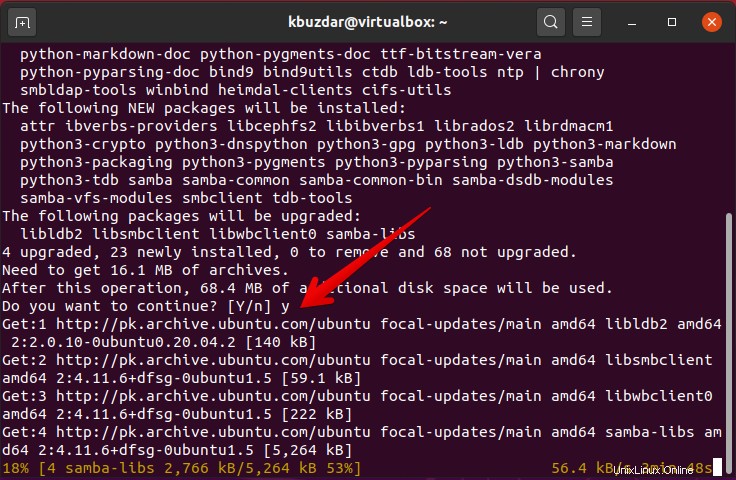
Za chvíli bude instalace Samby do vašeho systému dokončena.
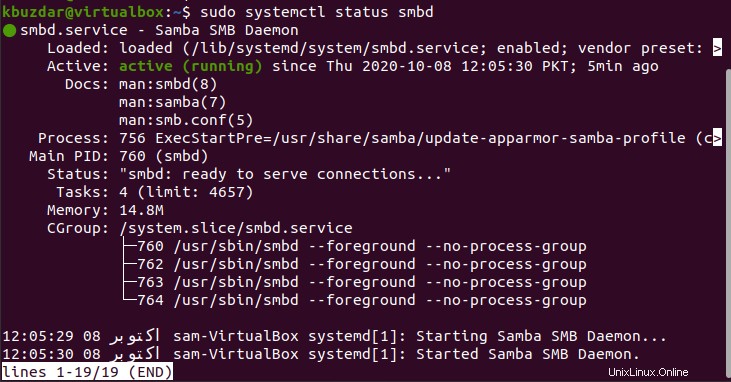
Stav spuštěné služby Samba můžete zkontrolovat zadáním následujícího příkazu:
$ sudo systemctl status smbd
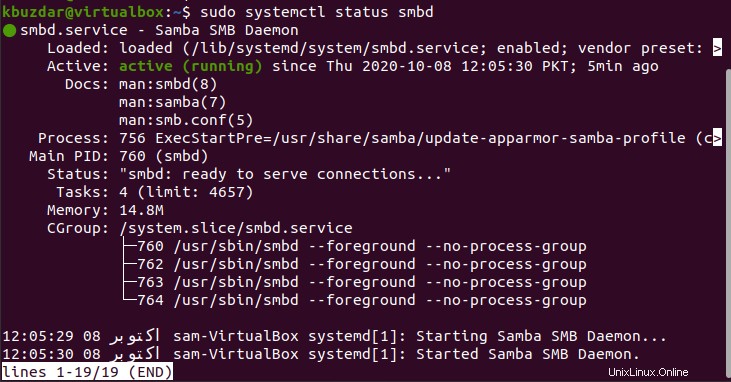
Nyní povolíme profil „Samba“ změnou pravidel přístupu k firewallu.
$ sudo ufw allow 'Samba'

Sdílení složek pomocí Samby
Jakmile je instalace Samby dokončena, můžeme nyní graficky sdílet složky nebo adresáře pomocí výchozího nástroje pro správu souborů Ubuntu ‚Nautilus‘.
Pojďme si zahrát ukázku, jak sdílet adresáře prostřednictvím správce souborů Nautilus.
Přejděte do správce souborů a vyberte složku, kterou chcete sdílet prostřednictvím místní sítě. Klikněte pravým tlačítkem myši na požadovanou složku a poté ze zobrazených položek seznamu vyberte možnost „Local Network Share“, která je na následujícím obrázku rovněž zvýrazněna červeně:
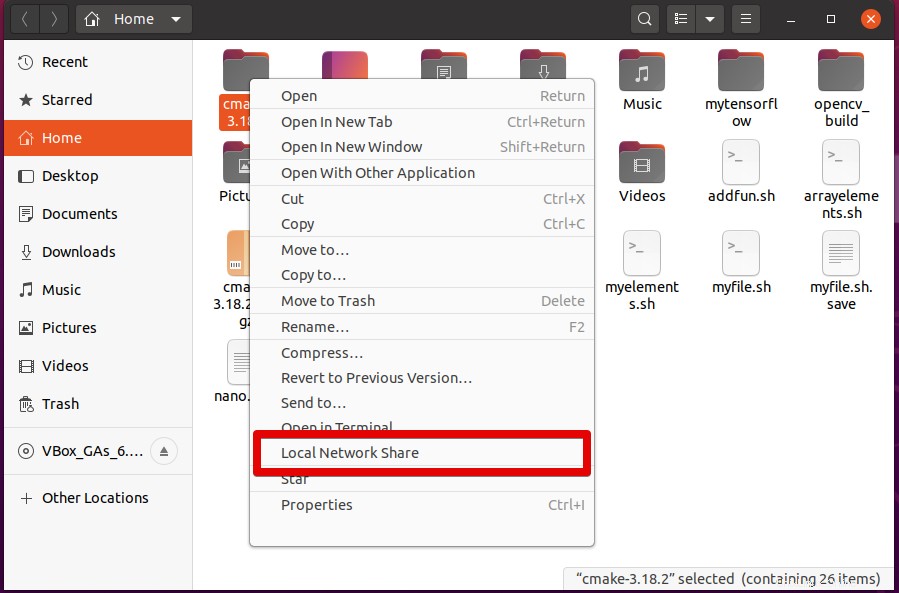
V systému se zobrazí následující dialog sdílení složky. Chcete-li sdílet adresář, musíte zaškrtnout následující políčka:
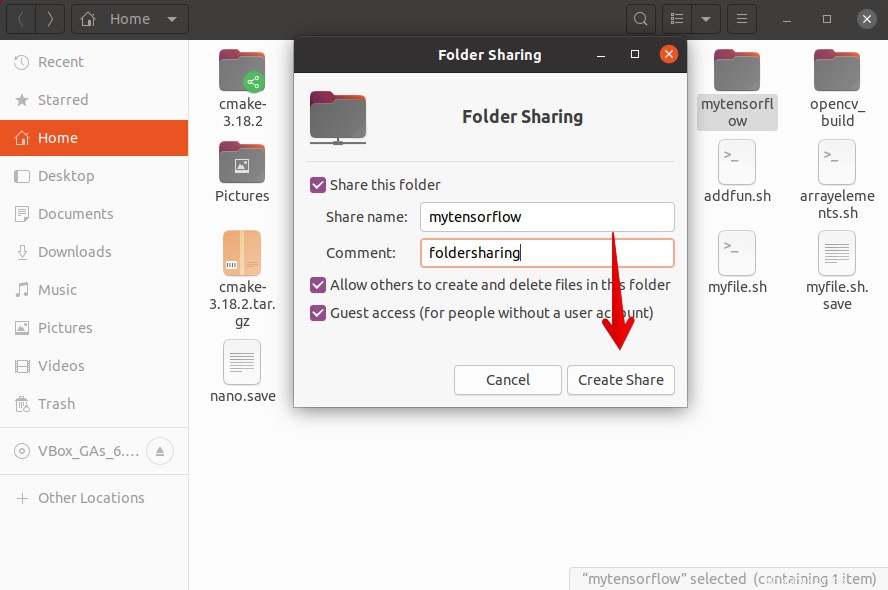
Zaškrtněte políčko „Sdílet tuto složku“ a poté zadejte název sdílení a můžete také přidat komentář, ale je to volitelné.
Pouze vlastník sdíleného adresáře ve výchozí konfiguraci Linuxu může číst soubory a adresáře ve sdílené složce Samba nebo do nich zapisovat.
Klikněte na tlačítko „Vytvořit sdílení“.
Poté se na vašem systému objeví následující dialog. Klikněte na „Přidat oprávnění automaticky“.
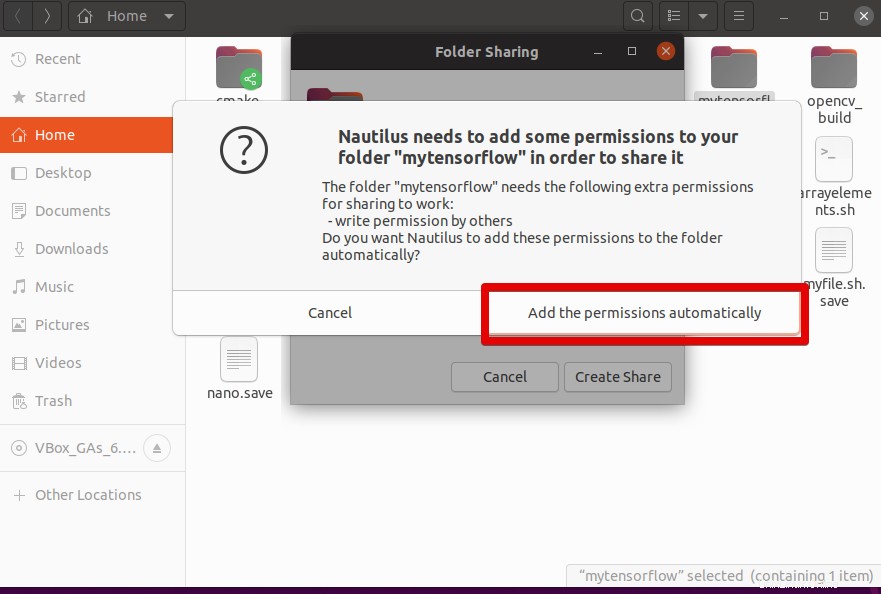
Uvidíte, že sdílení je nyní povoleno a připraveno k použití. Nyní zavřete dialogové okno sdílení složky kliknutím na možnost zrušení.
Jakmile sdílíte složku, měla by se změnit ikona složky, která je zobrazena na níže uvedeném snímku obrazovky:
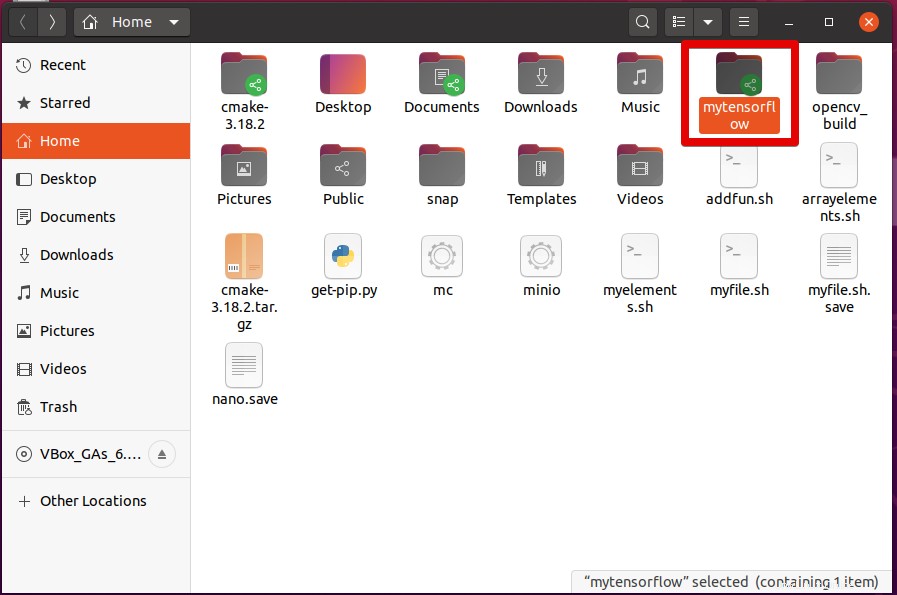
Vytvoření uživatelů Samby
Pokud jste uživatel typu host, nepotřebujete pro přístup ke sdíleným adresářům Samba žádné ověření uživatelského účtu. Pomocí sdílených složek pro hosty má každý přístup ke složce sdílení v síti. Chcete-li však jako oprávněná osoba povolit přístup ke sdílení Samba, potřebujete uživatelský účet Samba.
Poznámka: měli byste vědět, že účty místního serveru Linux jsou propojeny s uživatelskými účty Samba. Můžete si tedy ponechat stejná jména uživatelů Samby, která se shodují s účty uživatelů místního serveru Linux.
Například vytváříme uživatele Samby s názvem „kbuzdar“ spuštěním následujícího příkazu:
$ sudo smbpasswd -a kbuzdar
Ve výše uvedeném příkazu je jméno ‚kbuzdar‘ jméno mého přihlášeného uživatele na Ubuntu.
Zadejte nové heslo pro uživatele a stiskněte „Enter“. Znovu zadejte nové heslo a stiskněte „Enter“.
Na terminálu uvidíte, že nový uživatel Samby byl úspěšně vytvořen a nově vytvořenému uživateli bylo přiděleno nové heslo.
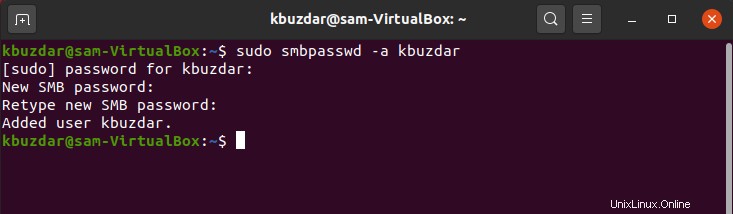
Přístup ke sdílení Samba v systému Linux
Pro přístup ke sdíleným položkám Samba by měl být na vašem systému Ubuntu nainstalován klientský program Samba.
Klikněte na „jiná umístění“ a zadejte adresu sdílení Samba do pole připojení k serveru, které je uvedeno na následujícím snímku obrazovky:
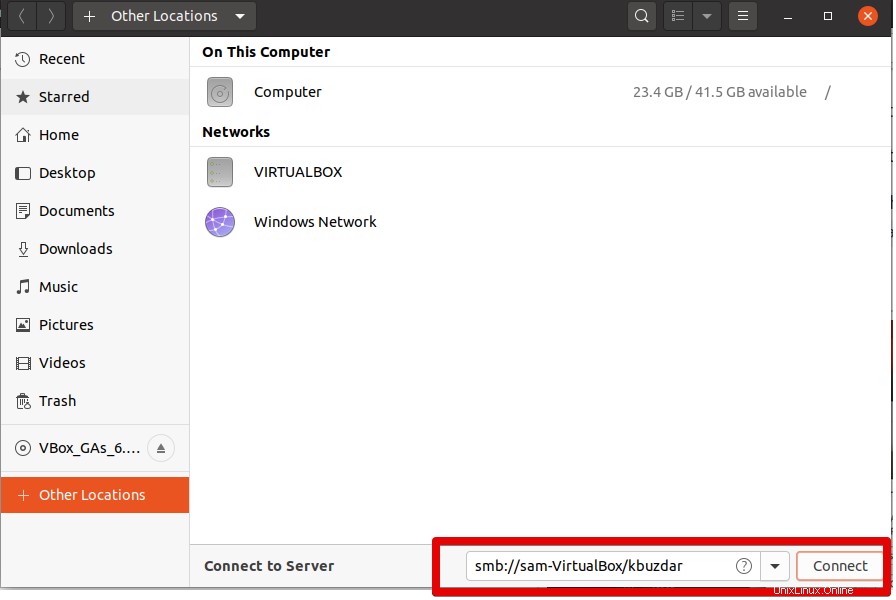
Na vašem systému se objeví následující dialogové okno:
Na výše uvedeném snímku obrazovky máte obě možnosti, buď se chcete připojit jako „anonymní“ uživatel nebo jako „registrovaný uživatel“. Zadejte přihlašovací údaje uživatele Samba a poté klikněte na tlačítko ‚Připojit‘.
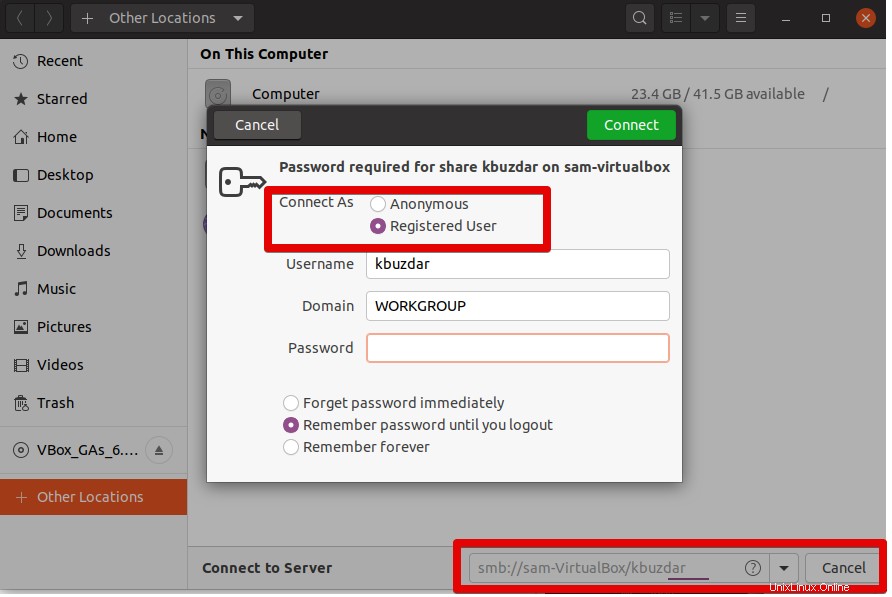
Klikněte na svůj server nebo název hostitele.
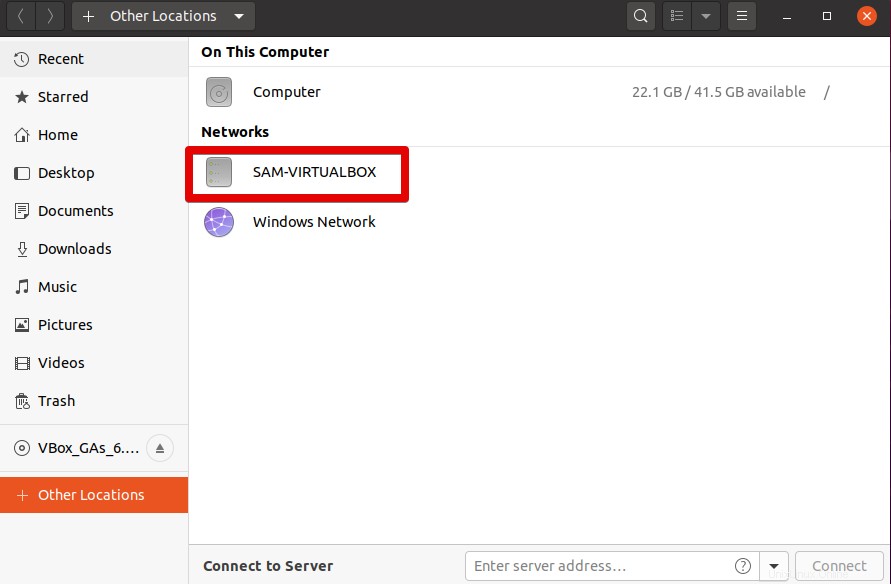
Zde můžete vidět, že všechny Samba sdílí adresáře.
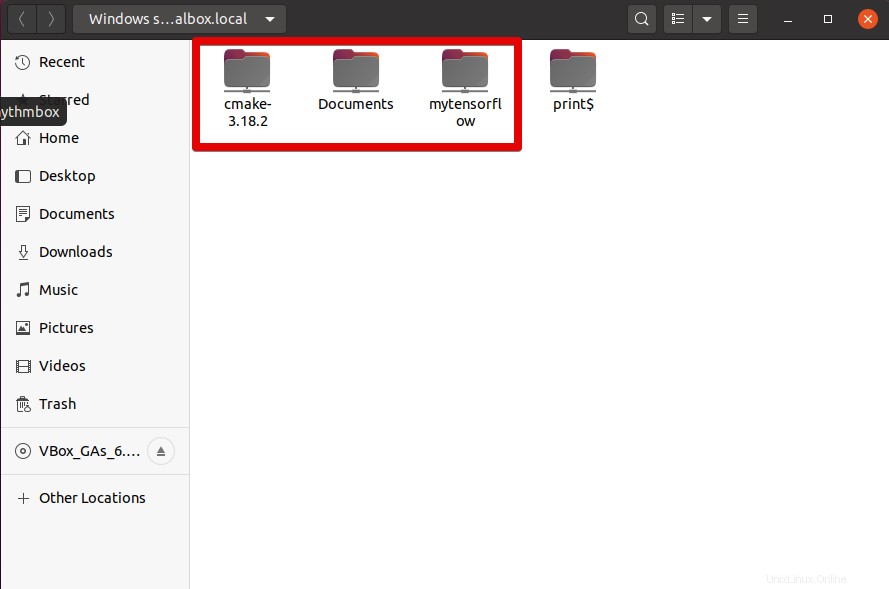
Nyní stačí kliknout na konkrétní adresář a zadat přihlašovací údaje.
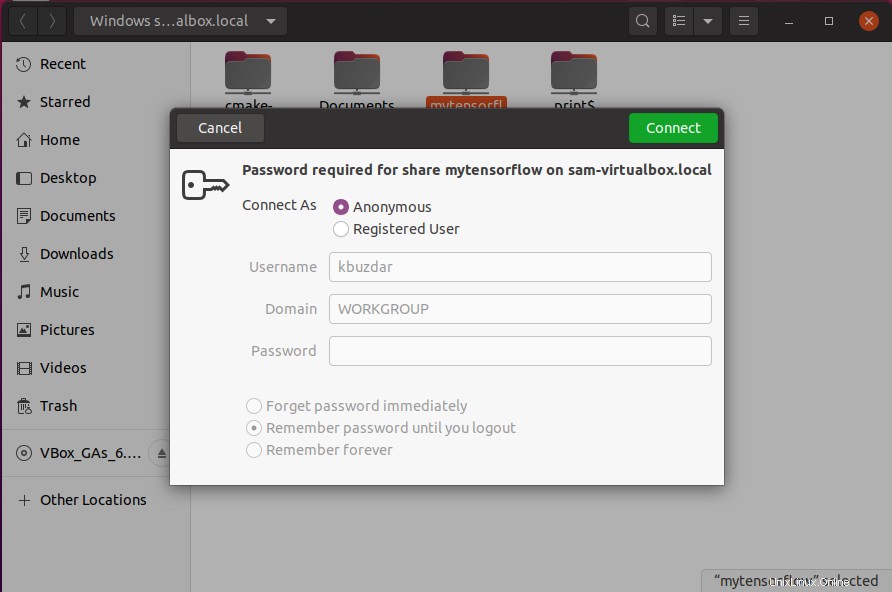
Poté můžete přistupovat k obsahu sdílené složky Samba ve vašem systému.
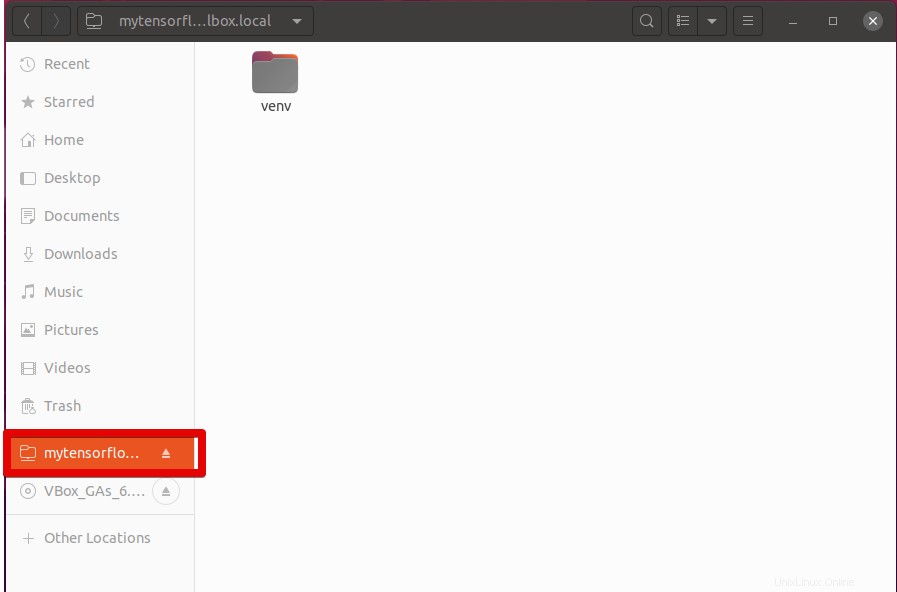
Přístup ke sdílení Samba v systému Windows
Uživatel systému Windows se také může připojit ke sdíleným položkám Samba pomocí následujících kroků:
Otevřete Průzkumník souborů a klikněte pravým tlačítkem na možnost „Tento počítač“. Otevře se následující rozevírací seznam. Vyberte možnost „Přidat síťové umístění“.
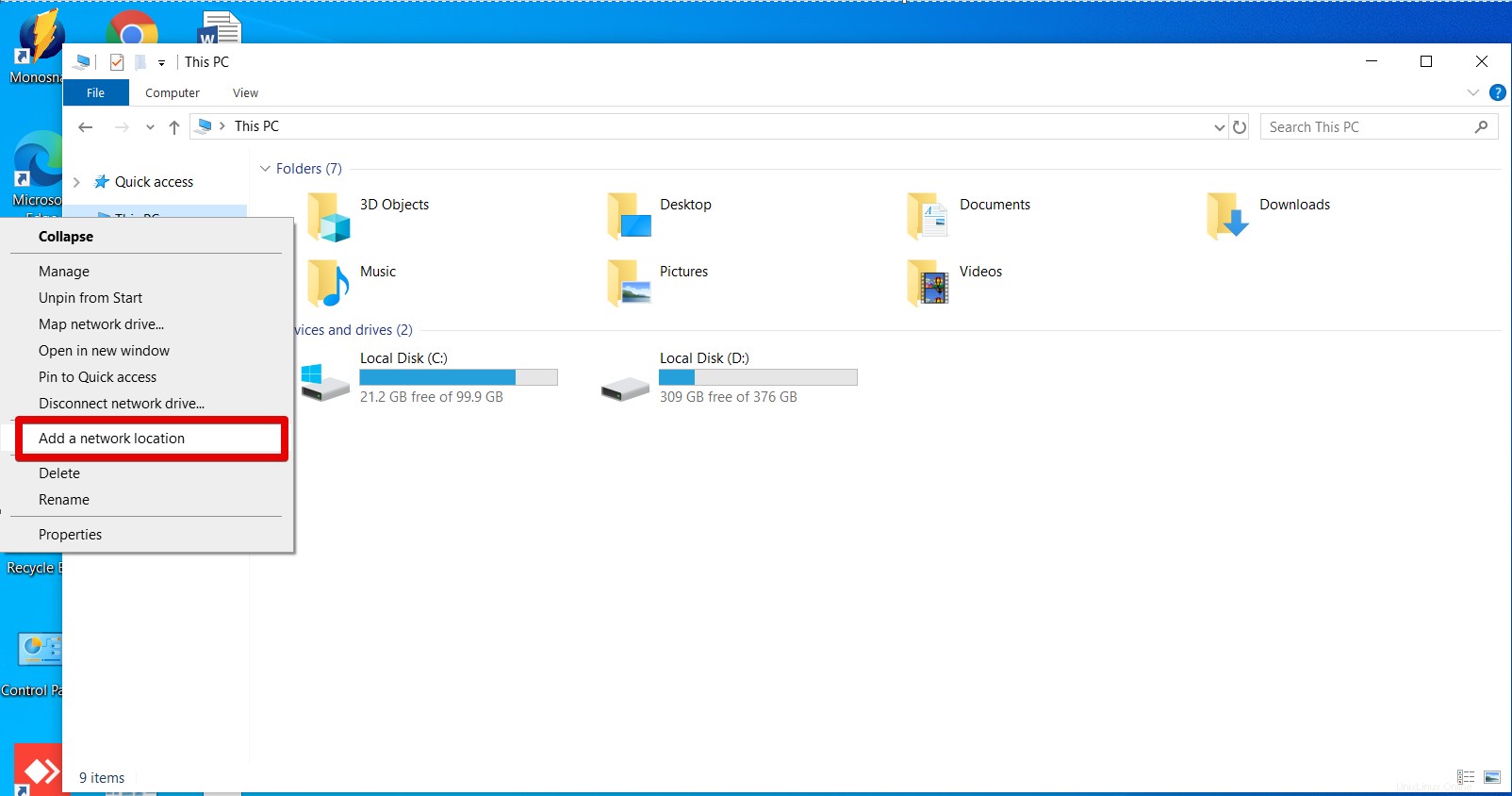
V systému se objeví následující průvodce. Klikněte na Další.
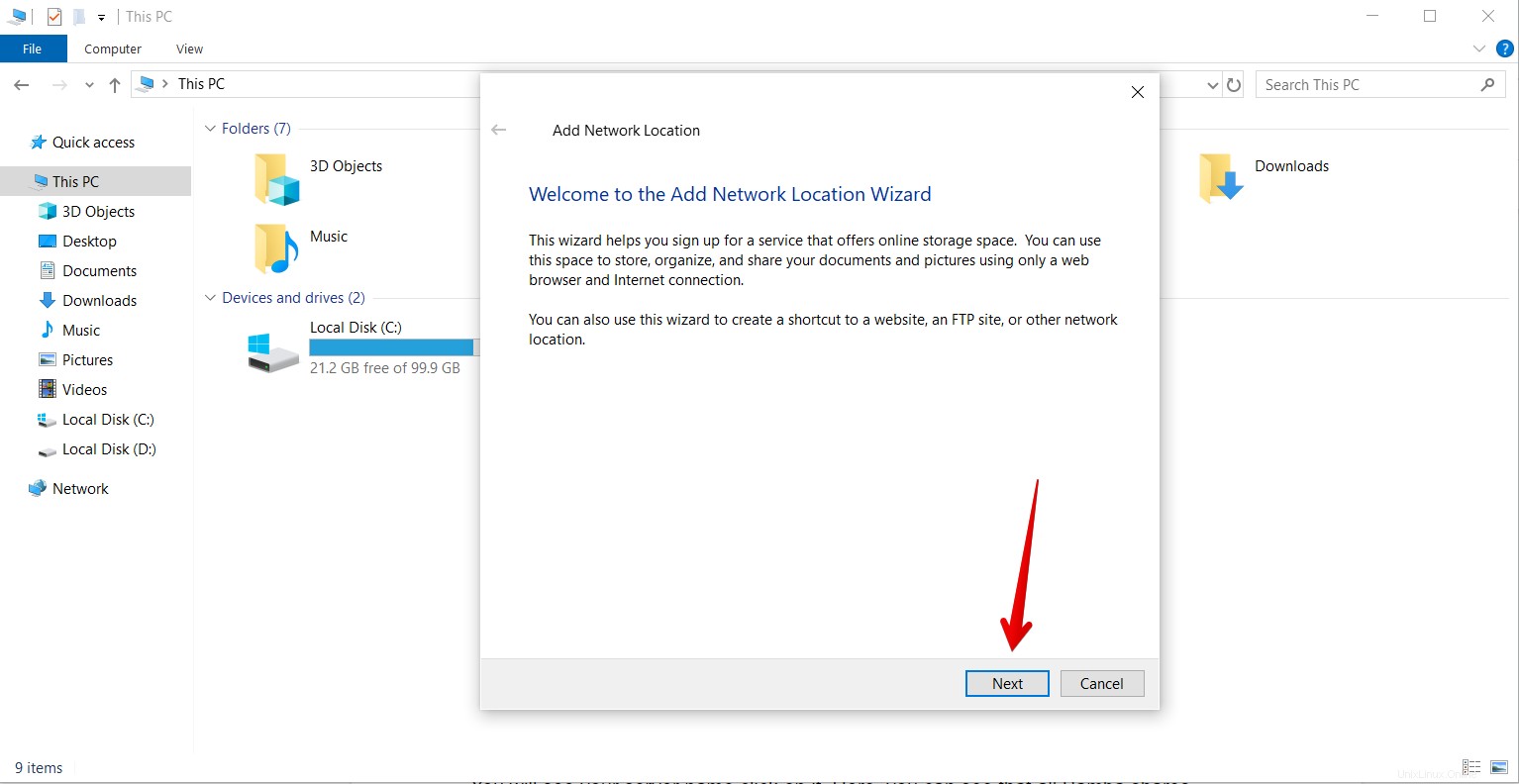
Nyní znovu klikněte na Další a vyberte vlastní síťové umístění.
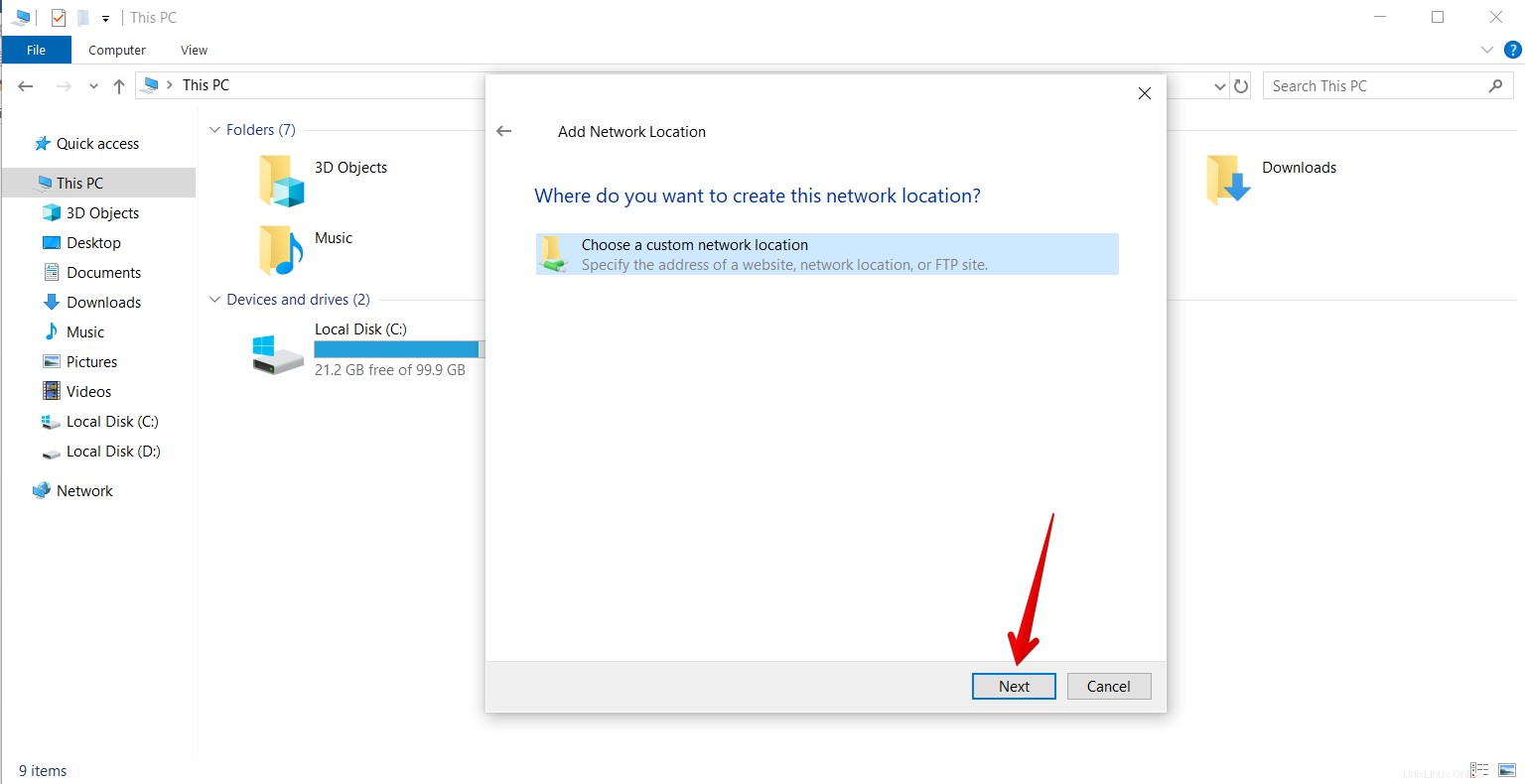
Zadejte IP adresu svého serveru a uživatelské jméno sdílení Samba.
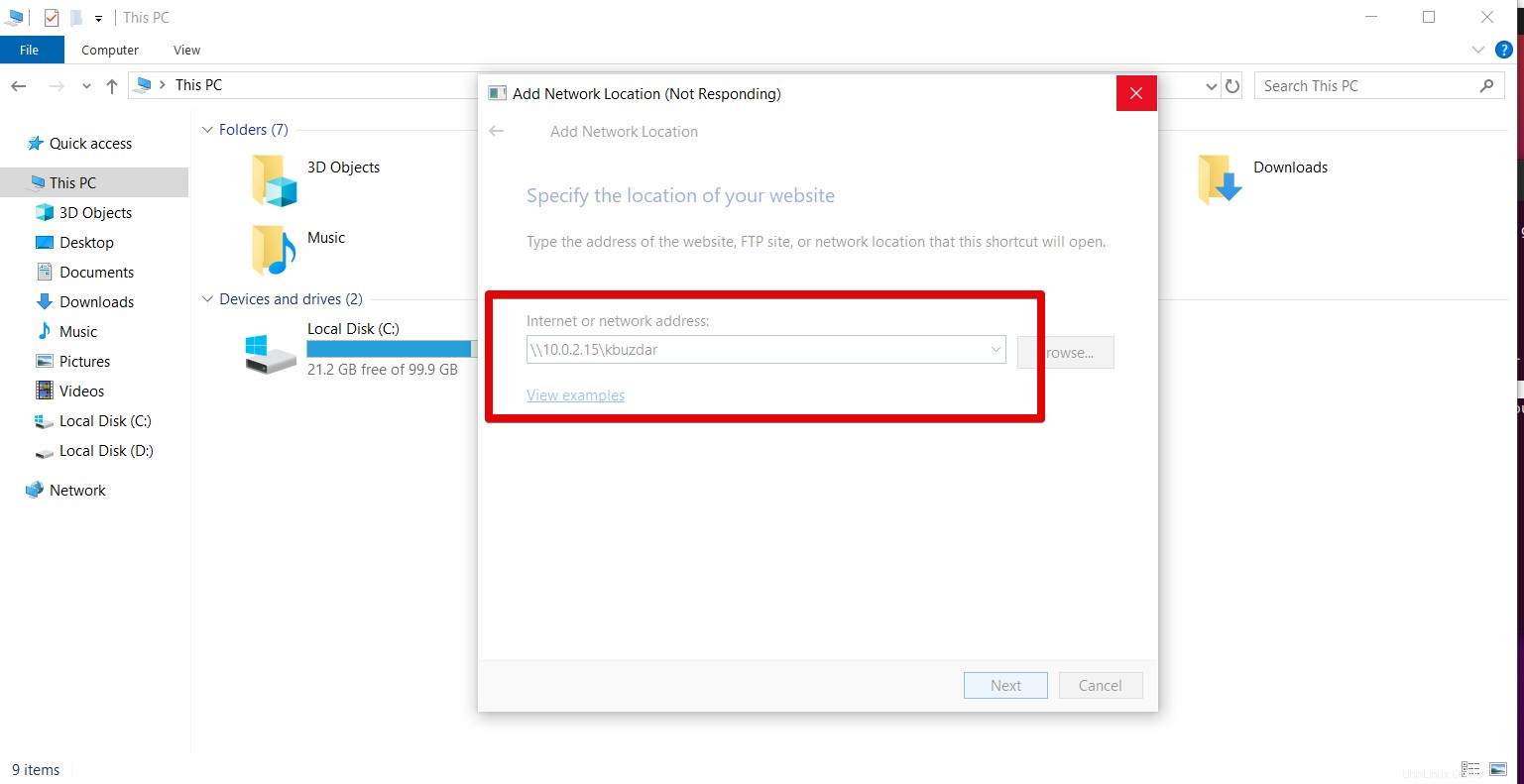
Nyní zadejte přihlašovací údaje účtu Samba, abyste viděli adresáře sdílených položek.
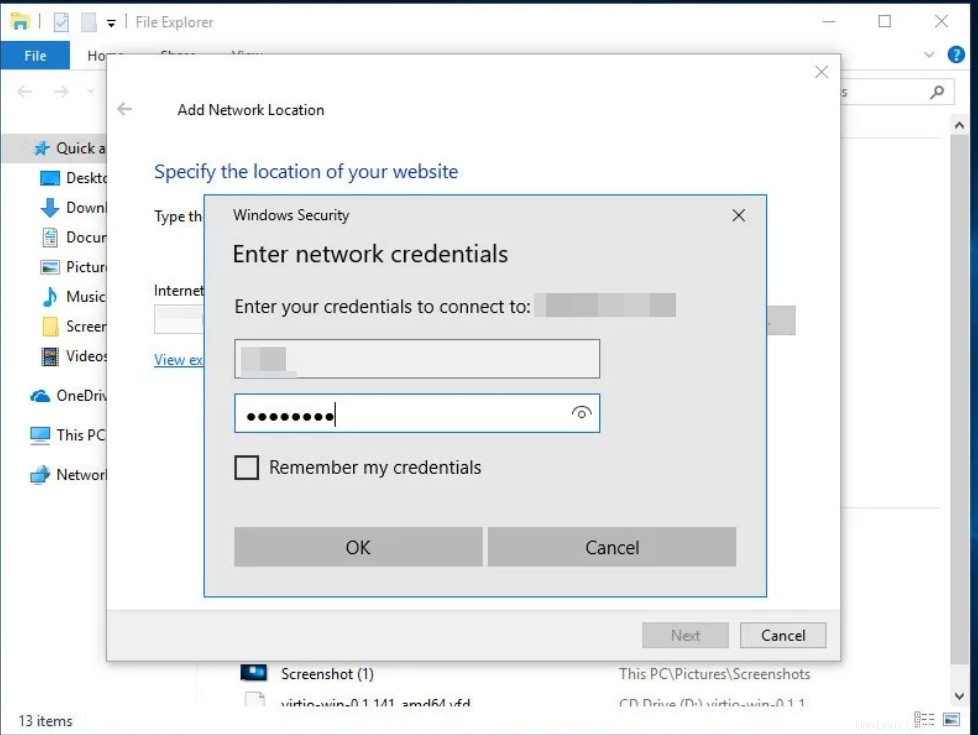
Přístup ke sdílení Samba pomocí příkazového řádku
Vytvořte adresář, který chcete sdílet prostřednictvím Samby, pomocí následující syntaxe a přidělte oprávnění pomocí příkazu chown a chmod 2770:
$ mkdir /home/<folder-name>/<user-name>
$ mkdir /home/samba/kbuzdar

Nyní povolte uživatele pomocí následujícího příkazu:
$ sudo smbpasswd -e kbuzdar

Pro jistotu vytvořte kopii souboru smb.conf pomocí následujícího příkazu:
$ sudo cp /etc/samba/smb.conf ~

Upravte konfigurační soubor ve svém oblíbeném textovém editoru spuštěním následujícího příkazu:
$ sudo nano /etc/samba/smb.conf
Po načtení konfiguračního souboru přidejte na konec souboru následující kód:
[<folder_name>]
path = /home/<user_name>/<folder_name>
valid users = <user_name>
read only = no
Nahraďte uživatelské_jméno a název_složky svými vlastními údaji.
Nyní restartujte služby samba pomocí příkazu, jak je uvedeno níže:
$ sudo service smbd restart

Chcete-li otestovat chyby v souboru smb.conf, spusťte níže uvedený příkaz:
testparm
Nyní můžete pomocí následujícího příkazu přistupovat ke sdíleným složkám samby:
$ sudo apt install smbclient
Následující příkaz zobrazí seznam všech sdílených složek samby:
$ smbclient -L //<HOST_IP_OR_NAME>/<folder_name> -U <user>
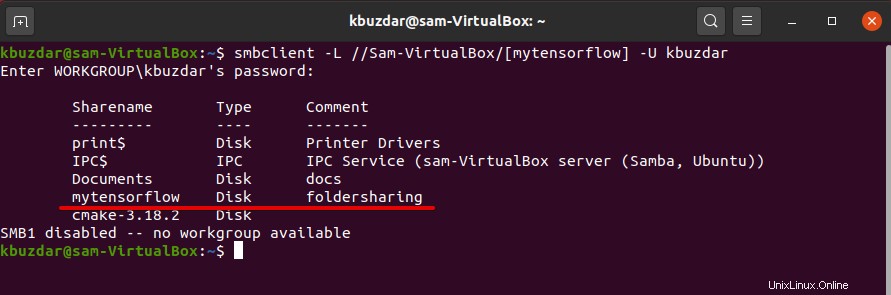
Pro připojení ke sdílení samba zadejte následující příkaz:
$ smbclient //<HOST_IP_OR_NAME>/<folder_name> -U <user>

Závěr
Z výše uvedeného článku jsme se naučili, jak nainstalovat Sambu v systému Linux Ubuntu 20.04. Zavedli jsme, jak sdílet složky prostřednictvím místní sítě pomocí sdílení Samba. Užívejte si výhod Samby ve svém systému.