Microsoft Teams je nástroj pro digitální spolupráci, který umožňuje vzdáleným a globálně rozptýleným týmům spolupracovat prostřednictvím individuálních a skupinových chatů, videokonferencí, sdílení dokumentů a mnoha dalších. Je integrován s většinou služeb Office 365. Desktopový klient Microsoft Teams je dostupný na všech třech hlavních platformách, tedy Windows, Linux a MacOS. V tomto článku se dozvíte, jak nainstalovat Microsoft Teams na Ubuntu 20.04 LTS.
Microsoft Teams na Ubuntu můžete nainstalovat dvěma způsoby:
- Použití instalace softwaru (GUI)
- Použití terminálu (příkazový řádek)
Poznámka:Instalační postupy byly testovány na Ubuntu 20.04 LTS.
Předpoklady
- Systém Ubuntu 20.04
- Uživatel s právy sudo
Instalace Microsoft Teams pomocí terminálu (příkazový řádek)
Chcete-li nainstalovat Microsoft Teams pomocí příkazového řádku, postupujte podle následujících kroků.
Krok 1:Stáhněte si Microsoft Teams
Nejprve si budete muset stáhnout balíček .deb Microsoft Teams. Chcete-li tak učinit, otevřete Terminál pomocí klávesové zkratky Ctrl+Alt+T a spusťte v Terminálu následující příkaz:
$ wget https://packages.microsoft.com/repos/ms-teams/pool/main/t/teams/teams_1.3.00.16851_amd64.deb
Poznámka: Pomocí Ctrl+C zkopírujte výše uvedený příkaz a poté jej vložte do Terminálu pomocí Ctrl+Shift+v nebo pomocí kliknutí pravým tlačítkem myši.
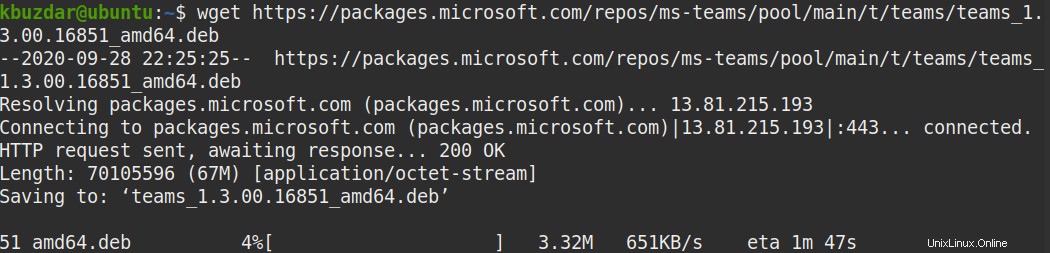
Stažený soubor bude uložen na vaši Domovu adresář ve výchozím nastavení.
Krok 2:Nainstalujte Microsoft Teams
Nyní nainstalujte Microsoft Teams pomocí následujícího příkazu v Terminálu:
$ sudo dpkg -i teams_1.3.00.16851_amd64.deb
Až budete vyzváni k zadání hesla, zadejte heslo sudo, po jehož zadání bude instalace spuštěna.
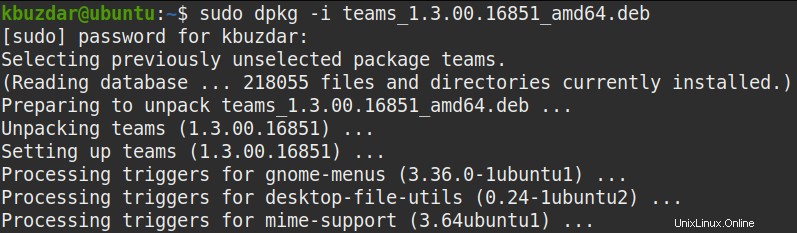
Krok 3:Spusťte Microsoft Teams
Po dokončení instalace spusťte Microsoft Teams pomocí následujícího příkazu v Terminálu:
$ teams
Po spuštění se zobrazí následující pohled. Zadejte své e-mailové ID a poté heslo pro přihlášení.
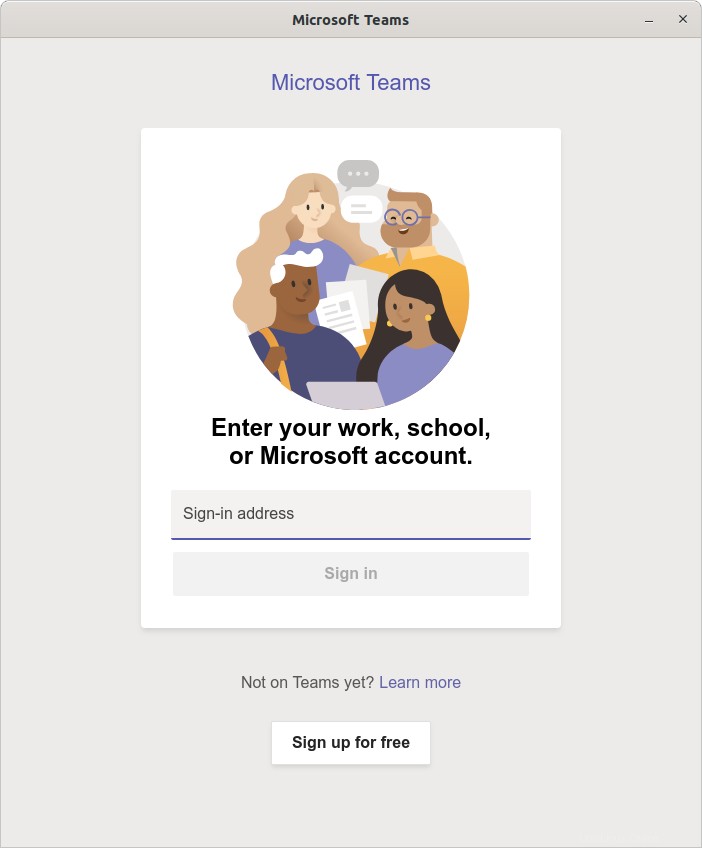
Odebrat Microsoft Teams
V případě, že potřebujete odebrat Microsoft Teams z Ubuntu; můžete to udělat pomocí níže uvedeného příkazu v Terminálu:
$ sudo apt remove teams
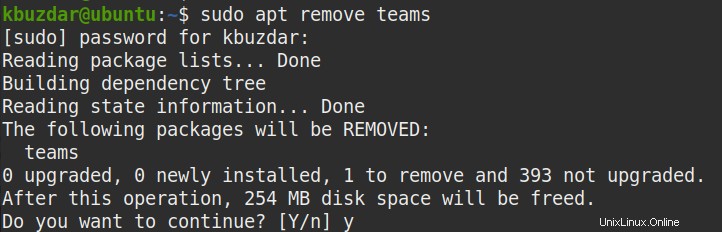
Když spustíte výše uvedený příkaz k odebrání Microsoft Teams, systém požádá o potvrzení. Stiskněte y pokračovat, poté bude Microsoft Teams odebrán ze systému.
Instalace Microsoft Teams pomocí instalace softwaru (GUI)
Uživatelé, kteří neupřednostňují příkazový řádek, mohou pro instalaci použít grafický způsob. Chcete-li nainstalovat Microsoft Teams pomocí grafické metody, postupujte podle následujících kroků.
Krok 1:Stáhněte si Microsoft Teams
Nejprve si budete muset stáhnout balíček Microsoft Teams .deb z oficiálního webu. Můžete tak učinit otevřením následujícího odkazu ve vašem webovém prohlížeči.
https://packages.microsoft.com/repos/ms-teams/pool/main/t/teams/teams_1.3.00.16851_amd64.deb
Poté se zobrazí následující dialog. Vyberte možnost Uložit soubor přepínač a stiskněte OK .
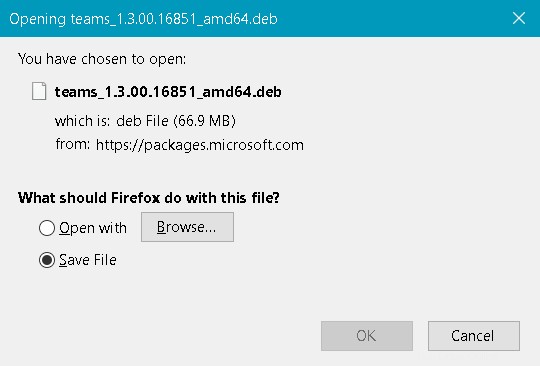
Stažený soubor bude uložen do Stažených souborů adresář ve výchozím nastavení.
Krok 2:Nainstalujte Microsoft Teams
Otevřete Správce souborů Nautilus v Ubuntu a přejděte na Stahování adresář. Najděte stažený balíček Microsoft Teams a klikněte na něj pravým tlačítkem. Poté se zobrazí nabídka, vyberte možnost Otevřít pomocí instalace softwaru .
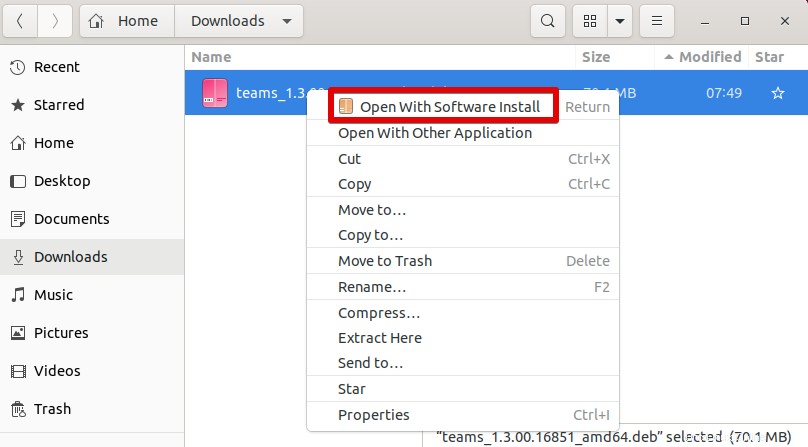
Spustí se instalační program Teams, jak je znázorněno na následujícím snímku obrazovky. Klikněte na Instalovat zahájíte proces instalace.
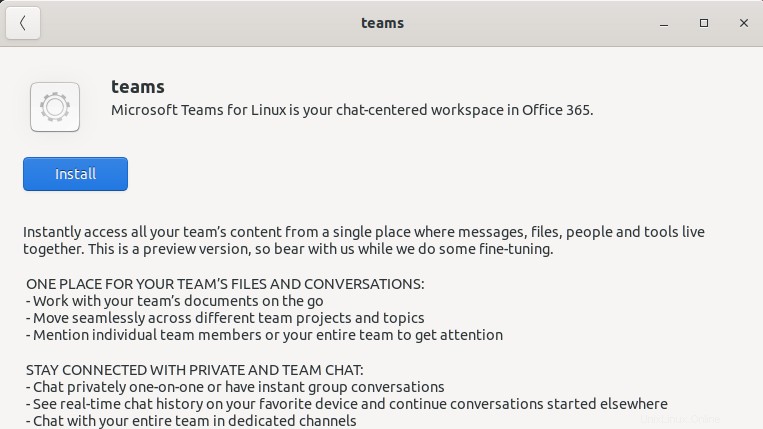
Poté budete požádáni o zadání ověřovacího hesla. Zadejte heslo a klikněte na tlačítko Authenticate tlačítko.
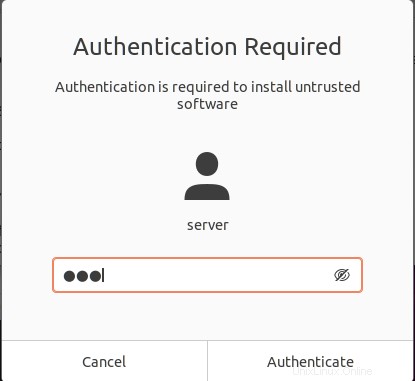
Po instalaci se zobrazí následující okno indikující, že byla nainstalována aplikace Microsoft Teams.
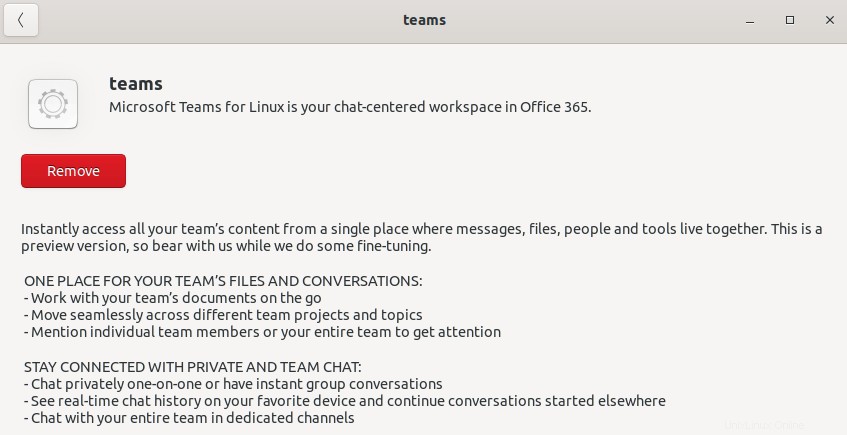
Krok 3:Spusťte Microsoft Teams
Chcete-li spustit Microsoft Teams, stiskněte klávesu super a zadejte týmy ve vyhledávací liště.
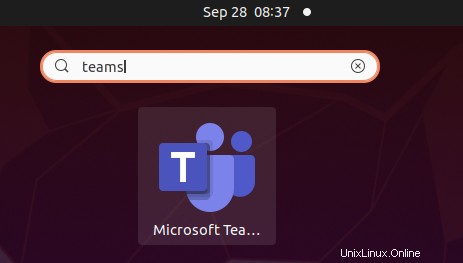
Po spuštění se zobrazí následující pohled. Zadejte své e-mailové ID a poté heslo pro přihlášení.
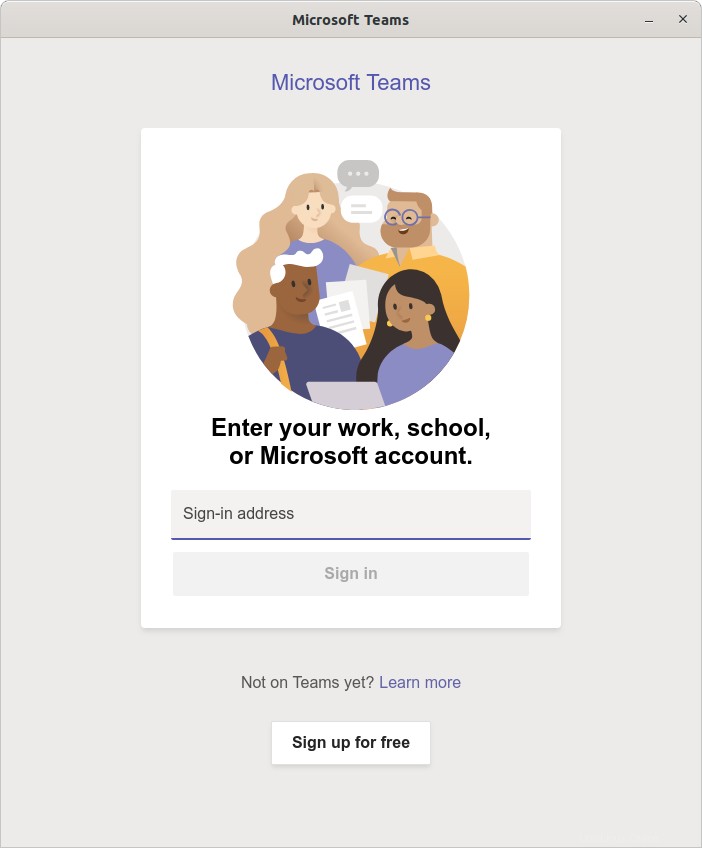
Odebrat Microsoft Teams
V případě, že potřebujete odebrat Microsoft Teams z Ubuntu, můžete to provést pomocí Softwaru Ubuntu . Otevřete Software Ubuntu z levého panelu na ploše.
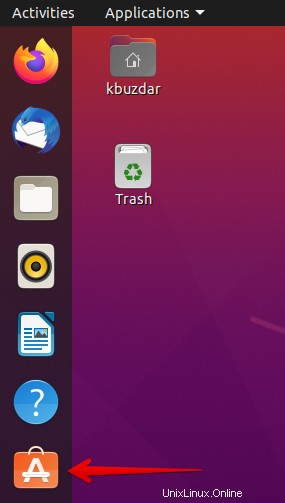
V Softwaru Ubuntu , přejděte na Nainstalováno tab. Najděte týmy ze seznamu nainstalovaného softwaru a klikněte na tlačítko Odebrat tlačítko před ním.
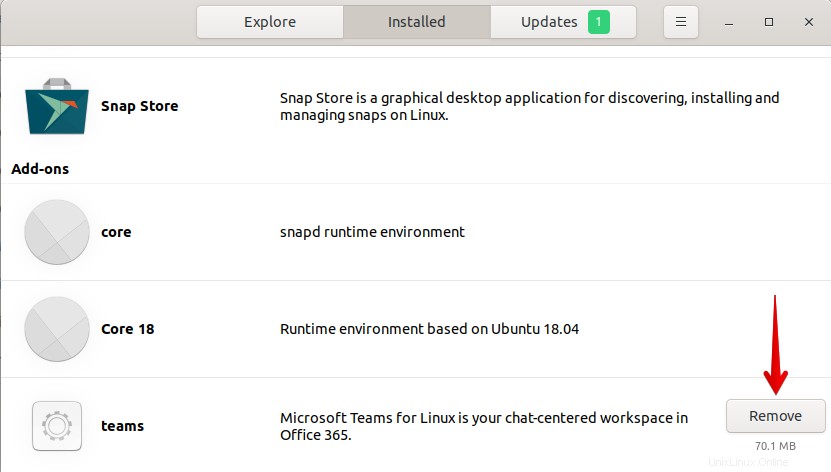
Budete vyzváni k potvrzení. Klikněte na tlačítko Odebrat k odstranění softwaru z vašeho systému.
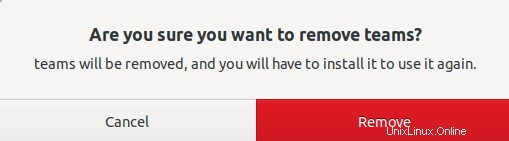
Poté budete vyzváni k zadání ověřovacího hesla. Zadejte heslo a stiskněte tlačítko Authenticate tlačítko, po kterém budou Microsoft Teams odstraněny ze systému Ubuntu.
Takto můžete nainstalovat Microsoft Teams na systém Ubuntu 20.04 LTS pomocí příkazového řádku nebo grafické metody. Chcete-li získat další informace o tom, jak začít s Microsoft Teams, navštivte stránku Dokumentace Microsoft Teams.