Naučte se kroky a příkazy k instalaci Microsoft SQL Server na Ubuntu 20.04 LTS Focal fossa pomocí příkazového terminálu.
Microsoft SQL Server je software od společnosti Microsoft a na rozdíl od MySQL se jedná o vlastní a uzavřenou platformu databázového serveru. Byl používán mnoha velkými podniky pro podnikové aplikace, které vyžadují systémy pro správu relačních databází založené na SQL.
Můžeme jej použít pro business intelligence a kritické obchodní aplikace. To zahrnuje služby serveru MSSQL, jako jsou reportovací služby, analytické služby, integrační služby nebo SQL Server Data Tools (SSDT). Podporuje také OLE DB a ODBC pro Open Database Connectivity. Pomocí výkonného MS SQL lze obzvláště škálovatelnou hybridní databázovou platformu implementovat se systémem správy databází na serverech v datovém centru, v privátním cloudu nebo ve veřejném cloudu, jako je Microsoft Azure.
Klíčové výhody Microsoft SQL Server jsou:
• Vysoký výkon, dostupnost a dobrá škálovatelnost
• Lze použít na místních serverech a v cloudu
• Vhodné pro velká data a aplikace business intelligence
• Podpora funkcí v paměti
• Pokročilé funkce zabezpečení,
• Podpora statistického jazyka R.
• Lze použít v prostředích Windows, Linux a kontejnerů.
Kroky k instalaci Microsoft SQL Server na Ubuntu 20.04 LTS
Zde uvedené příkazy pro nastavení MS SQL budou stejné pro ostatní operační systémy Linux založené na Ubuntu 20.04 LTS, jako je POP OS, Linux Mint, elementary OS a další…
1. Přidejte úložiště Microsoft SQL Server
Databázový server MSSQL jako proprietární aplikace nelze nainstalovat pomocí systémového úložiště Ubuntu 20.04 LTS. Proto musíme přidat jeho oficiální úložiště určené pro Ubuntu Focal. Při provádění tohoto kurzu byla nejnovější verze této databáze SQL 2019.
sudo apt instal wget curl
sudo add-apt-repository "$(wget -qO- https://packages.microsoft.com/config/ubuntu/20.04/mssql-server-2019.list)"
2. Přidat veřejný klíč GPG
Po přidání úložiště je dalším krokem přidání klíče GPG, který použili vývojáři serveru MS SQL k podpisu jeho balíčků. Náš systém vyžaduje klíč GPG, aby zajistil, že získá balíčky z přidaného úložiště tak, jak byly publikovány jeho vývojáři.
curl https://packages.microsoft.com/keys/microsoft.asc | sudo apt-key add -
3. Aktualizujte svůj Ubuntu 20.04
Jakmile přidáte GPG a úložiště Microsoft SQL Server, je nutné provést příkaz aktualizace. Je to proto, že potřebujeme znovu sestavit mezipaměť správce balíčků APT, abychom se ujistili, že dokáže rozpoznat nejnovější balíčky dostupné prostřednictvím přidaného úložiště.
sudo apt update
4. Nainstalujte SQL Server 2019 na Ubuntu 20.04
Nakonec použijte balíček APT k instalaci MSSQL, jako to děláme pro jakýkoli jiný software na Ubuntu.
sudo apt-get install mssql-server
5. Nakonfigurujte server MSSQL
Po dokončení instalace začněte konfigurovat svůj SQL server spuštěním daného příkazu. To se vás zeptá, kterou edici Microsoft SQL Server chcete nainstalovat, spolu s výzvou k nastavení hesla SA (správce systému SQL).
sudo /opt/mssql/bin/mssql-conf setup
Pokud hledáte bezplatnou verzi, přejděte buď na Evaluation, Developers nebo Express. Stačí zadat sériové číslo edice, kterou chcete nainstalovat, a poté stisknout klávesu Enter.
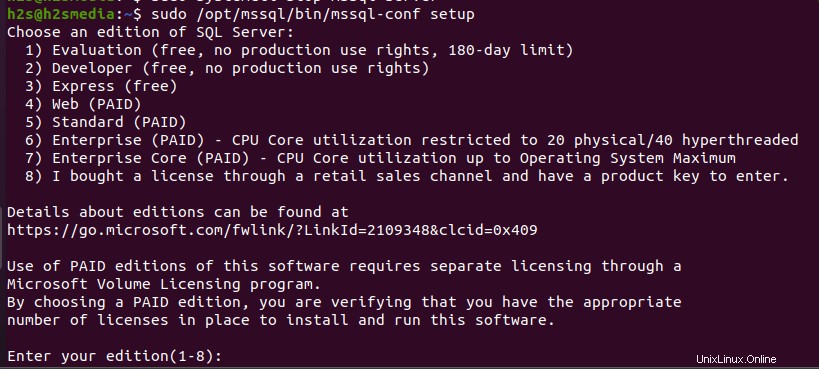
Po výběru Edice vás průvodce instalací požádá o nastavení hesla uživatele SA.
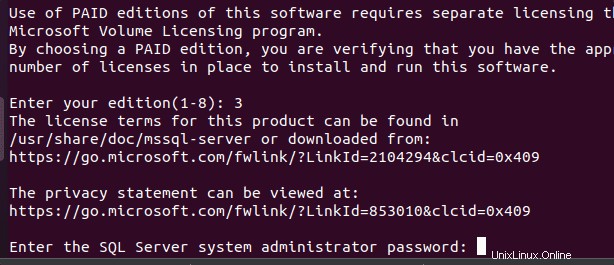
Chcete-li zkontrolovat stav služby SQL, zda funguje bez chyby nebo ne.
systemctl status mssql-server --no-pager
Po dokončení instalace můžete připojit software, jako je SQL Server Management Studio, a připojit jej vzdáleně nebo lokálně a spravovat jej pomocí rozhraní GUI. K tomu však musíte otevřít výchozí TCP port 1433 používaný SQL ve vašem firewallu.
sudo ufw allow 1433
———————————–Pro použití serveru SQL pomocí příkazového řádku —————————————
6. Nainstalujte nástroje příkazového řádku SQL Server
K vytvoření databáze pomocí příkazového řádku potřebujeme nástroj, který dokáže spouštět příkazy Transact-SQL na serveru SQL. Proto si k tomu nainstalujte nástroje – sqlcmd a bcp.
Abychom však získali příkazové nástroje pro server MSSQL, musíme přidat produkční úložiště společnosti Microsoft pro Linux.
curl https://packages.microsoft.com/config/ubuntu/20.04/prod.list | sudo tee /etc/apt/sources.list.d/msprod.list
Spustit aktualizaci systému
sudo apt update
Nainstalujte příkazové nástroje MSSQL
sudo apt-get install mssql-tools unixodbc-dev
Po úspěšném dokončení instalace zadaným příkazem přidejte složku nástrojů do vaší systémové cesty, abychom ji mohli používat odkudkoli v terminálu, bez ohledu na adresář, ve kterém se právě nacházíme.
echo 'export PATH="$PATH:/opt/mssql-tools/bin"' >> ~/.bash_profile
source ~/.bashrc
7. Vytvořte databázi
Jakmile budou nástroje MSSQL ve vašem systému, můžeme vytvořit databázi SQL pomocí příkazového terminálu Ubuntu. Nejprve se přihlaste do příkazového prostředí SQL pomocí účtu SA a hesla.
sqlcmd -S localhost -U SA -P 'YourPassword'
Poznámka :Nahraďte Vaše heslo se skutečným heslem, které jste nastavili při konfiguraci MSSQL.
Nyní vytvořte svou databázi pomocí zadaného příkazu:
CREATE DATABASE myfistdb
K provedení výše uvedeného příkazu použijte:
GO
Pro vytvoření tabulky
Vyberte DB první:
USE myfistdb
Nyní , vytvoříme tabulku s názvem – firstable
CREATE TABLE firstable (id INT, name NVARCHAR(50), quantity INT)
Vložení dat do nové tabulky:
INSERT INTO firstable VALUES (1, 'mango', 150); INSERT INTO firstable VALUES (2, 'carrot', 154);
Pro provedení výše uvedených příkazů znovu použijte:
GO
Zatímco pro ukončení prostředí příkazového řádku SQLCMD použijte:
QUIT
Toto byl rychlý návod k instalaci a používání Microsoft SQL Server na Ubuntu 20.04 LTS Linux. Chcete-li vědět, jak tuto databázi dále používat, podívejte se na oficiální tutoriál poskytované společností Microsoft.