Většina uživatelů počítačů o Dropboxu a jeho použití neví, pro tyto lidi je Dropbox velmi užitečná služba pro synchronizaci a sdílení souborů, která vám umožňuje zdarma synchronizovat soubory mezi různými počítačovými systémy po síti. Nabízí různé služby, jako je cloudové úložiště, osobní cloud a klientský software. Takže je to velmi výhodné pro vytváření záloh vašich důležitých dokumentů, souborů MP3, obrázků, video souborů a mnoha dalších typů dat. Když si uživatel vytvoří bezplatný účet Dropbox, je přiděleno 2 GB volného místa pro ukládání dat. Pokud potřebujete získat více místa navíc, můžete si zakoupit verzi pro-Dropbox. Klientské aplikace Dropbox jsou podporovány na všech operačních platformách, jako je Linux (Debian, Ubuntu, CentOS atd.), Windows a MacOS.
Postup instalace a konfigurace Dropboxu na systému Ubuntu 20.04 LTS vysvětlíme pomocí příkazů terminálu v tomto článku.
Předpoklady
Spouštějte všechny příkazy s právy sudo nebo root.
Instalace Dropboxu na Ubuntu 20.04 z oficiálního úložiště
Při instalaci Dropboxu na systém Ubuntu 20.04 postupujte podle níže uvedených kroků:
Krok 1:Vytvořte soubor se zdrojovým seznamem
Otevřete aplikaci terminálu stisknutím ‚Ctrl + Alt + t‘ a vytvořte soubor se zdrojovým seznamem pro Dropbox zadáním následujícího příkazu na terminálu. Příkaz Nano se používá pro textový editor nano příkazového řádku, který vám umožňuje upravovat veškerý zdrojový kód i textové soubory v terminálu.
$ sudo nano /etc/apt/sources.list.d/dropbox.list
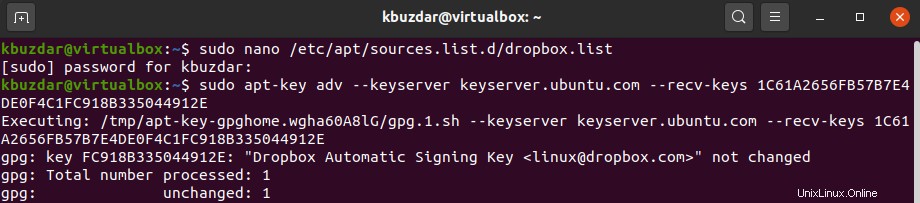
Nyní přidejte následující text do souboru ‚dropbox.list‘ a stisknutím ‚Ctrl + O‘ tento text uložte.
deb [arch=i386,amd64] http://linux.dropbox.com/ubuntu bionic main
Potvrďte stisknutím klávesy Enter a poté stisknutím kláves „Ctrl + X“ opusťte aktuální okno.
Krok 2:Import GPG klíče Dropbox
Dále pomocí následujícího příkazu importujte klíč Dropbox GPG do vašeho systému Ubuntu 20.04.
$ sudo apt-key adv --keyserver keyserver.ubuntu.com --recv-keys 1C61A2656FB57B7E4DE0F4C1FC918B335044912E
Po provedení výše uvedeného příkazu se na terminálu zobrazí následující výsledek:
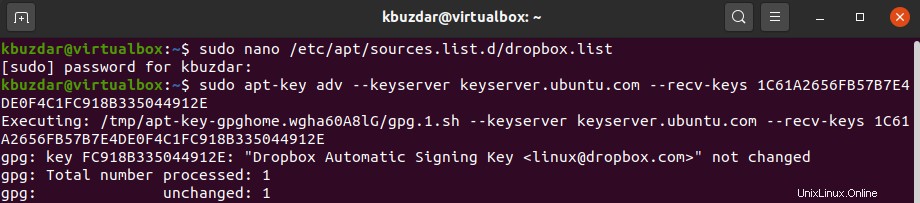
Krok 3:Nainstalujte Dropbox
Nyní aktualizujte index všech balíčků a poté nainstalujte Dropbox do systému Ubuntu:
$ sudo apt update
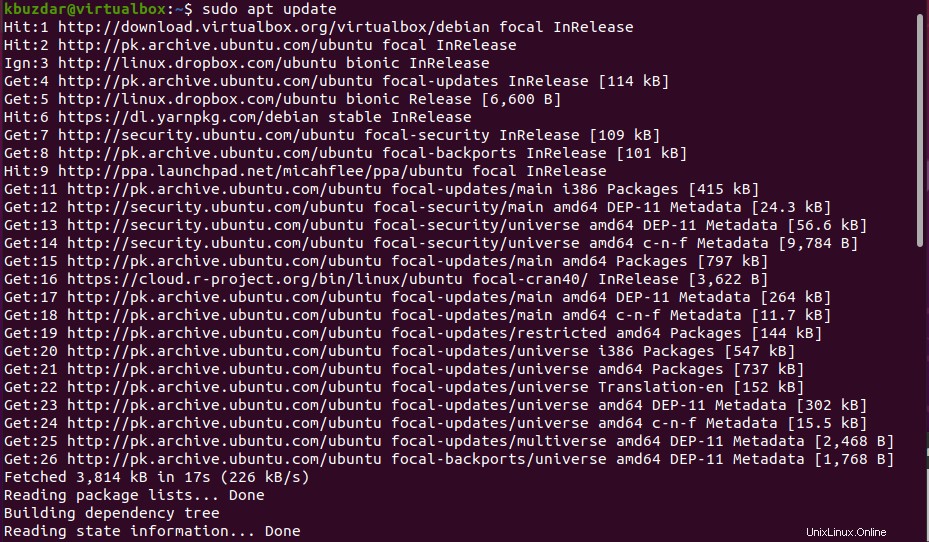
$ sudo apt install python3-gpg dropbox
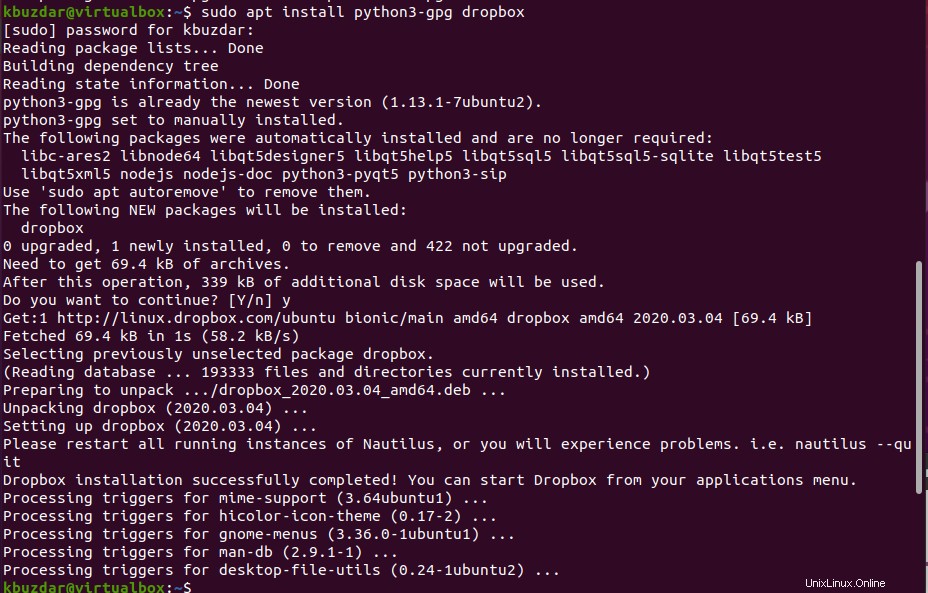
Zde se balíček python3-gpg používá s Dropboxem ke kontrole binárního podpisu. Je důležité si uvědomit, že balíček Dropbox není skutečný binární Dropbox. Je to jen podpůrný balíček.
Krok 4:Spusťte instalační program GUI Dropbox
Nyní spusťte následující příkaz a spusťte instalační program GUI Dropbox přes terminál. Značka -i znamená, že pokud Dropbox ještě není nainstalován, nainstalujte tuto službu.
$ dropbox start -i
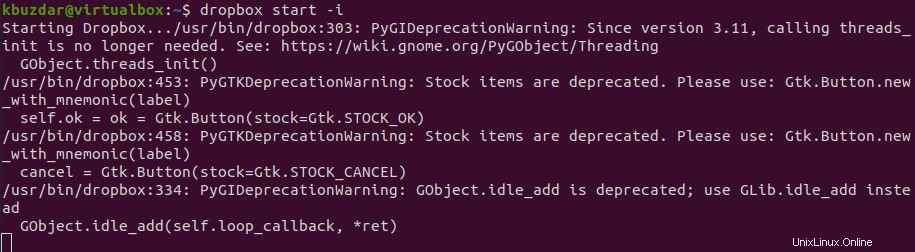
Instalační program GUI Dropbox můžete také spustit z vyhledávací lišty aplikace, která je také zobrazena na následujícím snímku obrazovky:
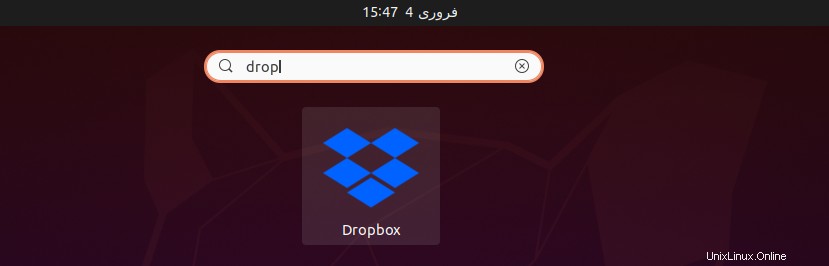
Kliknutím na tlačítko ‚OK‘ nainstalujete démona Dropbox.
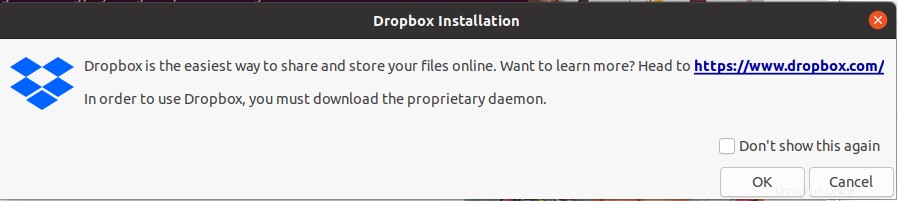
Poté se Dropbox stáhne a nainstaluje do vašeho systému:
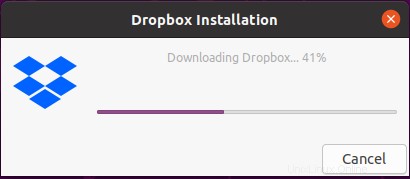
Jakmile je démon Dropbox nainstalován, ve vašem prohlížeči se objeví nová karta okna s výzvou k propojení počítače s vaším online účtem Dropbox.
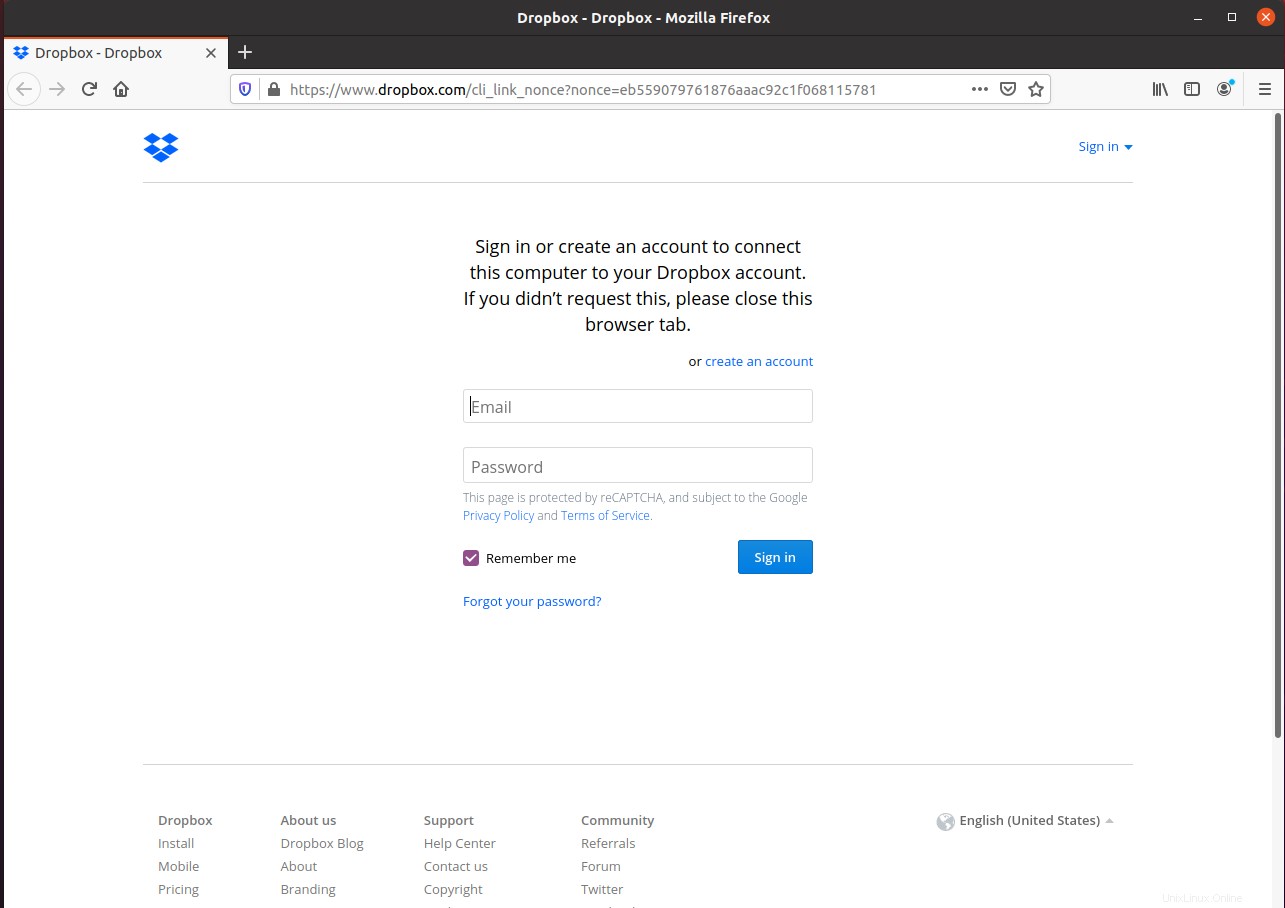
Instalaci Dropboxu můžete také ověřit pomocí ikony na ploše, která se po instalaci zobrazí v pravé horní části plochy:
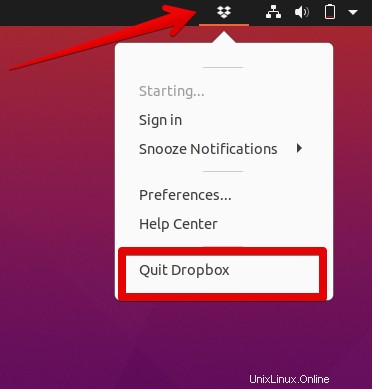
Nyní je ve vašem systému nainstalován Dropbox. Nahrajte data svého systému a užívejte si výhod přiděleného prostoru Dropbox.
Závěr
Doufám, že díky tomuto článku bude pro vás instalace Dropboxu jednodušší. Děkujeme, že jste si přečetli tento článek o instalaci Dropboxu na váš systém Ubuntu 20.04. Užívat si! Výhody Dropboxu na vašem systému Ubuntu nyní.