WordPress je bezplatný a otevřený systém pro správu obsahu (CMS), který můžete použít k vytváření, publikování a správě skvěle vypadajících webových stránek, blogů a souvisejícího obsahu s minimálními zkušenostmi s kódováním. WordPress používá mnoho celosvětově uznávaných organizací a celebrit.
Chcete-li začít s WordPress, můžete buď použít poskytovatele hostingu, nebo si jej stáhnout a nainstalovat sami. Tato příručka se zaměřuje na vlastní instalaci WordPressu pro účely vývoje nebo testování na serveru Ubuntu 20.04 Linux s Apache
Nainstalujte Apache
Začněme instalací webového serveru Apache, pokud ještě není nainstalován. Spuštěním následujících příkazů zkontrolujte aktualizace balíčků a nainstalujte nejnovější verzi Apache.
$ sudo apt-get update
$ sudo apt-get install apache2 -y
Zkontrolujte stav webové služby Apache následovně.
$ sudo systemctl status apache2
Výstup příkazu by měl indikovat, že apache2 je aktivní (běží), jak je znázorněno na obrázku 1 níže. Pokud ne, spusťte následující příkaz pro spuštění Apache.
sudo systemctl start apache2
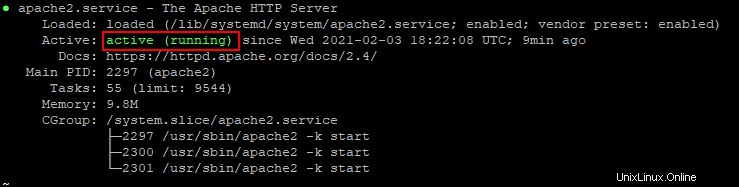
Obrázek 1:Kontrola stavu služby Apache
Stiskněte q pro návrat do terminálového řádku.
Nainstalujte WordPress, PHP a MySQL
Dalším krokem je instalace WordPress, PHP, MySQL a souvisejících komponent spuštěním příkazu níže.
$ sudo apt-get install wordpress php libapache2-mod-php mysql-server php-mysql
Pokud budete vyzváni, zadejtey pokračovat.
Nakonfigurujte MySQL pro WordPress
Po úspěšném dokončení instalace spusťte další příkaz a postupujte podle pokynů k zabezpečení instalace MySQL.
$ sudo mysql_secure_installation
Skript vás podle toho povede.
Dále budete muset vytvořit databázi a také uživatelský účet v MySQL pro WordPress. Spusťte níže uvedený příkaz a přihlaste se k MySQL. Až budete vyzváni, zadejte své kořenové heslo MySQL.
$ sudo mysql -u root -p
Chcete-li vytvořit databázi pro WordPress, spusťte následující příkaz.
$ CREATE DATABASE wordpress;
Chcete-li vytvořit uživatelský účet pro WordPress v MySQL, spusťte následující příkazy. Nahraďte wordpressuser a heslo se svými vlastními hodnotami.
$ CREATE USER 'wordpressuser'@'localhost' IDENTIFIED BY 'password';
Chcete-li uložit změny, spusťte:
$ FLUSH PRIVILEGES
Nyní spusťte následující příkaz k udělení wordpressuser účtujte požadovaná oprávnění k databázi WordPress.
$ GRANT ALL PRIVILEGES ON wordpress.* TO 'wordpressuser'@'localhost';
Znovu uložte změny a ukončete MySQL pomocí následujících příkazů.
$ FLUSH PRIVILEGES
$ quit
Nakonfigurujte Apache pro WordPress
Spusťte níže uvedený příkaz a zkopírujte instalační složku WordPressu z /usr/share do výchozího kořenového adresáře webu var/www/html.
$ sudo cp -R /usr/share/wordpress /var/www/html
Změňte vlastnictví složky a obsahu WordPress na výchozí účet a skupinu webové služby Apache.
$ sudo chown -R www-data:www-data /var/www/wordpress
Dále udělte účtu webové služby Apache a seskupte úplná oprávnění ke složce a obsahu WordPress následovně.
$ sudo chmod -R 775 /var/www/html/wordpress
Dále otevřete výchozí konfigurační soubor virtuálního hostitele a změňte hodnotu direktivy DocumentRoot na /var/www/html/wordpress, jak je znázorněno na obrázku 2 níže.
$ sudo nano /etc/apache2/sites-available/000-default.conf
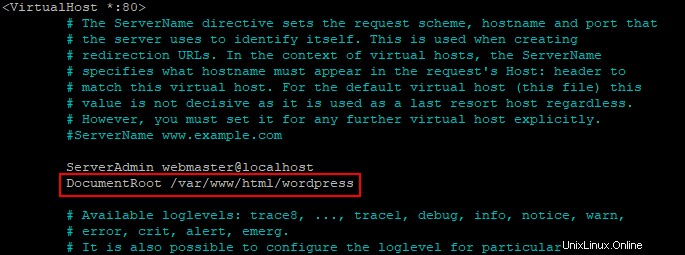
Obrázek 2:Změna výchozího kořenového adresáře dokumentu Apache
Uložte změny do souboru pomocí CTRL + O, potvrďte stisknutím klávesy Enter a poté stisknutím CTRL + X ukončete.
Nakonfigurujte WordPress
Nejprve změňte pracovní adresář na instalační složku WordPress spuštěním příkazu níže.
$ cd /var/www/html/wordpress
Dále zkopírujte ukázkový konfigurační soubor následovně.
$ sudo cp wp-config-sample.php wp-config.php
Nyní otevřete soubor wp-config.php, přejděte dolů a zadejte název databáze WordPress, uživatelský účet databáze a heslo, které jste vytvořili dříve při konfiguraci MySQL pro WordPress.
$ sudo nano wp-config.php
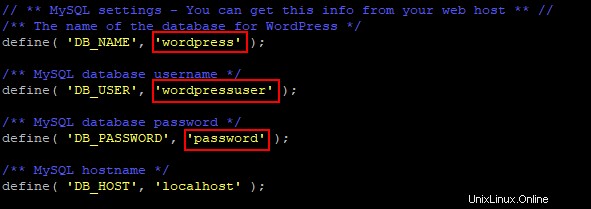
Obrázek 3:Konfigurace nastavení WordPress
Uložte změny a zavřete soubor wp-config.php.
Znovu načtěte webovou službu apache spuštěním dalšího příkazu.
$ sudo systemctl reload apache2
Spusťte webový instalační program WordPress
Otevřete webový prohlížeč a zadejte IP adresu vašeho serveru Ubuntu. Měli byste vidět průvodce instalací WordPress, jak je znázorněno na obrázku 4 níže. Dokončete instalaci WordPressu podle průvodce.
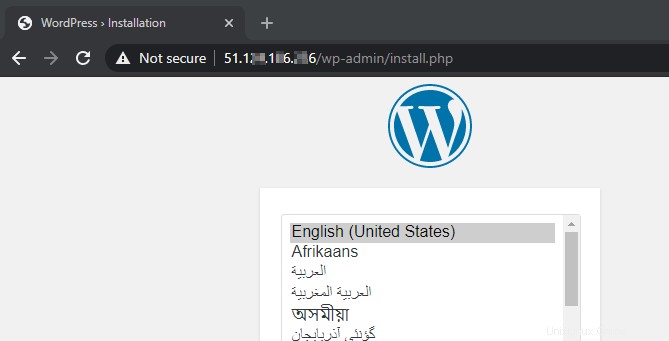
Obrázek 4:Průvodce instalací WordPress
Závěr
V této příručce jsme úspěšně nainstalovali WordPress – včetně Apache, MySQL a PHP na server Ubuntu Linux. Doufáme, že se vám používání WordPressu bude líbit. Rádi si přečteme o vašich zkušenostech s používáním tohoto redakčního systému.