Jenkins je automatizační server vytvořený z projektu Hudson. Jenkins je serverová aplikace běžící v kontejneru Java servlet, má podporu pro mnoho softwarových systémů SCM (Source Control Management), včetně Git, SVN a Mercurial. Jenkins poskytuje stovky pluginů pro automatizaci vašeho projektu. Jenkins vytvořený Kohsukem Kawaguchi, poprvé vydaný v roce 2011 pod licencí MIT a je to svobodný software.
V tomto tutoriálu vám ukážu, jak nainstalovat nejnovější stabilní verzi Jenkins na Ubuntu Server 18.04 LTS (Bionic Beaver). Jenkins spustíme na našem vlastním názvu domény a nainstalujeme a nakonfigurujeme Jenkins tak, aby běžel pod reverzním proxy webového serveru Apache.
Předpoklady
- Ubuntu 18.04
- Oprávnění uživatele root
Co uděláme?
- Nainstalujte Javu
- Nainstalujte Jenkins
- Nainstalujte a nakonfigurujte Apache2 jako reverzní proxy pro Jenkinse
- Konfigurace brány UFW Firewall
- Nakonfigurujte Jenkinse
- Jenkins Security
- Testování
Krok 1 – Instalace Java
Jenkins je Java aplikace, takže musíme nainstalovat Java OpenJDK na server. V tomto kroku nainstalujeme Javu 8 z PPA úložiště, které přidáme jako první.
Nainstalujte balíčky software-properties-common a poté přidejte repozitář java OpenJDK PPA.
sudo apt install software-properties-common apt-transport-https -y
sudo add-apt-repository ppa:openjdk-r/ppa -y
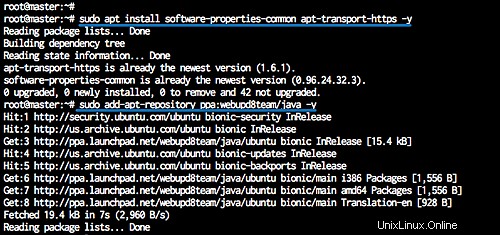
Nyní nainstalujte Java 8 pomocí příkazu apt.
sudo apt install openjdk-8-jdk -y
Po dokončení instalace zkontrolujte verzi Java nainstalovanou v systému.
java -version
A získáte, že Java OpenJDK 1.8 je nyní nainstalována v systému Ubuntu 18.04.
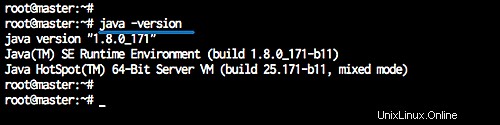
Poznámka:
- Pokud máte v systému více verzí Java, změňte výchozí verzi Java pomocí příkazu níže.
sudo update-alternatives --config java
Krok 2 – Instalace Jenkins
Jenkins poskytuje úložiště Ubuntu pro instalační balíčky a my nainstalujeme Jenkins z tohoto úložiště.
Přidejte klíč a úložiště Jenkins do systému pomocí příkazu níže.
wget -q -O - https://pkg.jenkins.io/debian-stable/jenkins.io.key | sudo apt-key add -
echo 'deb https://pkg.jenkins.io/debian-stable binary/' | tee -a /etc/apt/sources.list
Nyní aktualizujte úložiště a nainstalujte Jenkins.
sudo apt update
sudo apt install jenkins -y
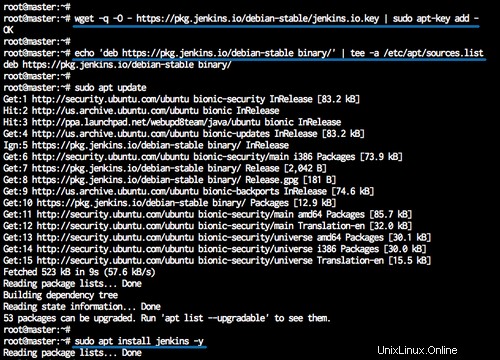
Po dokončení instalace spusťte službu Jenkins a přidejte ji do doby spouštění.
systemctl start jenkins
systemctl enable jenkins
Jenkins je nyní spuštěn na serveru Ubuntu 18.04 a běží na výchozím portu '8080'. Zkontrolujte to pomocí netstat, jak je uvedeno níže.
netstat -plntu
A dostanete výsledek, jak je uvedeno níže.
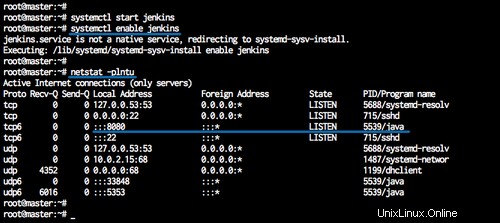
Krok 3 – Instalace a konfigurace Apache2 jako reverzního proxy pro Jenkins
V tomto tutoriálu spustíme Jenkins za webovým serverem Apache, nakonfigurujeme apache jako reverzní proxy pro Jenkins.
Nejprve nainstalujeme Apache a povolíme některé požadované moduly a poté vytvoříme soubor virtuálního hostitele s názvem domény jenkins.hakase-labs.io pro Jenkins. Zde prosím použijte svůj vlastní název domény a nahraďte jej ve všech konfiguračních souborech, kdekoli se objeví.
Nainstalujte webový server apache2 z úložiště Ubuntu.
sudo apt install apache2 -y
Po dokončení instalace povolte moduly proxy a proxy_http, abychom mohli nakonfigurovat apache jako frontend server/reverzní proxy pro Jenkinse.
a2enmod proxy
a2enmod proxy_http
Dále vytvořte nový soubor virtuálního hostitele pro Jenkinse v adresáři sites-available.
cd /etc/apache2/sites-available/
vim jenkins.conf
Níže vložte konfiguraci virtuálního hostitele.
<Virtualhost *:80>
ServerName jenkins.hakase-labs.io
ProxyRequests Off
ProxyPreserveHost On
AllowEncodedSlashes NoDecode
<Proxy http://localhost:8080/*>
Order deny,allow
Allow from all
</Proxy>
ProxyPass / http://localhost:8080/ nocanon
ProxyPassReverse / http://localhost:8080/
ProxyPassReverse / http://jenkins.hakase-labs.io/
</Virtualhost> Uložte a ukončete, poté aktivujte virtuálního hostitele Jenkins pomocí příkazu a2ensite.
a2ensite jenkins
Restartujte služby Apache a Jenkins.
systemctl restart apache2
systemctl restart jenkins
Instalace a konfigurace apache2 jako reverzní proxy pro Jenkinse byla dokončena.
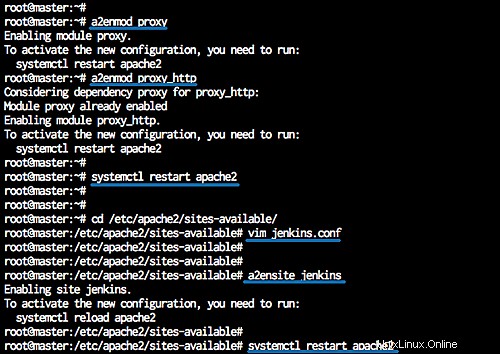
Krok 4 – Konfigurace brány UFW
Před povolením brány firewall UFW na serveru Ubuntu musíme přidat základní port služeb, jako je SSH, HTTP a HTTPS.
Přidejte služby SSH, HTTP a HTTPS do brány firewall ufw.
ufw allow ssh
ufw allow http
ufw allow https
Nyní spusťte a povolte ufw firewall.
ufw enable
zadejte 'y' a stiskněte Enter.
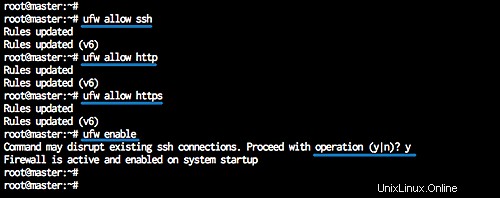
Brána firewall UFW je nyní povolena a byl přidán port HTTP.
Krok 5 – Konfigurace Jenkinse
Jenkins běží pod názvem domény 'http://jenkins.hakase-labs.io'. Otevřete webový prohlížeč a zadejte adresu URL.
Zobrazí se obrazovka s výzvou k zadání počátečního hesla správce. Jenkins již vygeneroval heslo, takže nám stačí ukázat a zkopírovat výsledky do pole pro heslo.
Zobrazit počáteční heslo správce Jenkinse pomocí příkazu cat.
cat /var/lib/jenkins/secrets/initialAdminPassword
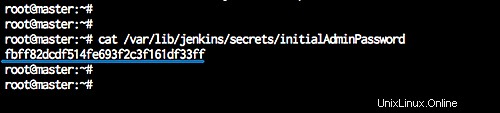
Vložte výsledky na obrazovku a klikněte na 'Continue'.
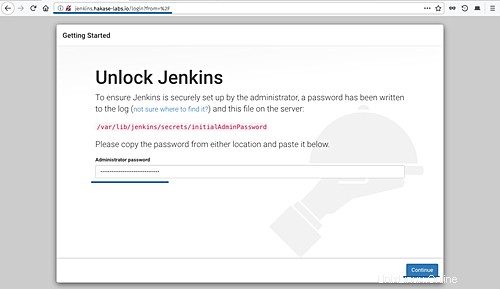
Nyní bychom měli nainstalovat nějaké pluginy do Jenkins, abychom získali dobrý základ pro pozdější použití. Zvolte 'Install Suggested Plugins', klikněte na něj.
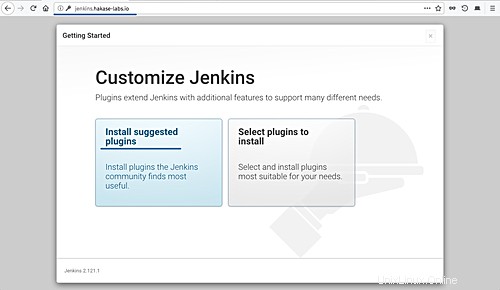
Probíhají instalace pluginů Jenkins.
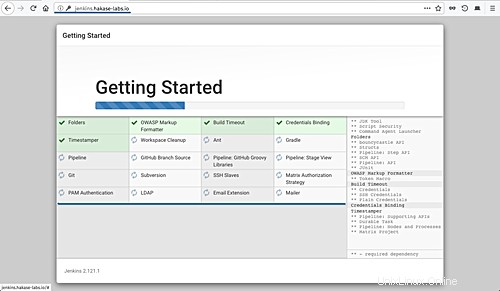
Po dokončení instalace pluginů musíme vytvořit nové heslo správce. Zadejte své administrátorské uživatelské jméno, heslo, e-mail atd. a klikněte na 'Uložit a pokračovat'.
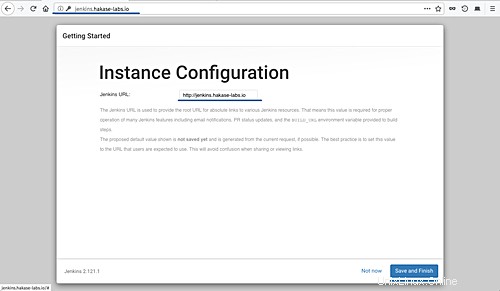
Pro konfiguraci instance zadejte název domény Jenkins „http://jenkins.hakase-labs.io“ a klikněte na tlačítko „Uložit a dokončit“.
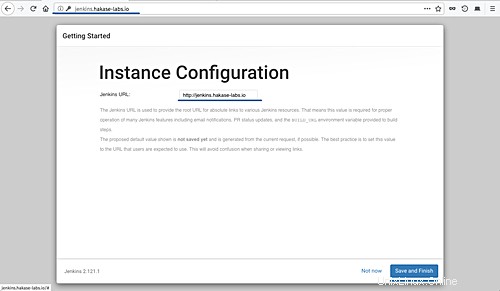
Nyní klikněte na tlačítko 'Začít používat Jenkins'.
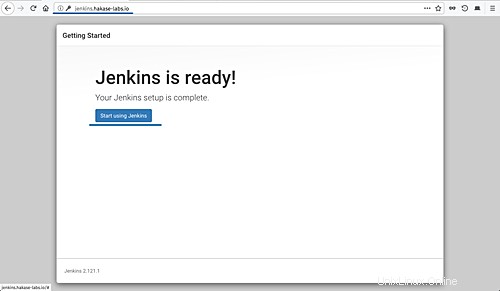
A budete přesměrováni na ovládací panel Jenkins admin.
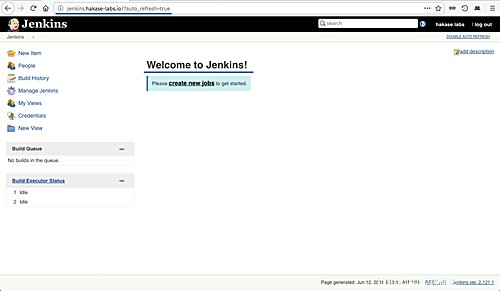
Instalace a konfigurace Jenkins byly úspěšně dokončeny
Krok 6 – Jenkins Security
V administračním panelu Jenkins musíme nakonfigurovat standardní nastavení zabezpečení pro Jenkins, kliknout na 'Manage Jenkins' a poté 'Configure Global Security'.
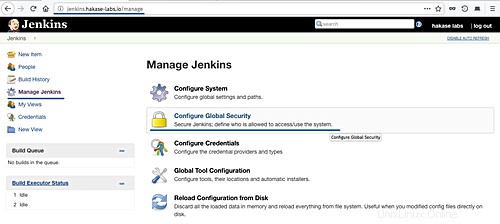
Jenkins poskytuje několik způsobů autorizace v části „Řízení přístupu“. Budeme používat 'Matrix-based Security', takže můžeme ovládat všechna uživatelská oprávnění.
Přidejte uživatele 'hakase' do pole 'Uživatel/Skupina' a klikněte na přidat.
Udělte uživateli 'hakase' všechna oprávnění zaškrtnutím všech možností a klikněte na tlačítko 'Uložit'.
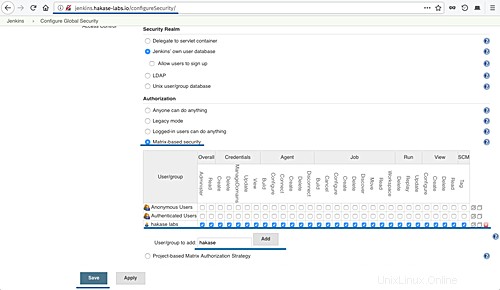
Budete přesměrováni na řídicí panel, a pokud existuje možnost přihlášení, stačí zadat uživatele a heslo správce.
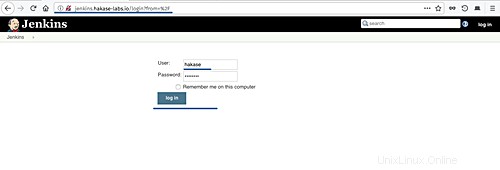
Krok 7 – Testování
V této části chceme vytvořit jednoduchou úlohu pro server Jenkins. Vytvoříme jednoduchou úlohu pro testování Jenkinse a zjištění zatížení serveru příkazem top.
V administračním panelu Jenkins klikněte na 'Create New Job'.
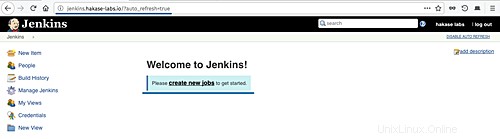
Zadejte název úlohy. Zde použijeme 'Checking System', vybereme 'Freestyle Project' a klikneme na 'OK'.
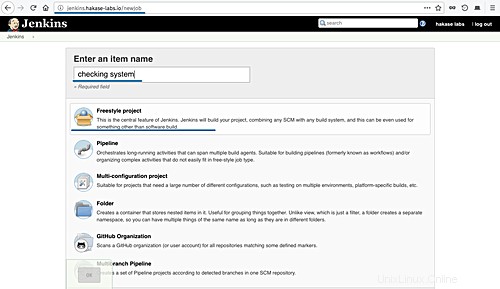
Přejděte na kartu „Sestavit“. V 'Add build step' vyberte možnost 'Execute shell'.
Do pole zadejte níže uvedený příkaz.
top -b -n 1 | head -n 5
Klikněte na 'Uložit'.
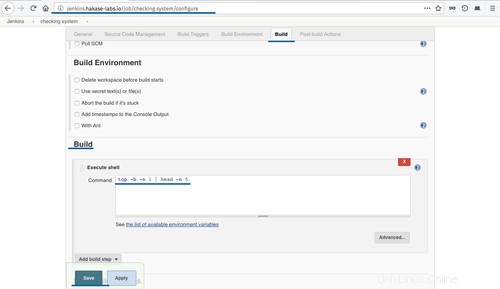
Nyní jste na stránce úlohy zakázky 'Systém kontroly projektu'. Kliknutím na „Vytvořit nyní“ spustíte úlohu „kontrola systému“.
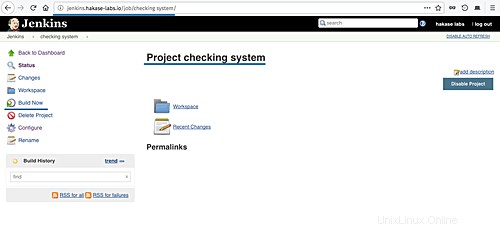
Po provedení úlohy se zobrazí 'Historie sestavení', kliknutím na první úlohu zobrazíte výsledky.
Zde jsou výsledky z práce provedené Jenkinsem.
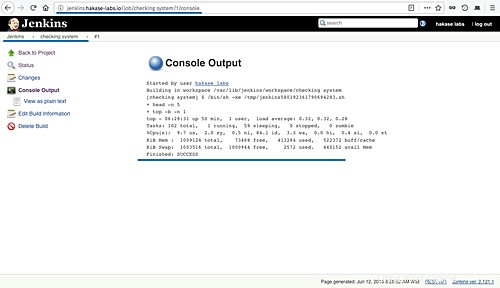
Instalace a konfigurace automatizačního nástroje Jenkins s Apache2 jako reverzním proxy na Ubuntu 18.04 byla úspěšně dokončena.
Odkazy
- https://wiki.jenkins.io/
- https://wiki.jenkins.io/Standard+Security+Setup
- https://jenkins-le-guide-complet.github.io/