Tento návod existuje pro tyto verze OS
- Ubuntu 20.04 (Focal Fossa)
- Ubuntu 18.04 (Bionic Beaver)
- Ubuntu 16.04 (Xenial Xerus)
Na této stránce
- Předpoklad
Jenkins je automatizační server vytvořený z projektu Hudson. Jenkins je serverová aplikace běžící v kontejneru Java servlet, má podporu pro mnoho softwarových systémů SCM (Source Control Management), včetně Git, SVN a Mercurial. Jenkins poskytuje stovky pluginů pro automatizaci vašeho projektu. Jenkins vytvořený Kohsuke Kawaguchi, poprvé vydaný v roce 2011 pod licencí MIT a je to svobodný software.
V tomto tutoriálu vám ukážu, jak nainstalovat nejnovější verzi Jenkins na Ubuntu Server 16.04. Jenkins spustíme na našem vlastním názvu domény a nainstalujeme a nakonfigurujeme Jenkins, aby běžel pod webovým serverem Apache s reverzním proxy pro Jenkins.
Předpoklad
- Ubuntu Server 16.04 – 64bit
- Kořenová oprávnění
Krok 1 – Instalace Java OpenJDK 7
Jenkins je založen na Javě, takže musíme na server nainstalovat Java OpenJDK verze 7. V tomto kroku nainstalujeme Javu 7 z úložiště PPA, které přidáme jako první.
Ve výchozím nastavení se Ubuntu 16.04 dodává bez balíčku python-software-properties pro správu úložišť PPA, takže musíme nejprve nainstalovat tento balíček. Nainstalujte python-software-properties pomocí příkazu apt.
apt-get install python-software-properties
Dále přidejte na server úložiště Java PPA.
add-apt-repository ppa:openjdk-r/ppa
Just Press ENTER
Aktualizujte úložiště Ubuntu a nainstalujte Java OpenJDK pomocí příkazu apt.
apt-get update
apt-get install openjdk-7-jdk
Ověřte instalaci zadáním následujícího příkazu:
java -version
a získáte verzi Java, která je nainstalována na serveru.
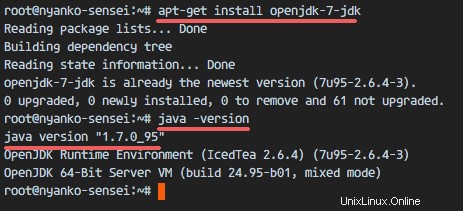
Krok 2 – Instalace Jenkins
Jenkins poskytuje úložiště Ubuntu pro instalační balíčky a my nainstalujeme Jenkins z tohoto úložiště.
Přidejte klíč a úložiště Jenkins do systému pomocí příkazu níže.
wget -q -O - https://pkg.jenkins.io/debian-stable/jenkins.io.key | sudo apt-key add -
echo 'deb https://pkg.jenkins.io/debian-stable binary/' | tee -a /etc/apt/sources.list
Aktualizujte úložiště a nainstalujte Jenkins.
apt-get update
apt-get install jenkins
Po dokončení instalace spusťte Jenkins tímto příkazem systemctl.
systemctl start jenkins
Ověřte, že Jenkins běží, a to kontrolou výchozího portu používaného Jenkinsem (port 8080). Zkontroluji to pomocí příkazu netstat níže:
netstat -plntu
Jenkins je nainstalován a běží na portu 8080.
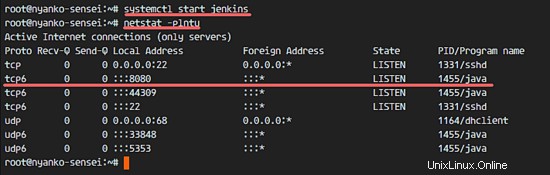
Krok 3 – Instalace a konfigurace Apache jako reverzního proxy pro Jenkins
V tomto tutoriálu spustíme Jenkins za webovým serverem Apache, nakonfigurujeme apache jako reverzní proxy pro Jenkins. Nejprve nainstaluji apache a povolím některé požadované moduly a poté vytvořím soubor virtuálního hostitele s názvem domény my.jenkins.id pro Jenkinse. Zde prosím použijte svůj vlastní název domény a nahraďte jej ve všech konfiguračních souborech, kdekoli se objeví.
Nainstalujte webový server apache2 z úložiště Ubuntu.
apt-get install apache2
Po dokončení instalace povolte moduly proxy a proxy_http, abychom mohli nakonfigurovat Apache jako frontend server/reverzní proxy pro Jenkinse.
a2enmod proxy
a2enmod proxy_http
Dále vytvořte nový soubor virtuálního hostitele v adresáři sites-available.
cd /etc/apache2/sites-available/
vim jenkins.conf
Níže vložte konfiguraci virtuálního hostitele.
<Virtualhost *:80>
ServerName my.jenkins.id
ProxyRequests Off
ProxyPreserveHost On
AllowEncodedSlashes NoDecode
<Proxy http://localhost:8080/*>
Order deny,allow
Allow from all
</Proxy>
ProxyPass / http://localhost:8080/ nocanon
ProxyPassReverse / http://localhost:8080/
ProxyPassReverse / http://my.jenkins.id/
</Virtualhost>
Uložte soubor. Poté aktivujte virtuálního hostitele Jenkins pomocí příkazu a2ensite.
a2ensite jenkins
Restartujte Apache a Jenkins.
systemctl restart apache2
systemctl restart jenkins
Zkontrolujte, zda porty 80 a 8000 používají Jenkins a Apache.
netstat -plntu
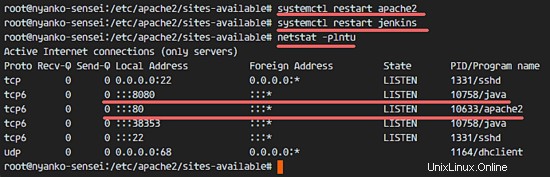
Krok 4 – Konfigurace Jenkinse
Jenkins běží na názvu domény 'my.jenkins.id'. Otevřete webový prohlížeč a zadejte adresu URL. Zobrazí se obrazovka s výzvou k zadání počátečního hesla správce. Jenkins již vygeneroval heslo, takže nám stačí ukázat a zkopírovat výsledky do pole pro heslo.
Zobrazit počáteční heslo správce Jenkins s příkazem cat.
cat /var/lib/jenkins/secrets/initialAdminPassword
a1789d1561bf413c938122c599cf65c9

Vložte výsledky na obrazovku a klikněte na 'Pokračovat '.
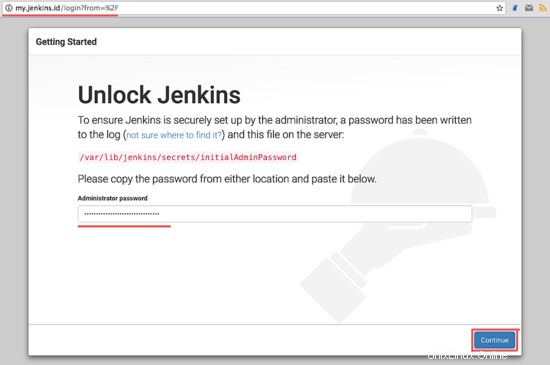
Nyní bychom měli nainstalovat nějaké pluginy do Jenkins, abychom získali dobrý základ pro pozdější použití. Zvolte 'Install Suggested Plugins ', klikněte na něj.
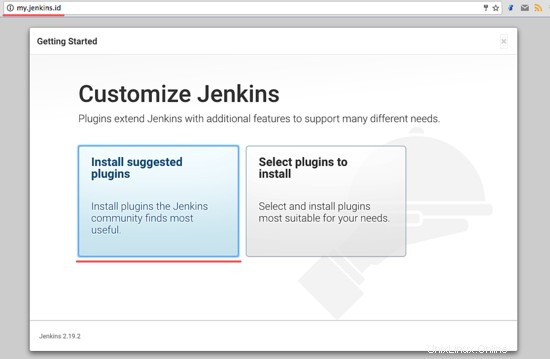
Probíhají instalace pluginů Jenkins.
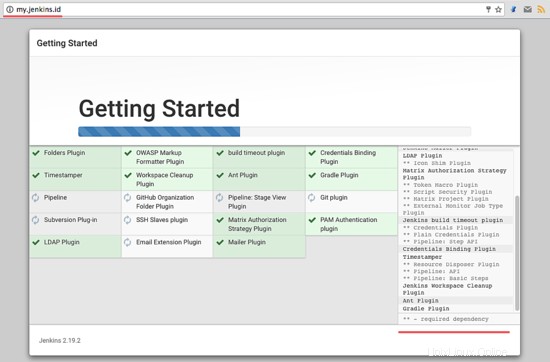
Po instalaci pluginu musíme vytvořit nové heslo správce. Zadejte své administrátorské uživatelské jméno, heslo, e-mail atd. a klikněte na 'Uložit a dokončit '.
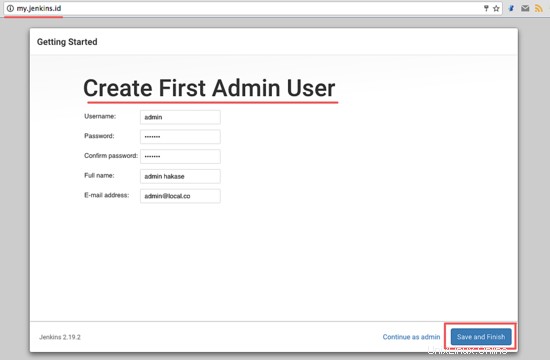
Klikněte na start a začněte používat Jenkins. Budete přesměrováni na ovládací panel Jenkins admin.
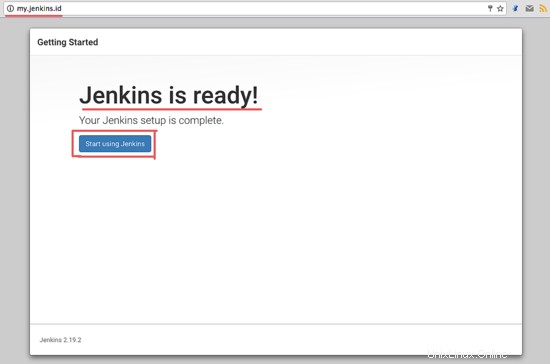
Instalace a konfigurace Jenkins byly úspěšně dokončeny
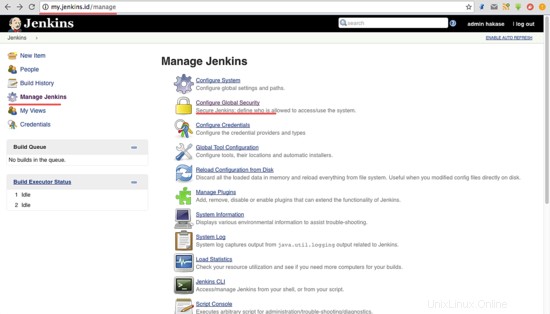
Krok 5 – Jenkins Security
V administračním panelu Jenkins musíme nakonfigurovat standardní nastavení zabezpečení pro Jenkins, klikněte na 'Manage Jenkins “ a poté „Konfigurovat globální zabezpečení '.
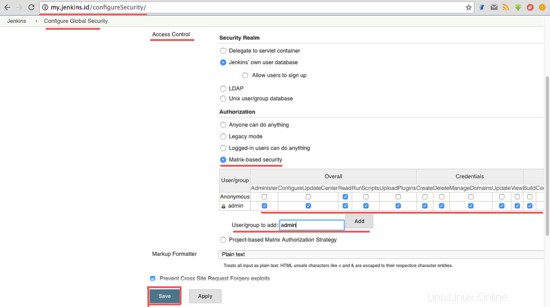
Jenkins poskytuje několik způsobů autorizace v 'Řízení přístupu sekce '. Vyberu 'Zabezpečení založené na matici ', abyste mohli ovládat všechna uživatelská oprávnění. Povolte administrátora v poli Uživatel/Skupina a klikněte na přidat . zaškrtnutím všech možností udělte správci všechna oprávnění a udělte anonymnímu oprávnění pouze ke čtení. Nyní klikněte na 'Uložit '.
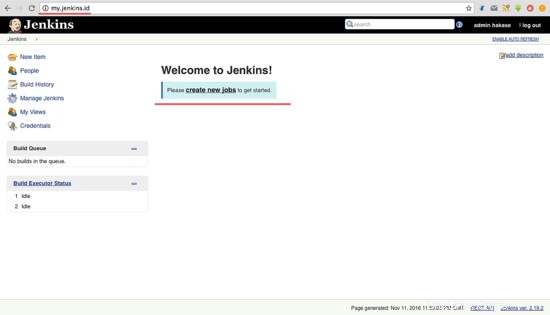
Budete přesměrováni na řídicí panel, a pokud existuje možnost přihlášení, stačí zadat uživatele a heslo správce.
Krok 6 – Testování jednoduché automatizační úlohy
V této části chci jen otestovat jednoduchou práci pro server Jenkins. Vytvořím jednoduchou úlohu pro testování Jenkinse a zjištění zatížení serveru pomocí příkazu top.
V administračním panelu Jenkins klikněte na 'Vytvořit novou úlohu '.

Zadejte název zakázky, zde použiji 'Kontrolní systém', vyberte 'Projekt Freestyle “ a klikněte na „OK '.
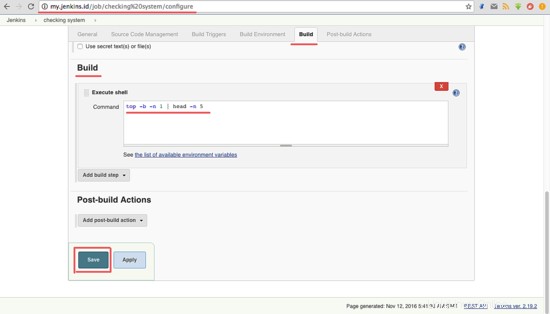
Přejděte na 'Sestavení karta '. V kroku Přidat sestavení ', vyberte možnost 'Spustit shell '.
Do pole zadejte níže uvedený příkaz.
top -b -n 1 | head -n 5
Klikněte na tlačítko Uložit '.
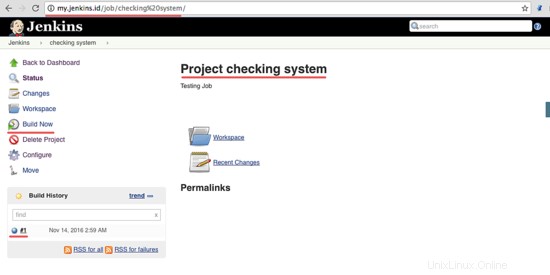
Nyní jste na stránce úlohy zakázky 'Systém kontroly projektu'. Klikněte na 'Vytvořit nyní ' pro provedení úlohy 'kontrola systému'.
Po provedení úlohy se zobrazí 'Historie sestavení ', kliknutím na první zakázku zobrazíte výsledky.
Zde jsou výsledky z práce provedené Jenkinsem.
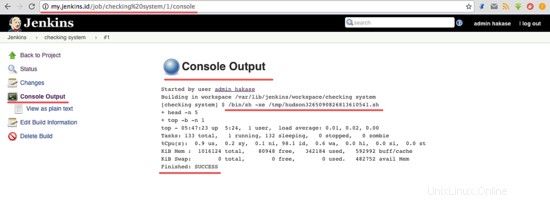
Instalace Jenkins s webovým serverem Apache na Ubuntu 16.04 byla úspěšně dokončena.