GitLab je kompletní nástroj platformy DevOps, který poskytuje funkce, jako jsou spravovaná úložiště git, integrované kanály CI/CD pro aplikace, integrace Kubernetes a mnoho dalších, které pomáhají při vývoji softwaru. Jedná se o webový hostingový nástroj, který pomáhá při vzdálené distribuci zdrojového kódu mezi týmem. GitLab má dvě verze:podnikovou edici, která poskytuje placené funkce, a komunitní edici, která je open source a zdarma.
V tomto článku budeme instalovat a hostovat komunitní edici GitLab v Ubuntu 20.04.
Instalace nezbytných závislostí
Před instalací balíčků se ujistěte, že jste aktualizovali informace o balíčku.
$ sudo apt update
Poté nainstalujte následující potřebné balíčky
$ sudo apt install -y ca-certificates curl openssh-server
Přidat úložiště balíčků GitLab do systému
Jakmile jsou všechny závislosti nainstalovány, musíte spustit následující příkaz curl ke stažení skriptu bash, který do vašeho systému přidá informace o balíčcích, což pomůže apt spravovat balíčky deb GitLab za vás.
$ curl -sS https://packages.gitlab.com/install/repositories/gitlab/gitlab-ee/script.deb.sh | sudo bash
Ve výše uvedeném příkazu curl odkazuje volba -s na tichý (tj. bez ukazatele průběhu) a volba -S na zobrazení chyby.
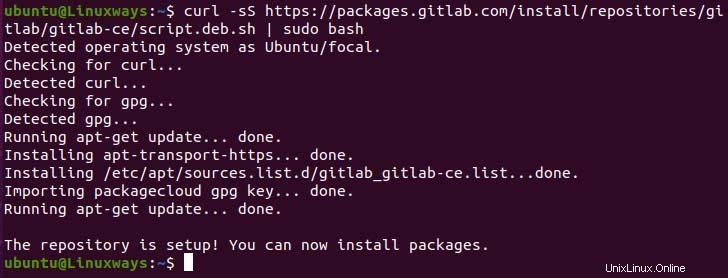
Nyní můžete vidět obsah úložiště balíčků GitLab v následující cestě:
$ cat /etc/apt/sources.list.d/gitlab_gitlab-ce.list

Instalace balíčku GitLab CE
Právě jste přidali úložiště gitlab, takže ještě jednou aktualizujte svůj systém.
Chcete-li nainstalovat balíček GitLab CE, spusťte následující příkaz.
$ sudo apt update
$ sudo apt install gitlab-ce -y
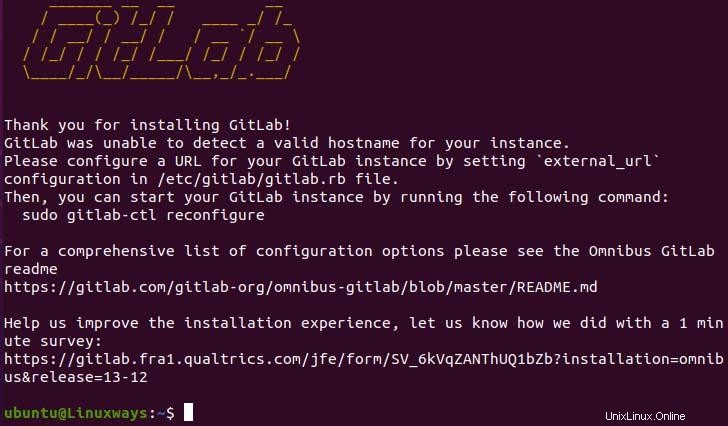
Po dokončení instalace musíme nahradit existující ukázkovou subdoménu platnou doménou nebo subdoménou v sekci external_url. V mém případě půjdu na demonstraci s IP mého zařízení. Pokud chcete použít název místní domény, můžete jej nakonfigurovat v /etc/hosts.
$ sudo vim /etc/gitlab/gitlab.rb
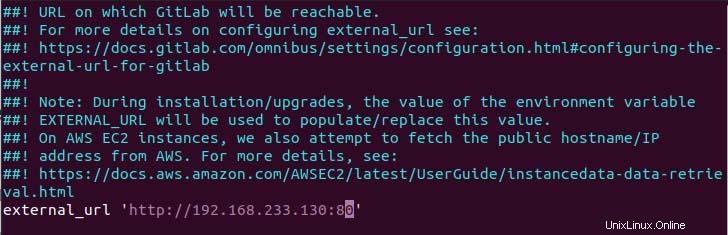
Nyní, jakmile je nakonfigurován, proveďte následující příkaz pro použití změn konfigurace. Dokončení opětovné konfigurace může chvíli trvat.
$ sudo gitlab-ctl reconfigure
Po dokončení rekonfigurace můžete zkontrolovat stav spuštěním:
$ sudo gitlab-ctl status
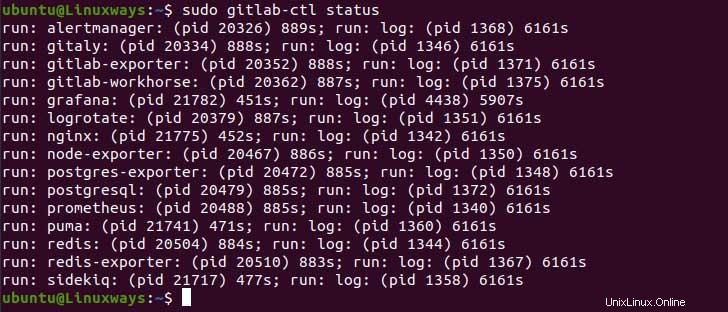
Podobně
Pro spuštění služby můžete provést následující příkaz
$ sudo gitlab-ctl start
Poté pro zastavení běhu služby
$ sudo gitlab-ctl stop
Procházení webového rozhraní GitLab
Nyní, když je vše nastaveno, můžete přistupovat ke GitLabu na vašem místním zařízení nebo serveru prostřednictvím konfigurace názvu domény. V mém případě je to moje systémová IP, pak v prohlížeči uvidíte následující výsledek.
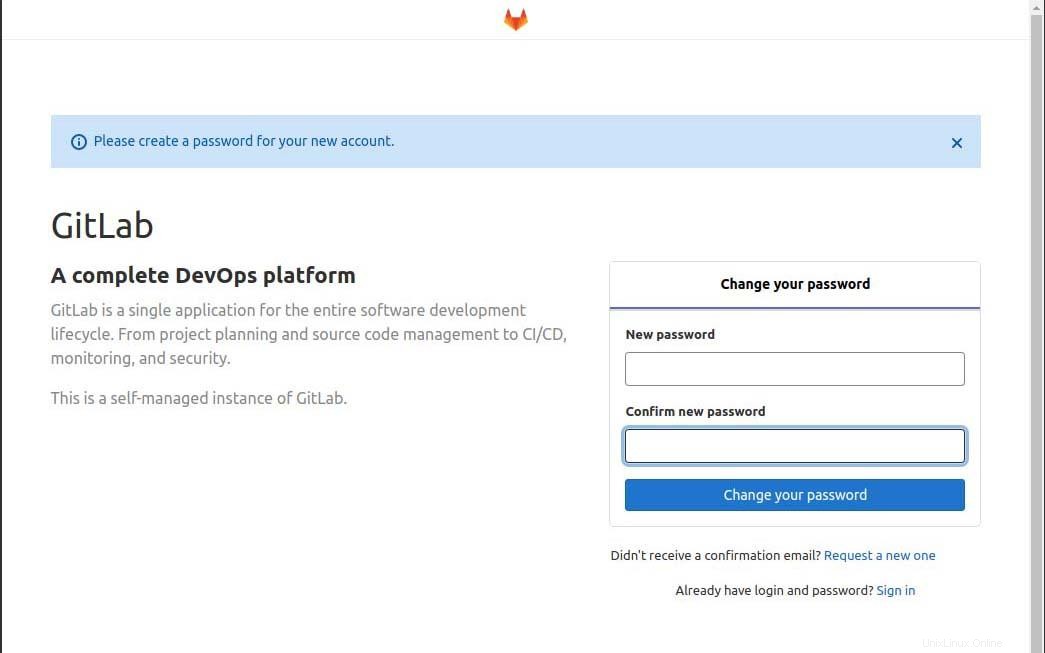
V počáteční fázi budete požádáni o změnu hesla uživatele root. Po změně hesla budete přesměrováni na přihlašovací stránku, která vypadá takto.
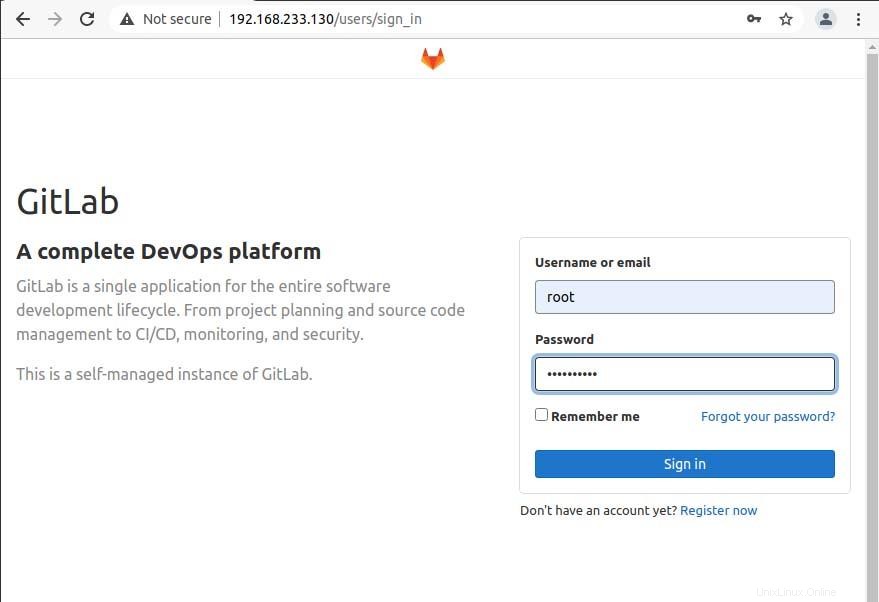
Nyní můžete přistupovat k řídicímu panelu GitLab pomocí uživatele root a hesla (nedávno změněno). Poté uvidíte řídicí panel jako níže.
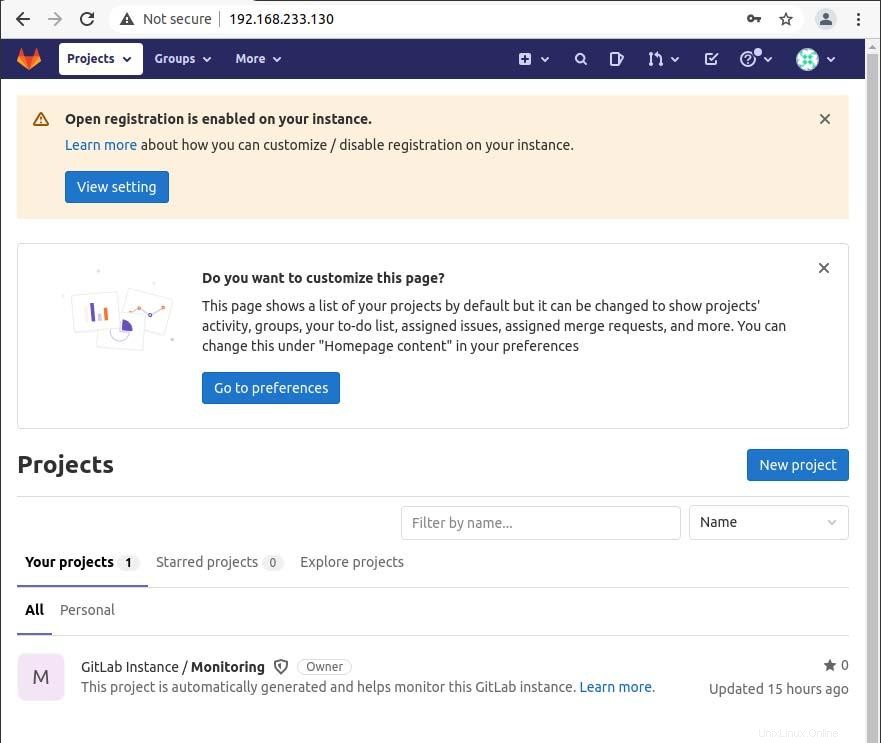
Závěr
V tomto článku se naučíme, jak integrovat GitLab CE do našeho místního systému Ubuntu. Doufám, že vám tento článek pomůže nainstalovat GitLab na vaše místní zařízení nebo server.