Kdykoli se přihlásíte do operačního systému, mnoho aplikací se spustí automaticky. Tyto aplikace jsou známé jako spouštěcí aplikace. Spouštěcí aplikace vám mohou ušetřit spoustu potíží, pokud je používáte často, protože nemusíte trávit čas hledáním a ručním spouštěním. Příliš mnoho aplikací při spouštění však může způsobit delší spouštění systému. Proto je lepší přidávat do Startup programů pouze ty programy, které potřebujete hned spustit, a odebírat ty výchozí, které nemusíte nutně potřebovat při startu systému. Můžete také zvolit automatické spouštění programů při spouštění systému s malým zpožděním.
V tomto příspěvku se podíváme na to, jak spravovat spouštěcí programy na Ubuntu OS. Budeme pokrývat:
- Přidejte program do spouštěcích programů
- Spouštět spouštěcí programy se zpožděním
- Odstranění programu ze spouštěcích programů
Ubuntu se dodává s nástrojem Gnome Startup Applications Utility, který umožňuje správu spouštěcích programů v Ubuntu. Chcete-li spustit nástroj Startup Applications, klikněte na Aktivity v levém horním rohu plochy. Poté zadejte spouštěcí aplikace ve vyhledávacím poli, které se zobrazí nahoře. Ve výsledku vyhledávání klikněte na Aplikace po spuštění ikonu (jak je znázorněno na obrázku níže) pro otevření nástroje.
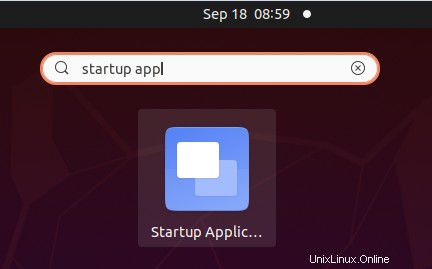
Případně můžete také vyhledat Aplikace po spuštění stisknutím Alt+F2 a spuštěním níže uvedeného příkazu ve vyskakovacím okně příkazu.
$ gnome-session-properties
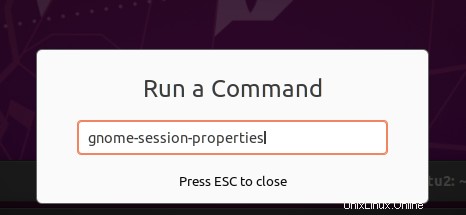
Když se zobrazí položka Spuštění aplikací spustí se nástroj, uvidíte seznam spouštěcích programů, které se automaticky spouštějí při spuštění systému.
V případě, že nenajdete Spouštěcí aplikace nástroj ve vašem systému z jakéhokoli důvodu, můžete jej nainstalovat pomocí níže uvedeného příkazu v Terminálu:
$ sudo apt install gnome-startup-applications
Zadejte sudo heslo a počkejte na dokončení instalace. Poté jej můžete spustit, jak je popsáno výše.
Přidat program do spouštěcích programů
Chcete-li přidat program do seznamu Po spuštění, klikněte na Přidat v okně Předvolby spouštění aplikací jak je uvedeno níže.
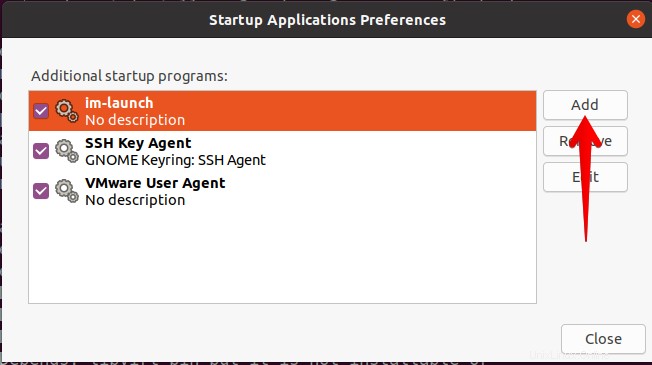
Otevře se Přidat spouštěcí program dialogové okno. Zde do pole Název přidejte název programu pole, které chcete automaticky spustit při zapnutí systému. Poté v Příkazu pole, přidejte úplnou cestu k programu. Chcete-li najít úplnou cestu k programu, použijte který příkaz. V Komentáři pole, můžete přidat libovolný krátký popis programu. Oba Jméno a komentovat pole jsou volitelná a přidávají se pouze pro identifikaci programů.
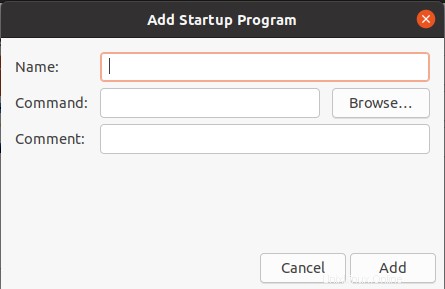
Řekněme, že chcete Thunderbird program se automaticky spustí při přihlášení. K tomu budete muset přidat jméno a komentář do příslušných polí. Poté v Příkazu musíte nejprve najít úplnou cestu k programu Thunderbird, kterou lze nalézt pomocí níže uvedeného příkazu:
$ který thunderbird
Výstup vám vrátí cestu k programu Thunderbird. Přidejte tuto cestu do Příkazu podána. Až budete hotovi, klikněte na Přidat tlačítko pro přidání Thunderbirdu do seznamu Startup Programs.
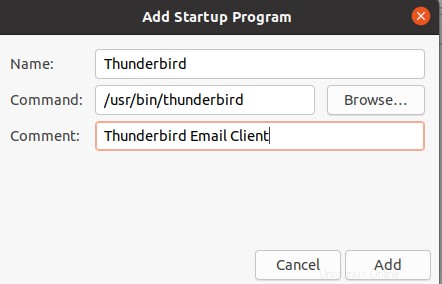
Nyní uvidíte Thunderbird v seznamu spouštěcích aplikací. Nyní se program Thunderbird spustí automaticky při přihlášení.
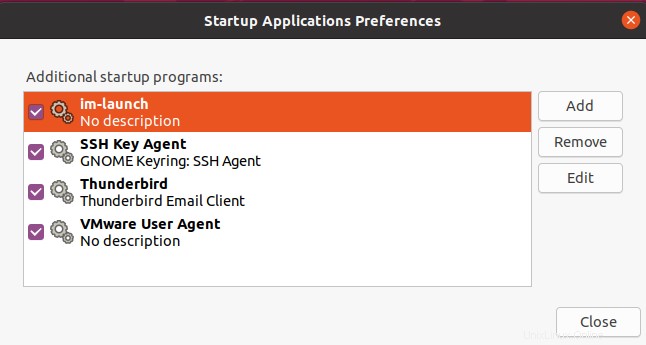
Klikněte na Zavřít zavřete výše uvedené okno.
Spouštět spouštěcí programy se zpožděním
Někdy chcete programy spouštět automaticky při přihlášení do systému, ale s malým zpožděním. Jako kdyby, v aplikacích Po spuštění je řada programů a nechcete, aby se všechny spouštěly najednou při startu systému, protože by zpomalily proces spouštění. V takovém případě můžete některé spouštěcí programy spustit se zpožděním.
Řekněme, že chcete spustit program Thunderbird se zpožděním 30 sekund. Chcete-li to provést, vyberte program v Předvolbách spouštění aplikací a klikněte na tlačítko Upravit tlačítko.
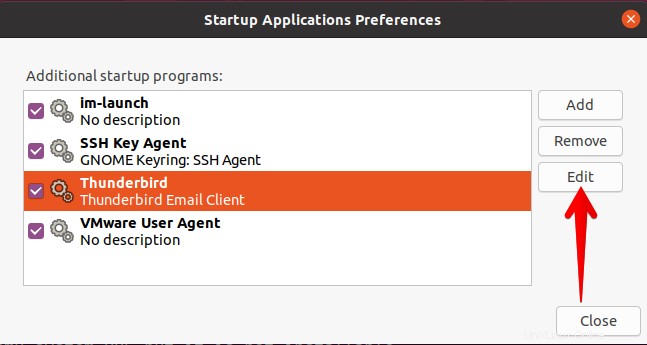
Poté v Příkazu pole, přidejte spánku 30; před cestou programu takto:
Poté klikněte na tlačítko Uložit tlačítko.
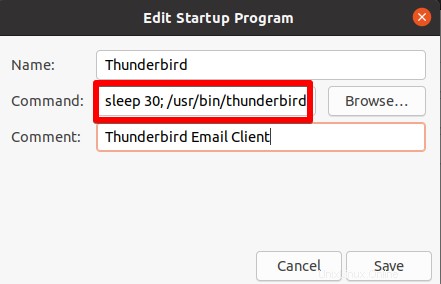
Díky tomu se aplikace Thunderbird spustí se zpožděním 30 sekund . Klikněte na Zavřít zavřete výše uvedené okno.
Odebrání programu ze spouštěcích programů
Program můžete také odebrat ze spouštěcích programů, pokud jej nechcete spouštět automaticky při spouštění systému. Řekněme, že nechcete, aby se program Thunderbird spouštěl automaticky při spuštění systému. Za tímto účelem spusťte nástroj Startup Applications, poté vyberte ze seznamu program Thunderbird a klikněte na tlačítko Odebrat knoflík. 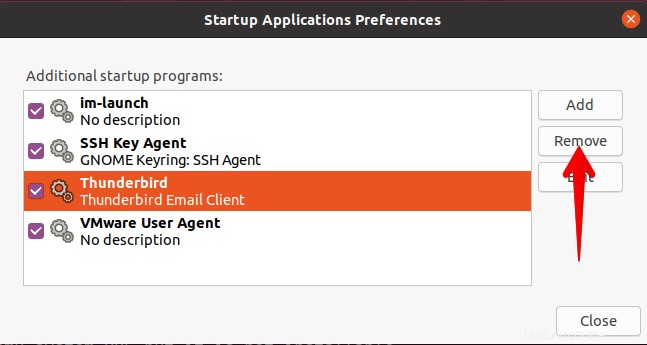
Klikněte na Zavřít zavřete výše uvedené okno.
V tomto příspěvku jsme se zabývali tím, jak přidat programy do spouštěcích programů, spouštět spouštěcí programy se zpožděním a jak programy ze spouštěcích programů odebrat. Doufám, že vám tento příspěvek pomůže, kdykoli budete potřebovat spravovat spouštěcí programy v OS Ubuntu.