Úvod
Obvykle, když je soubor smazán ve vašem počítači, systém smaže pouze odkaz na soubor. Soubor zůstane neporušený po neomezenou dobu ve vaší systémové paměti.
Kdokoli může tyto soubory obnovit pomocí programů pro obnovu souborů a zobrazit smazaná data z vašeho úložiště. Pokud soubory obsahují vaše soukromé a citlivé informace, je to vážné riziko. Jak tedy můžete trvale vymazat své soubory na Ubuntu?
Tehdy se hodí nástroj skartování. Tento článek se bude zabývat fungováním příkazu shred, jeho omezeními a různými způsoby jeho použití k bezpečné likvidaci souborů.
Jak funguje skartování?
Shred je nástroj příkazového řádku, který opakovaně přepisuje původní obsah souboru nulami. Tímto způsobem je původní obsah libovolného souboru nahrazen nulami, takže původní data nelze obnovit, i když je soubor obnoven. Soubor pak lze bezpečně odebrat ze systémového úložiště.
Omezení příkazu shred
Nástroj Shred nefunguje na žurnálovaných, RAID nebo komprimovaných souborových systémech. Také nefunguje na více síťových souborových systémech (NFS). Pro podrobnější informace se můžete podívat na manuálovou stránku shred.
Vzhledem k výše uvedeným omezením byste neměli používat shred na pevném disku, protože přepsání ho může poškodit.
Předpoklady
Ubuntu nebo jakákoli jiná distribuce založená na Linuxu
Terminálový přístup
Základní syntaxe příkazu shred
Základní syntaxe příkazu shred je následující:
shred options filename
Kde název_souboru je úplná cesta k souboru, který chcete odstranit, a možnosti jsou příznaky používané ke spouštění různých metod poskytovaných příkazem.
Trvale smazat soubor se skartováním
Chcete-li soubor trvale odstranit, spusťte následující příkaz.
shred -uvz text.txt
Volba -u smaže soubor, volba -v zobrazí všechny procesy v příkazové konzoli a volba -z přepíše obsah souboru.
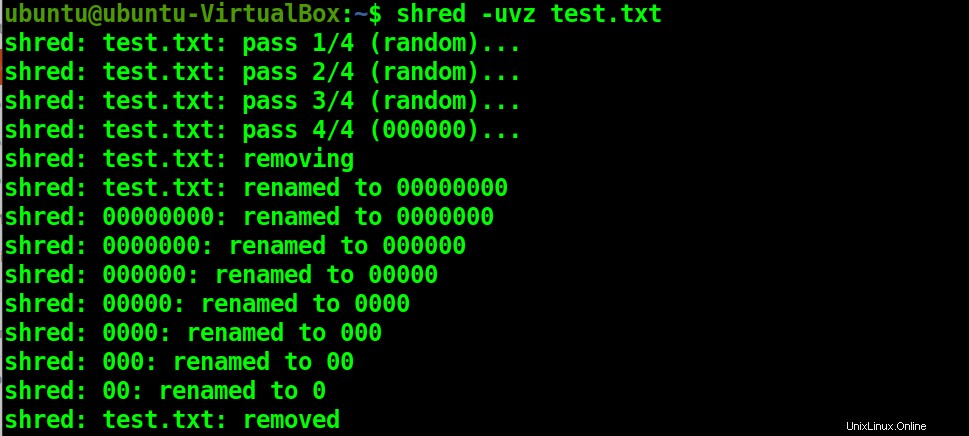
Odstranit/přepsat obsah souboru pomocí skartovat
Pokud nechcete smazat soubor a chcete odstranit pouze obsah souboru, můžete spustit následující příkaz.
shred -vz text.txt

Otevřete cílový soubor a uvidíte, že obsah souboru je nahrazen řetězci nul.
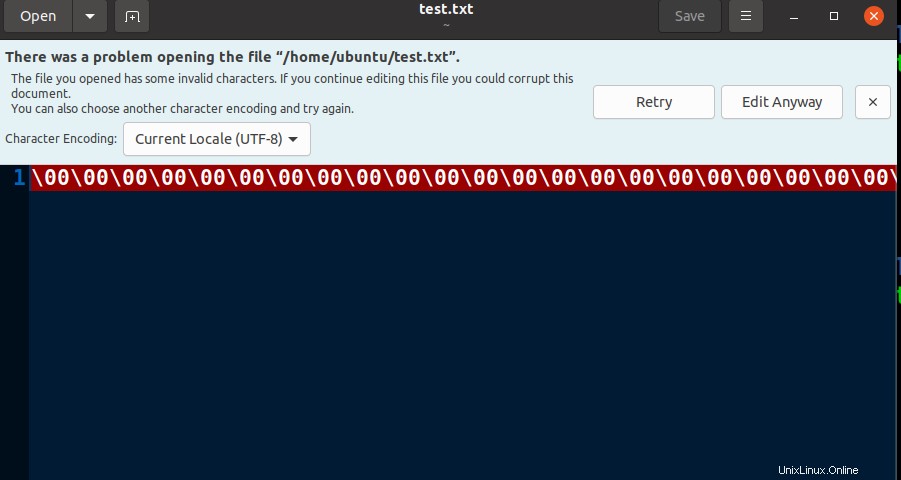
Několikrát přepsat obsah souboru pomocí skartovat
Soubor můžete několikrát přepsat, abyste zajistili, že budou data nahrazena. Stačí zadat, kolikrát chcete přepsat soubor pomocí volby -n. Mějte na paměti, že nástroj shred vždy provede další přepsání.
shred -uvz -n 3 text.txt
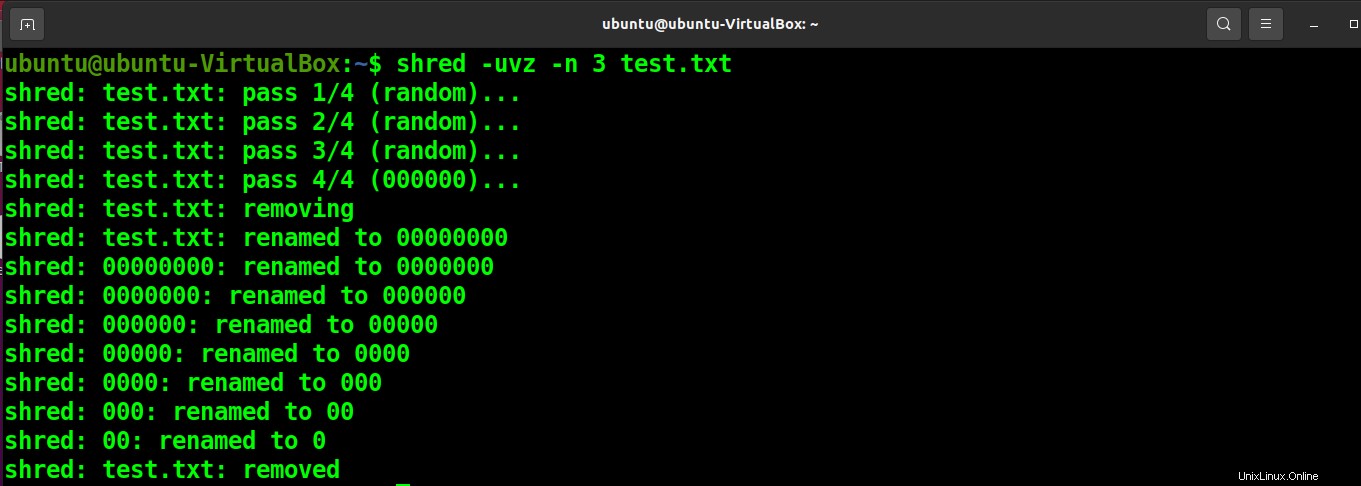
Ve výstupu můžete vidět, že přepsání bylo provedeno čtyřikrát.
Trvale odstranit více souborů pomocí skartovat
Můžete také odstranit více souborů pomocí funkce Skartovat. Stačí v příkazu uvést více názvů souborů.
shred -uvz test1.txt test2.txt
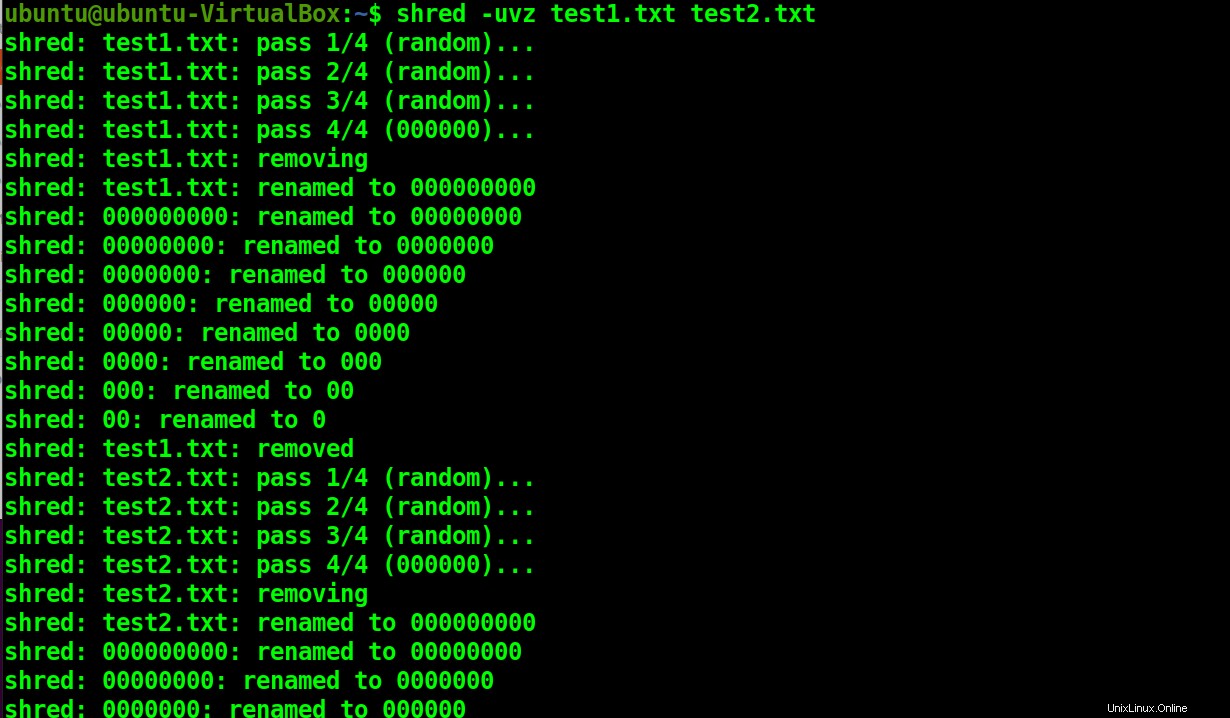
Odstranění souborů se specifickými formáty
Můžete také mazat podle jejich specifických formátů. Spuštěním následujícího příkazu odstraníte všechny textové soubory ve složce.
shred -uvz *.txt
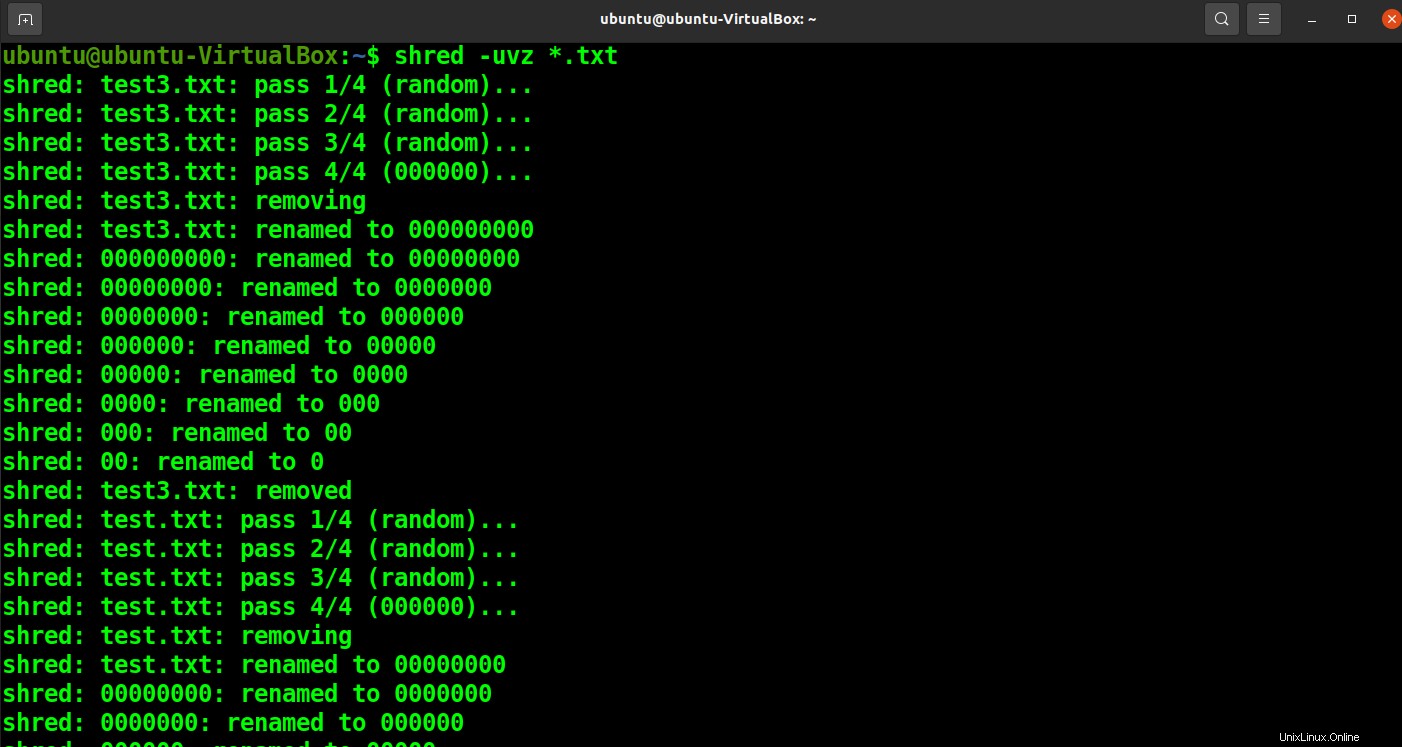
Přepsat část souboru skartovat
Shred vám také umožňuje provést částečné přepsání. Níže uvedený příkaz přepíše jeden kilobajt souboru.
shred -vz -s 1K test3.txt

Můžete vidět, že část souboru byla přepsána.
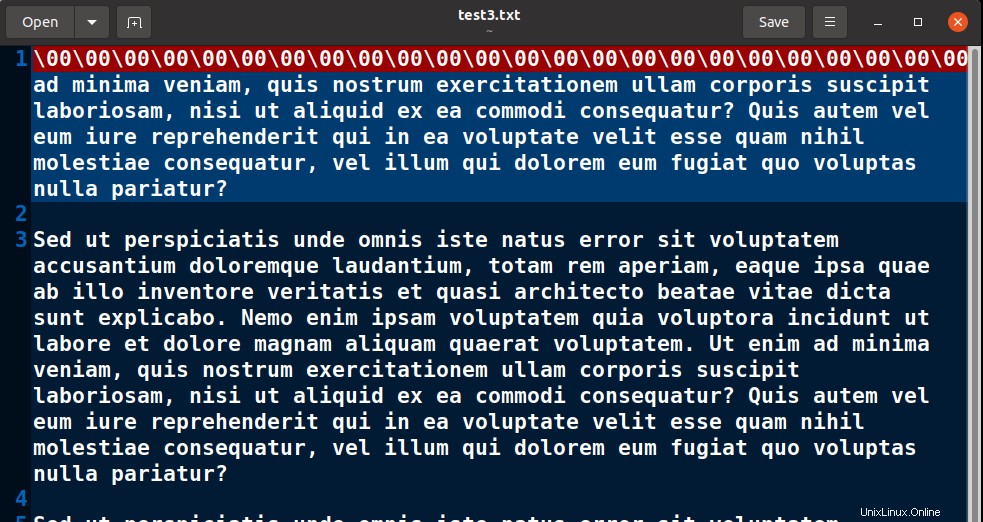
Další informace o skartování
Můžete spustit následující příkaz a podívat se, co ještě nástroj shred nabízí.
shred –help
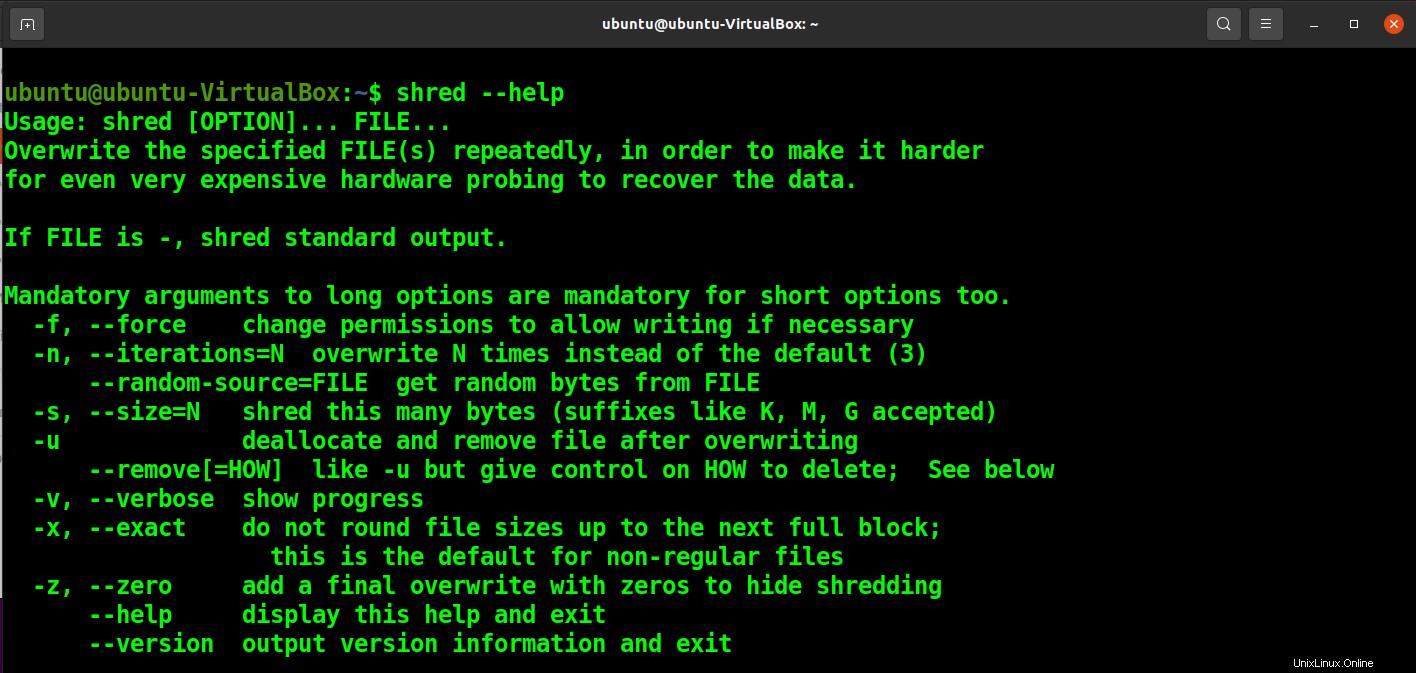
Závěr
Výchozí metoda pro mazání souborů a složek v Ubuntu je opravdu jednoduchá a snadná, ale není ani trvalá, ani bezpečná. Vaše soubory lze obnovit a uniknout pomocí softwaru pro obnovu dat.
Shred tento problém řeší tak, že před odstraněním souboru přepíše obsah souboru náhodnými daty. V tomto tutoriálu jste se naučili, jak trvale odstranit soubory v Ubuntu pomocí nástroje shred.