Pokud jste uživatelem Microsoft Windows a vaše práce zahrnuje odesílání a přijímání velkých souborů přes síť, je docela pravděpodobné, že jste alespoň slyšeli o (pokud se nepoužíváte) o nástroji 7zip. Pro ty, kteří to nevědí, 7zip je oceňovaný archivátor souborů s otevřeným zdrojovým kódem, o kterém se tvrdí, že má "vysoký kompresní poměr."
Kromě 7z nástroj podporuje několik dalších formátů. Můžete jej například použít k zabalení a extrahování následujících typů souborů:7z, XZ, BZIP2, GZIP, TAR, ZIP a WIM. To však není ono, protože nástroj 7zip lze také použít k rozbalení několika dalších typů souborů, včetně AR, ARJ, CAB, CHM, CPIO, CramFS, DMG, EXT, FAT, GPT, HFS, IHEX, ISO, LZH, LZMA, MBR, MSI, NSIS, NTFS, QCOW2, RAR, RPM, SquashFS, UDF, UEFI, VDI, VHD, VMDK, WIM, XAR a Z.
„Kompresní poměr v novém formátu 7z je o 30–50 % lepší než poměr formátu ZIP,“ uvádí oficiální dokumentace nástroje. Níže jsou uvedeny některé z dalších funkcí 7zip, které jsou uvedeny na oficiálních webových stránkách:
- Pro formáty ZIP a GZIP 7-Zip poskytuje kompresní poměr, který je o 2–10 % lepší než poměr poskytovaný PKZip a WinZip
- Silné šifrování AES-256 ve formátech 7z a ZIP
- Schopnost samorozbalování pro formát 7z
- Integrace s prostředím Windows
- Výkonný správce souborů
- Výkonná verze příkazového řádku
- Plugin pro FAR Manager
- Lokalizace pro 87 jazyků
Pokud vás zajímá, jaké ceny 7zip vyhrál, ze stránky tohoto nástroje na Wikipedii: V roce 2007 mu SourceForge.net udělil ocenění komunity za „Technický design“ a za „Nejlepší projekt“. V roce 2013 získal 7-Zip ocenění Tom's Hardware Elite za vynikající rychlost a kompresní poměr.
Dost důvodů se to naučit používat, ne? Ale je to dostupné na Linuxu? No, ano – existuje port verze příkazového řádku na Linux/Unix a jmenuje se p7zip .
V tomto článku probereme, jak nainstalovat a používat p7zip v Linuxu. Vezměte prosím na vědomí, že všechny pokyny a příkazy uvedené v tomto tutoriálu byly testovány na Ubuntu 18.04 LTS .
Stažení a instalace 7zip
Nástroj p7zip v Ubuntu můžete snadno stáhnout a nainstalovat pomocí následujících příkazů:
sudo apt-get install p7zip-full p7zip-rar
Použití 7zip
Balíček p7zip nainstaluje nástroj příkazového řádku s názvem 7z. Následuje jeho syntaxe:
7z [adeltux] [-] [SWITCH] <ARCHIVE_NAME> <ARGUMENTS>...
Pokud se vám to zdá trochu složité, nebojte se, protože vysvětlíme použití 7z v dětských krocích.
Pro začátek si pojďme porozumět, jak můžeme pomocí tohoto příkazu vytvořit archiv .7z. Za tímto účelem předpokládejme, že existuje adresář s názvem files který obsahuje čtyři soubory:
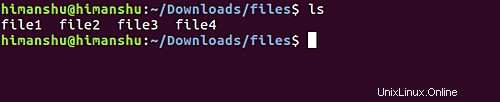
Nyní je úkolem zabalit všechny tyto 4 soubory do souboru .7z, řekněme files.7z . Chcete-li to provést, zadejte soubory adresář na příkazovém řádku a spusťte následující příkaz:
$ 7z a files.7z *
Následující snímek obrazovky ukazuje příkaz v akci:
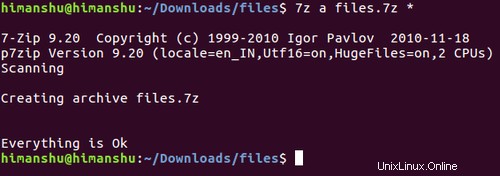
Po úspěšném spuštění výše uvedeného příkazu se vytvoří soubor s názvem files.7z bude vytvořen ve vašem aktuálním pracovním adresáři.

Nyní předpokládejme, že jste omylem/úmyslně smazali čtyři soubory v souborech adresář:
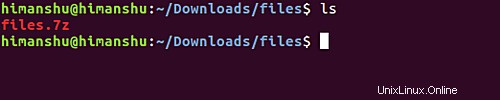
A chcete je získat extrahováním archivního souboru .7z, který jsme právě vytvořili. To lze provést pomocí možnosti příkazového řádku 'e' následujícím způsobem:
7z e files.7z
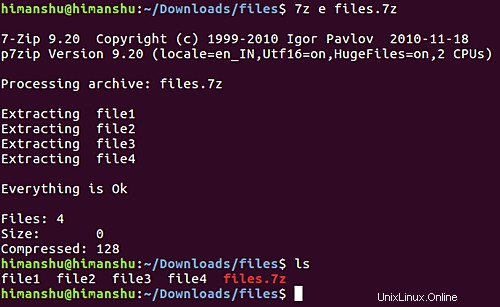
To byly základy archivace a extrahování pomocí nástroje 7z. Nyní předpokládejme, že požadavkem je vytvořit soubor .zip. To lze snadno provést pomocí následujícího příkazu:
7z a [zipfile-name] [files-to-be-zipped]
Například:
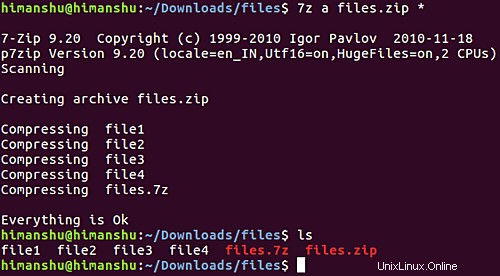
Nástroj 7zip také umožňuje snadno aktualizovat archivní soubor po jeho vytvoření. Předpokládejme například, že jste vytvořili archiv a pak si uvědomili, že je do něj potřeba přidat něco dalšího, a pak místo smazání starého archivu a vytvoření nového jej můžete jednoduše aktualizovat novými věcmi, které chcete přidat. .
Předpokládejme například soubory adresář nyní obsahuje celkem 5 textových souborů a já chci přidat file5 do archivu souborů.7z také. Pak to mohu udělat pomocí možnosti 'u' v příkazu 7z. Zde je příkaz v akci:
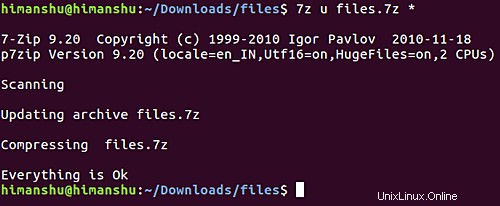
Jedním ze způsobů, jak potvrdit, že aktualizovaný archiv nyní obsahuje celkem pět souborů, je ručně zkontrolovat aktualizovaný archiv poklepáním na něj. Pokud to však chcete provést prostřednictvím příkazového řádku, můžete použít volbu 'l' poskytovanou příkazem 7z.
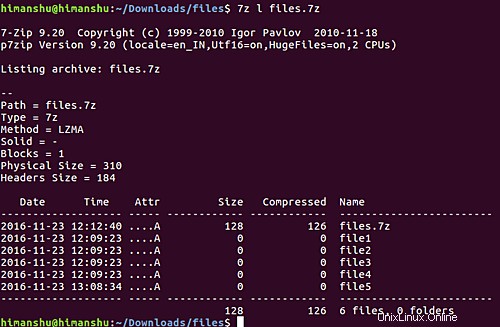
Jak tedy můžete vidět na snímku obrazovky výše, příkaz 7z potvrdil, že files.7z archiv byl aktualizován o nový textový soubor.
Pokud byste chtěli něco smazat z archivu vytvořeného 7z, můžete to udělat také. V tomto případě je jako volba příkazového řádku použita 'd'. Celková syntaxe příkazu však zůstává stejná.
7z d [archive-name] [file-to-be-deleted]
Mějte na paměti, že do výše uvedeného příkazu budete muset přidat přepínač '-r' v případě, že se dotyčný soubor nachází v podadresáři, který byl archivován, ačkoli z nějakého důvodu oficiální dokumentace 7z odrazuje uživatele od používání tento přepínač (několikrát jsem ho testoval a funguje mi podle očekávání).
Následuje několik důležitých informací, které chtějí tvůrci nástroje 7z mít na paměti:
DO NOT USE the 7-zip format for backup purpose on Linux/Unix because :
- 7-zip does not store the owner/group of the file.
On Linux/Unix, in order to backup directories you must use tar :
- to backup a directory : tar cf - directory | 7za a -si directory.tar.7z
- to restore your backup : 7za x -so directory.tar.7z | tar xf -
If you want to send files and directories (not the owner of file) to others Unix/MacOS/Windows users, you can use the 7-zip format.
example : 7za a directory.7z directory
Do not use "-r" because this flag does not do what you think.
Do not use directory/* because of ".*" files (example : "directory/*" does not match "directory/.profile")
Pro více informací o 7z přejděte na manuálovou stránku příkazu.
Závěr
Jak jste si všimli v průběhu tohoto tutoriálu, 7zip je opravdu schopný archivační nástroj. Jeho inkarnace v Linuxu - p7zip - se nejen snadno instaluje, ale také se poměrně snadno používá. Mnoho dokumentace je k dispozici ve formě manuálové stránky, častých dotazů a stránek podpory na oficiálních webových stránkách nástroje, stejně jako informace o jeho seznamu Sourceforge. Pokud vás 7zip zaujal, vyzkoušejte to.