Úvod
Ubuntu 20.04 LTS je kódově pojmenován jako Focal Fossa, kde LTS znamená dlouhodobou podporu, která jej zavazuje aktualizovat a udržovat software po dobu životnosti vydání, což je v tomto případě pět let (do dubna 2025).
V této příručce vám ukážeme, jak si můžete stáhnout a nainstalovat Ubuntu 20.04 LTS do vašeho systému.
Minimální systémové požadavky
- 2GHz dvoujádrový procesor nebo vyšší
- Přístup k rychlému internetu
- 4 GB systémové paměti
- 25 GB místa na pevném disku
- Port USB nebo jednotka DVD
Kroky pro instalaci Ubuntu 20.04 na váš systém
Krok 1:Stáhněte si Ubuntu
Stáhněte si obrázek Ubuntu zde:https://ubuntu.com/download/desktop 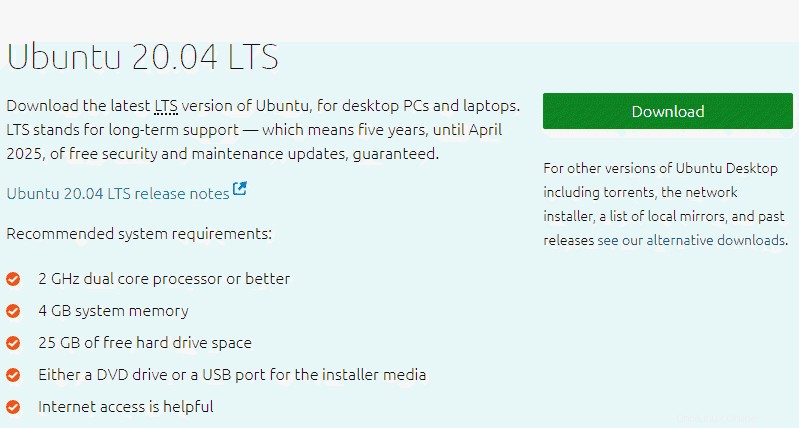
Po kliknutí na zelené tlačítko pro stažení požadované verze máte soubor .iso stažen do systému.
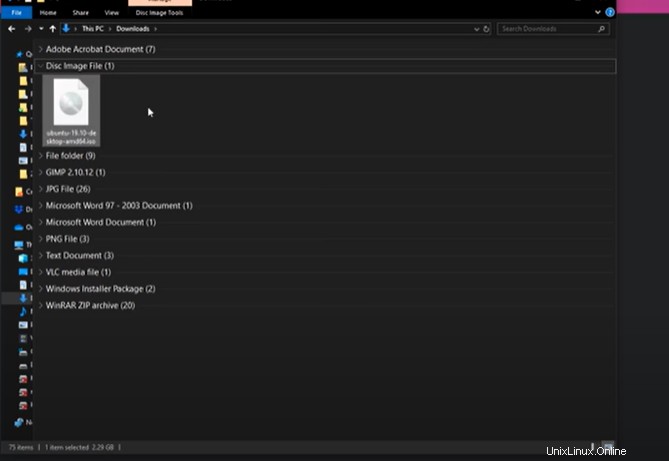
Krok 2:Vytvořte spouštěcí USB
Tento proces vyžaduje vložení USB flash disku s kapacitou 4 GB nebo více (ujistěte se, že jsou data na tomto disku zálohována).
Chcete-li získat obraz ISO na USB flash disk, musíte si stáhnout software, jako je nástroj Rufus. Po otevření webu Rufus
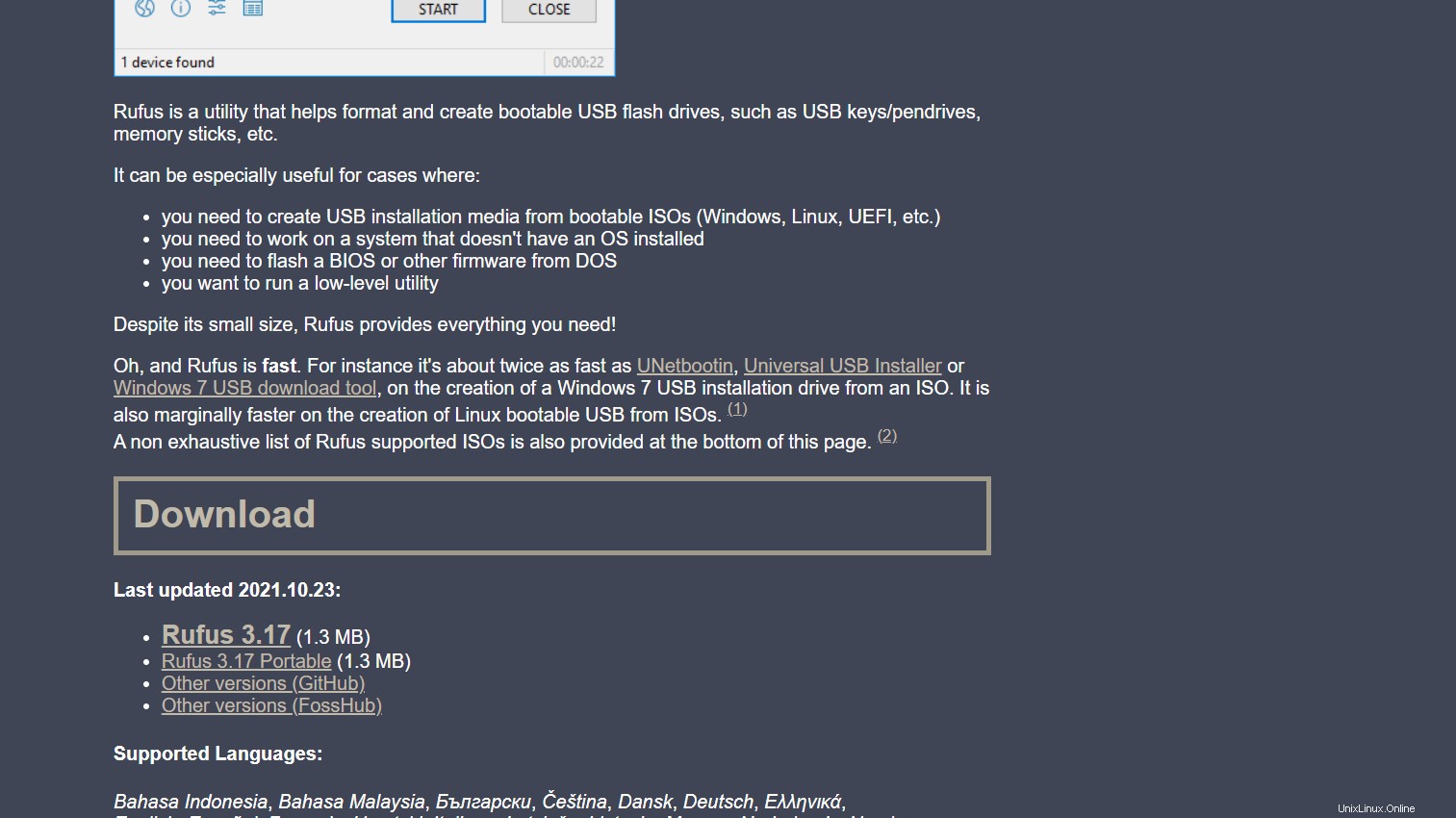
Po vložení USB umožní uživateli spustit Rufus. Ovládací prvek účtu Windows se zeptá, zda aplikaci povolíte provádět změny v zařízení, a uživatel musí kliknout na ano. V případě, že se objeví vyskakovací dialog s dotazem, zda chcete zkontrolovat online aktualizace nebo ne, musíte kliknout na ne.
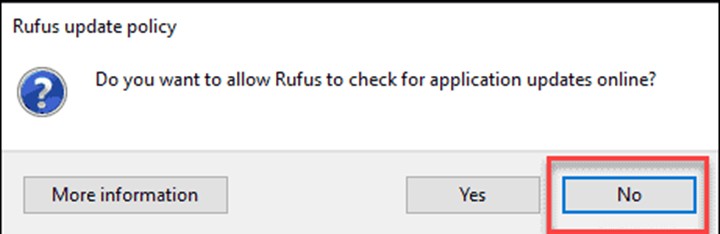
Rufus ukáže zařízení, na které bude ISO obraz nainstalován. V rozevíracím seznamu Výběr spouštění klikněte na Disk nebo obraz ISO a klikněte na výběrové pole vpravo.
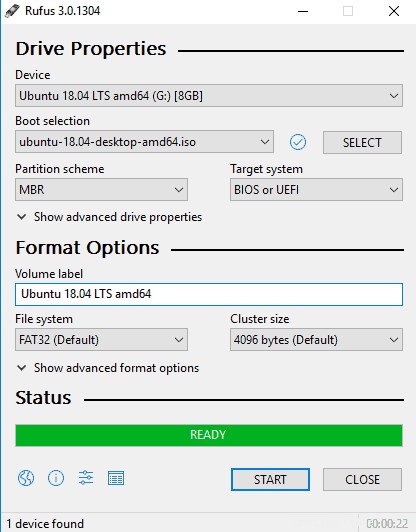
Po kliknutí na vybrat se otevře nové okno a můžete vybrat soubor ISO Ubuntu nebo obrázek, který jste si stáhli dříve.
Ostatní nastavení se vyplní automaticky, takže klikněte na START ve spodní části.
Krok 3:Spusťte Ubuntu z USB flash disku
Nyní je váš flash disk připraven a vybaven Ubuntu, což vám umožňuje z něj bootovat.
Dále musí uživatel restartovat systém a odstranit všechna další zařízení, jako jsou paměťové karty, tiskárny, extra USB atd. Po restartu vložte Ubuntu USB, aby se z něj bootovalo.
Počítač se buď spouští automaticky, nebo umožňuje uživateli ručně zjistit zavádění USB ze spouštěcí nabídky nebo systému BIOS/UEFI. Většina dnešních stolních počítačů a notebooků má správce spouštění, který uživateli umožňuje vybrat si, ze kterého disku chce zavést systém, ať už jde o disk DVD, USB nebo interní pevný disk počítače.
Chcete-li ručně otevřít pořadí spouštění/správce, musíte před zobrazením loga Windows na obrazovce stisknout pravou klávesnici. Nejběžnější zkratky pro vstup do správce spouštění v pořadí podle oblíbenosti jsou Esc ,f8 ,f9 , f10 , f11 a f12 . Vyzkoušejte je jeden po druhém opakovaným stisknutím jedné klávesy.
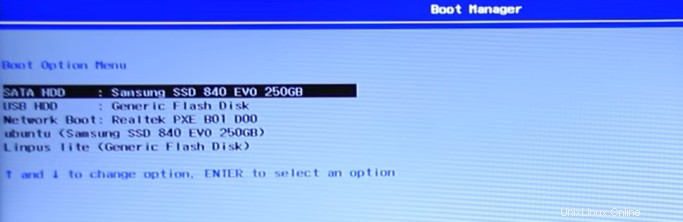
Jakmile správce spouštění nabídne možnosti pro bootování, pomocí kláves se šipkami vyberte USB, ze kterého chcete spouštět Ubuntu, a stiskněte enter. Váš počítač nebo systém načte Ubuntu a spustí jej přímo z USB, což je živá pracovní verze operačního systému, který se nainstaluje do vašeho systému.
Krok 4:Nainstalujte Ubuntu
Po načtení USB se zobrazí instalační okno. Existují dvě možnosti Vyzkoušet Ubuntu a Instalovat Ubuntu.
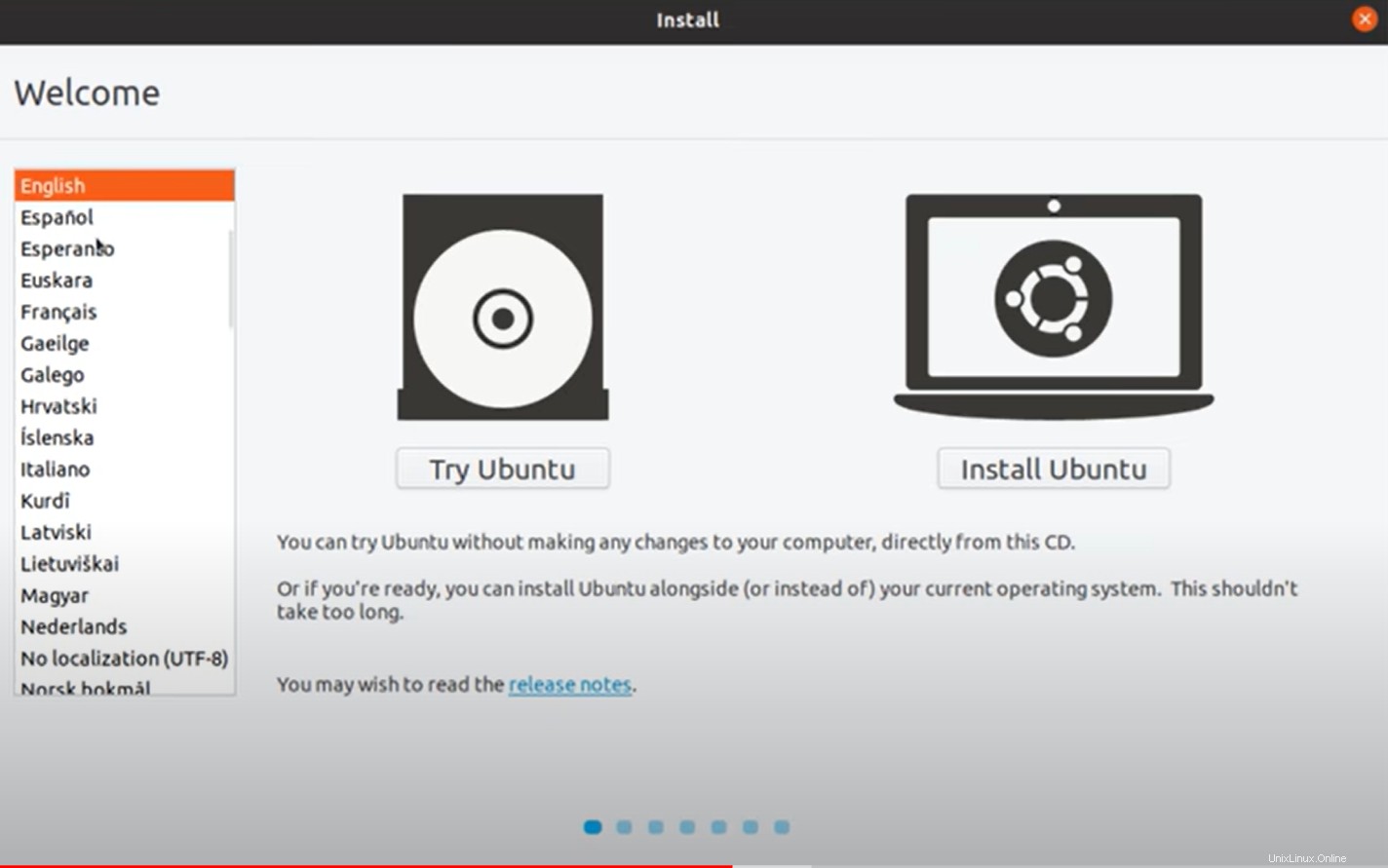
První možnost zavede uživatele do živé relace, zatímco Install Ubuntu jej nainstaluje přímo na pevný disk.
Po výběru Install Ubuntu si můžete vybrat preferované rozložení klávesnice a poté kliknout na Pokračovat.
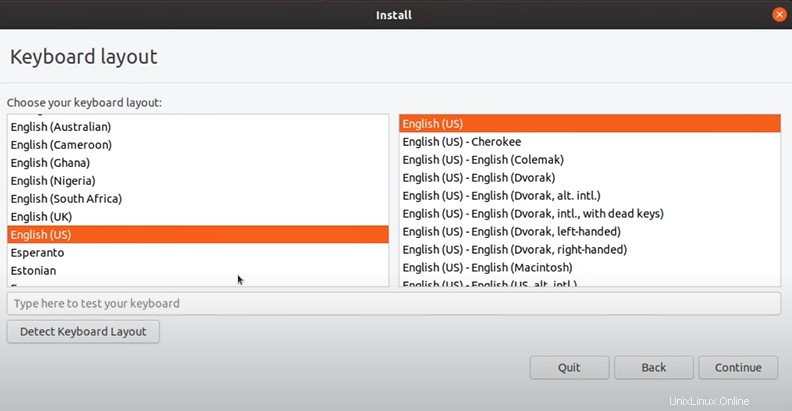
Z možností přizpůsobení si můžete vybrat, které aplikace chcete pro začátek nainstalovat. Můžete zvolit Normální instalace který zahrnuje kancelářský software, hry a přehrávače médií, zatímco Minimální instalace šetří místo na disku.
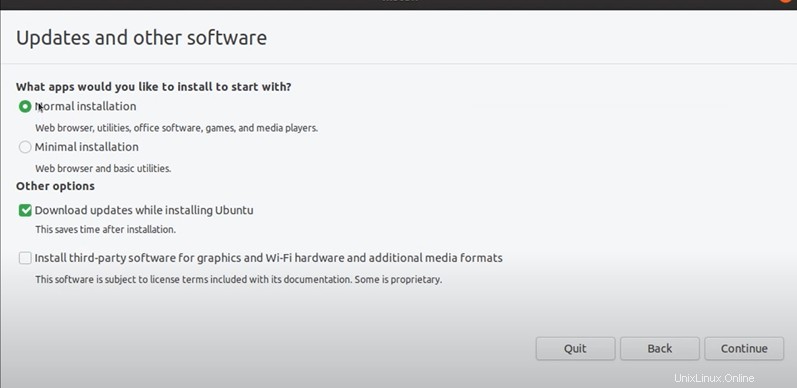
Budete požádáni o potvrzení dalších možností a uživatel si může vybrat podle svých preferencí. Možnosti jsou Stáhnout aktualizace při instalaci Ubuntu a Instalovat software třetích stran pro grafiku a hardware Wi-Fi a další formáty médií. Klikněte na pokračovat.
Objeví se dialogové okno typu instalace, což je bod, odkud není návratu. Před instalací Ubuntu byste měli vyčistit pevný disk. Duální spouštění lze provést instalací Ubuntu do volného místa ve Windows pomocí automatického rozdělení disku.
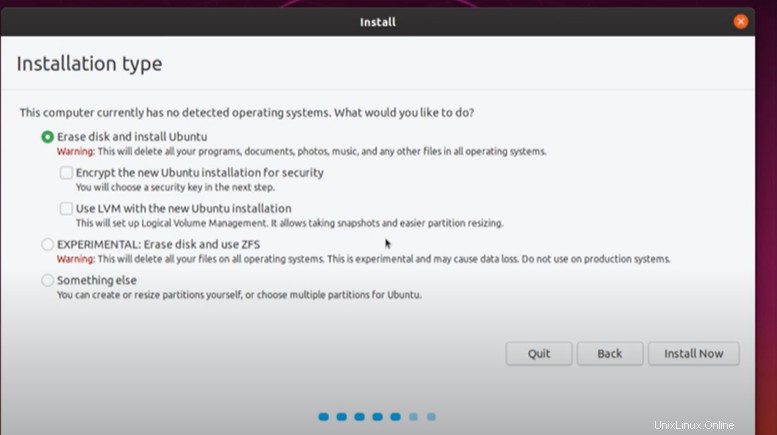
Pokročilí uživatelé mohou upravovat pokročilé funkce, jak chtějí.
Kliknutím na Pokračovat použijete změny. Na obrazovce se zobrazí dialog pro zápis změn na disk. Chcete-li pokračovat, klikněte na Pokračovat.
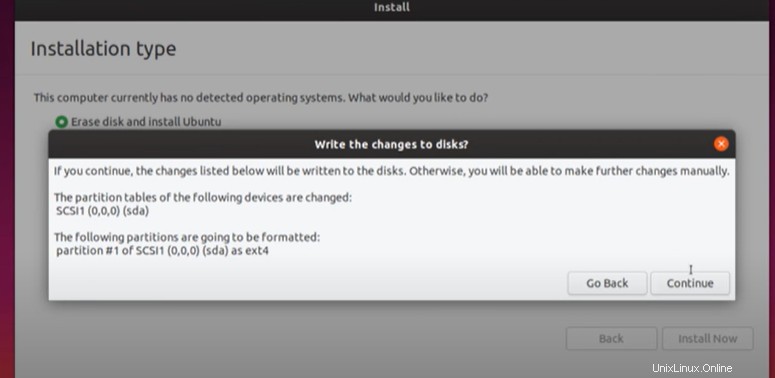
Tím zahájíte proces instalace a budete muset vybrat časové pásmo zadáním nejbližšího největšího města.
Vyskočí možnosti personalizace pro vytvoření uživatelského účtu. Musíte vyplnit požadovaná pole kliknutím na Pokračovat pro instalaci Ubuntu.
Po instalaci Ubuntu odeberte instalační médium a klikněte na Restartovat nyní. To umožní systému zavést novou instalaci.
Závěr
Po provedení výše uvedených kroků se Ubuntu 20.04 úspěšně nainstaluje do systému uživatele.