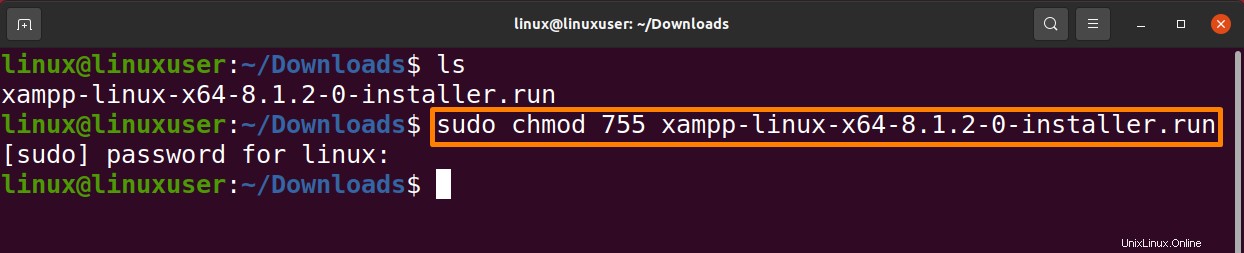Zkratka XAMPP znamená „Apache, MariaDB, PHP a Perl“. Je to jeden z nejznámějších produktů Apache-Friends. Jedná se o multiplatformní aplikaci, která byla vytvořena s cílem zkrátit vývojářům čas na vývoj. Vývojáři se mohou soustředit na svou práci, protože se nemusí starat o řešení závislostí nebo konfliktů mezi různými součástmi vývojové platformy. Lite verzi XAMPP lze použít, pokud jsou v projektu potřeba pouze PHP a MySQL.
Jak nainstalovat XAMPP na Ubuntu
Níže uvedené kroky jsou podrobně vysvětleny pro stažení a instalaci serveru XAMPP na váš počítač.
Krok 1:Stáhněte si XAMPP
Server XAMPP není v úložišti Ubuntu přítomen, takže si ho musíte stáhnout z odkazu https://www.apachefriends.org/index.html . Oficiální web XAMPP obsahuje instalační programy pro různé systémy, které poběží prakticky na všech hlavních variantách Linuxu. Klikněte na “XAMPP pro Linux”, Verze PHP bude zmíněna instalací zde; je to 8.1.2.
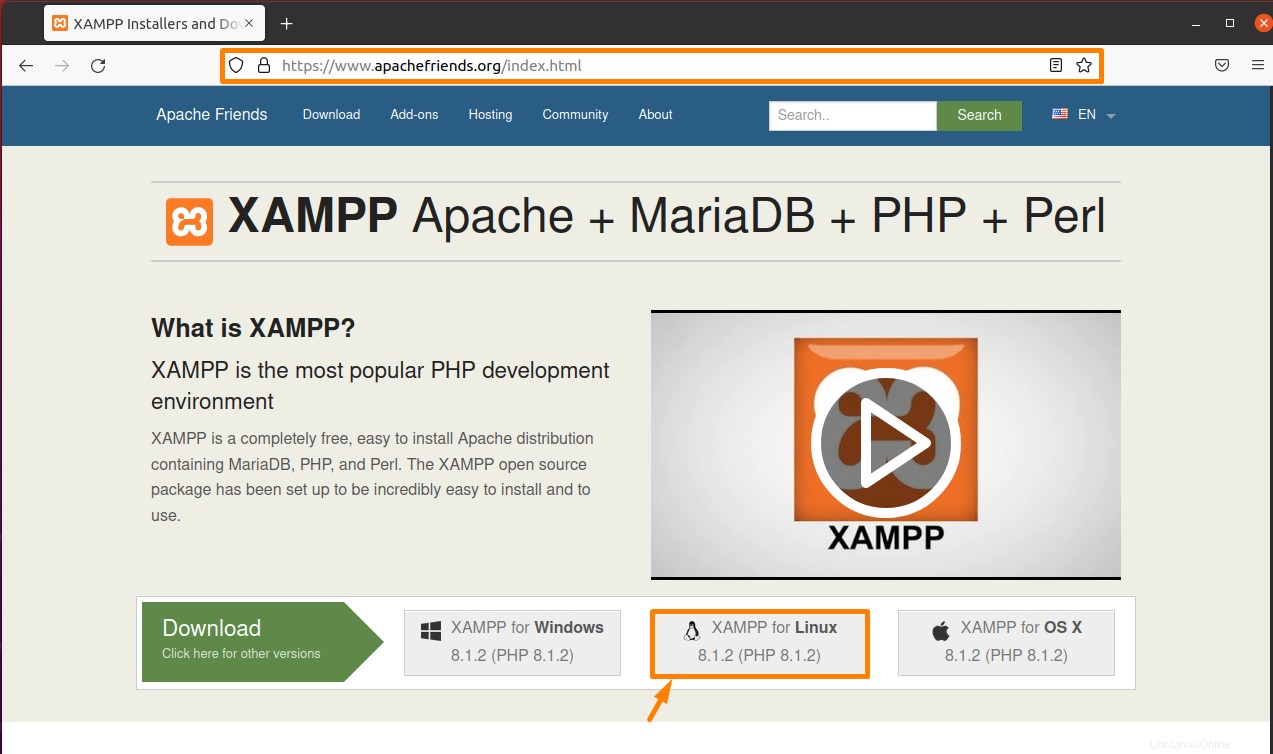
Krok 2:Udělení povolení
Otevřete terminál, přesuňte se do složky, kde je stažen XAMPP, a přidělte oprávnění pomocí „chmod“ v příkazu.
$ sudo chmod 755 xampp-linux-x64-8.1.2-0-installer.run |
Krok 3:Spusťte instalační program
Nyní spusťte instalační program pomocí níže uvedeného příkazu:
$ sudo ./xampp-linux-*-installer.run |
Krok 4:Dokončete instalaci
Zobrazí se uvítací okno; klikněte na další.
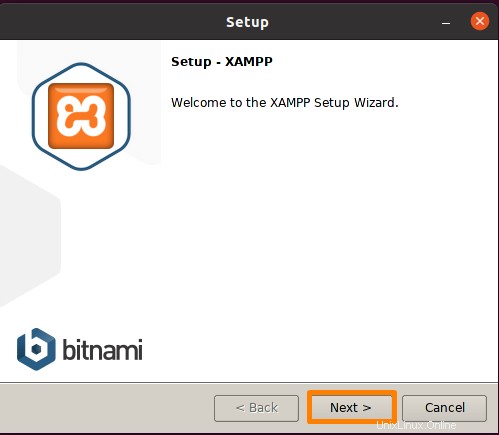
Nyní probíhá výběr komponent. „Soubory jádra XAMPP“ a „Soubory vývojáře XAMPP“ jsou ve výchozím nastavení zaškrtnuté, přejděte na výchozí nastavení a klikněte na tlačítko Další.
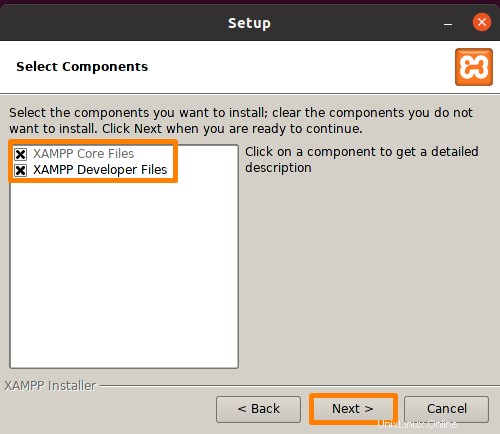
Instalační cesta se nyní zobrazí v dalším okně, ale to není úplná cesta. Klikněte na „Další.“
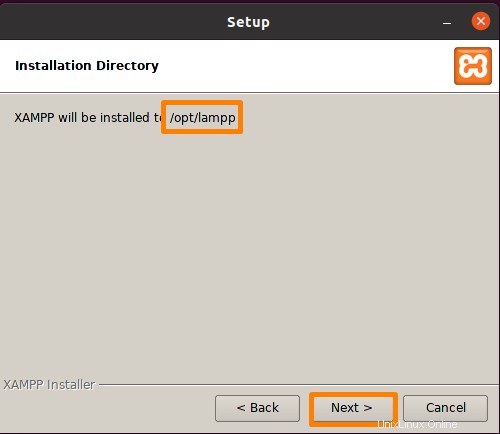
Instalační program zobrazí moduly Bitnami, jako jsou „Joomla, Drupal a WordPress“. Používají se ve spojení s XAMPP. Nyní stiskněte tlačítko „Další“ pro přechod do další fáze.
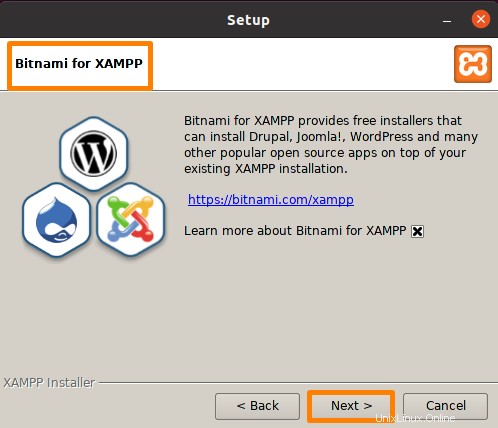
Nyní se na další obrazovce zobrazí zpráva „Instalace je nyní připravena k instalaci XAMPP do vašeho počítače“. Nyní klikněte na „Další.“
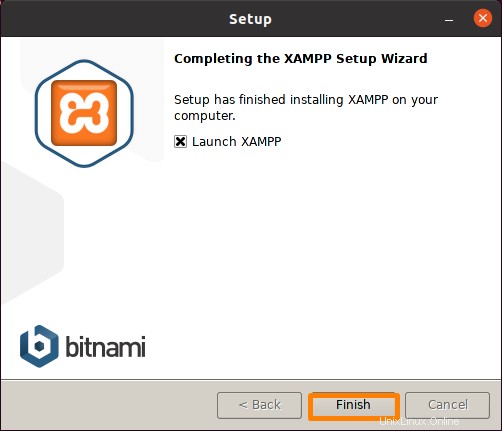
Proces instalace bude zahájen.
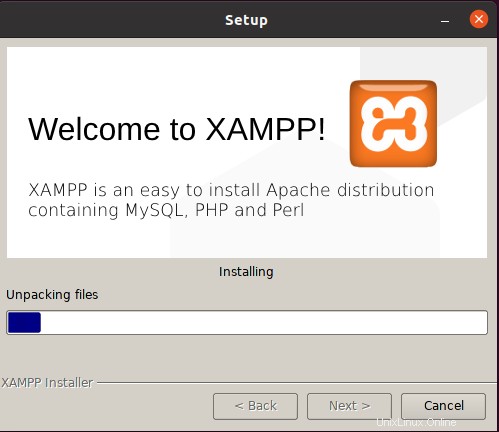
Na konci procesu instalace se zobrazí oznámení o dokončení instalace. Stisknutím tlačítka „Dokončit“ lze XAMPP spustit hned teď nebo později zrušením zaškrtnutí políčka.
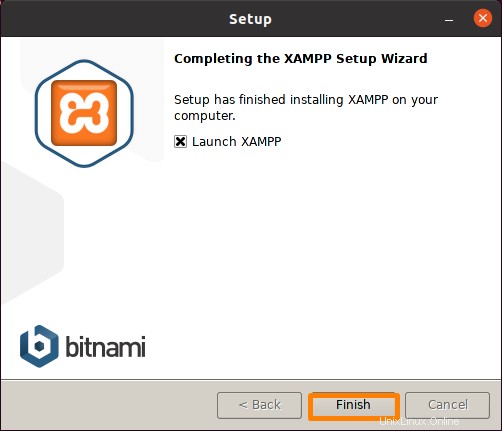
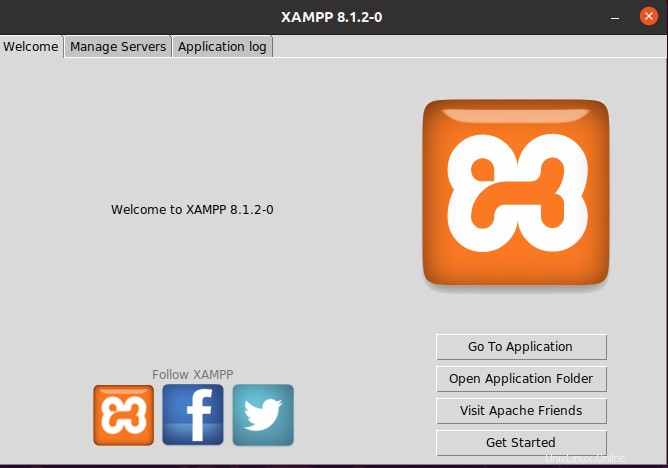
Krok 5:Spusťte XAMPP z příkazového řádku
Spusťte příkaz uvedený níže a spusťte server XAMPP z příkazového řádku.
| $ sudo /opt/lamp/lamp start |
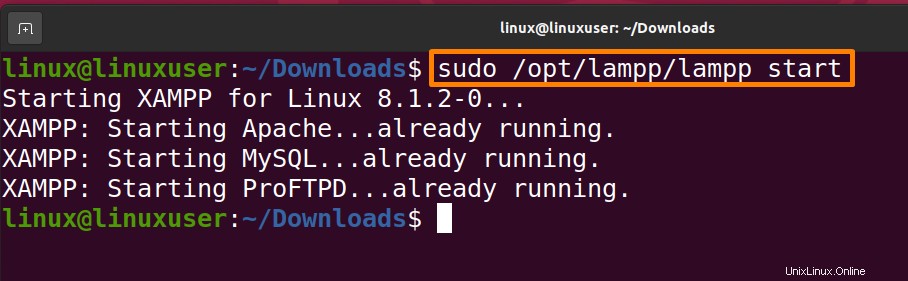
Krok 6:Vytvořte ikonu na ploše pro XAMPP
Otevřete libovolný textový editor, použiji nano a vytvořím soubor s příponou „.desktop“. Níže vytvořím soubor „xampp.desktop“.
| $ nano xampp.desktop |
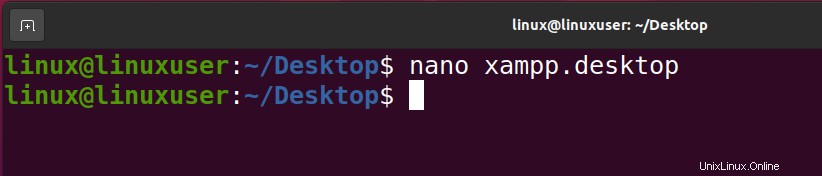
Nyní do něj napište níže zmíněný text
[Desktop Entry] Name=XAMPP GUI Type=Application Exec=sh -c "pkexec env DISPLAY=$DISPLAY XAUTHORITY=$XAUTHORITY sudo /opt/lampp/manager-linux-x64.run" Terminal=false Icon=/opt/l ampp/htdocs/favicon.ico Terminal=false |
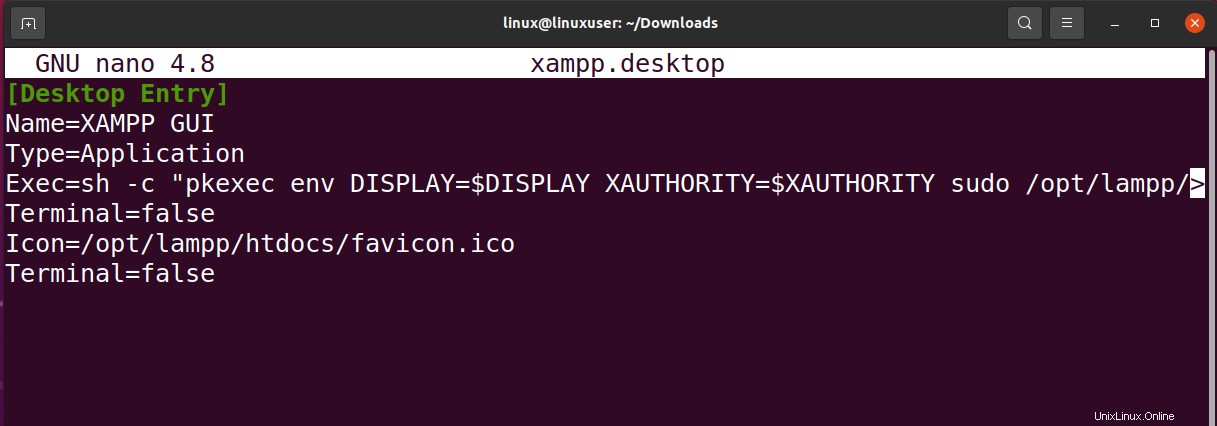
Uložte soubor pomocí „Ctrl+S“ a ukončete pomocí „Ctrl+X“.
Klikněte na něj pravým tlačítkem a vyberte možnost „Povolit spuštění“.
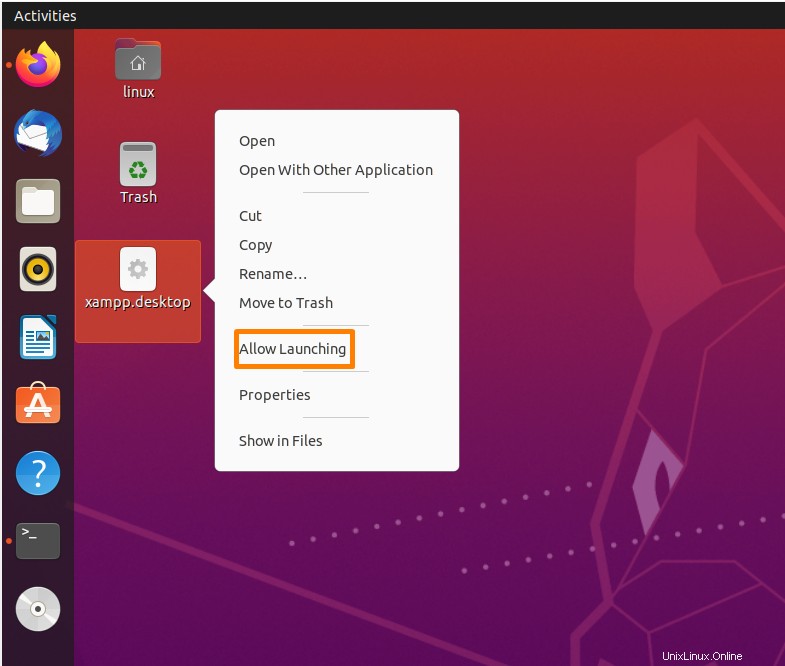
Nyní se zobrazí ikona XAMP GUI. Klikněte na něj pravým tlačítkem a v rozevíracím seznamu klikněte na možnost „Otevřít“.
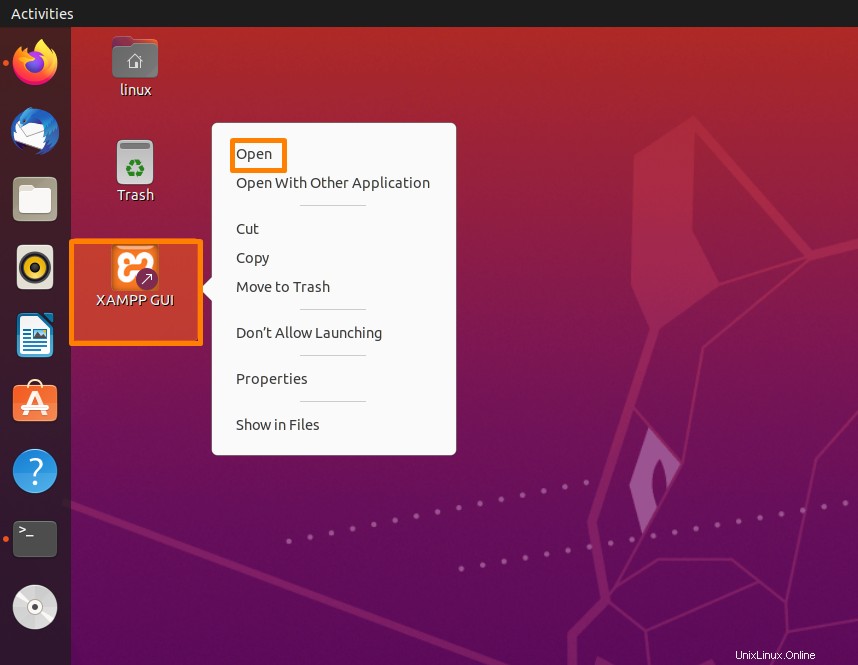
Proveďte ověření.
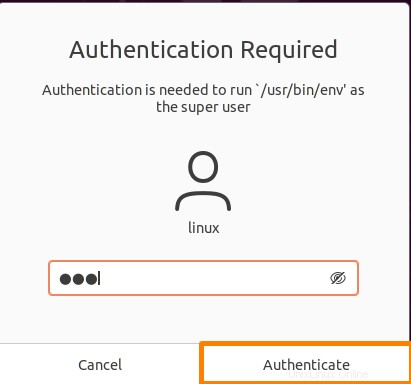
Po ověření se před vámi otevře okno XAMPP.
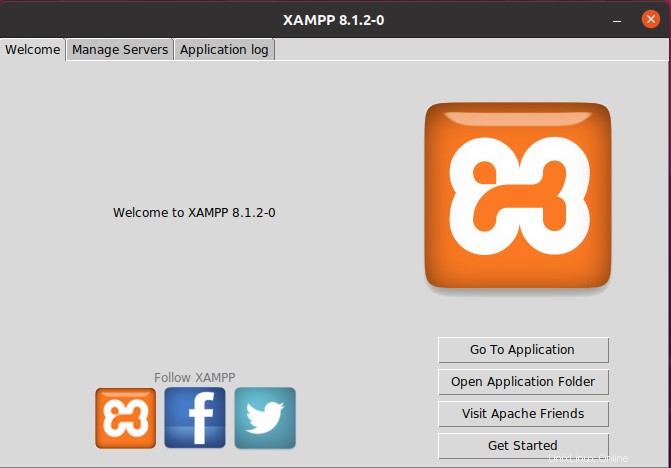
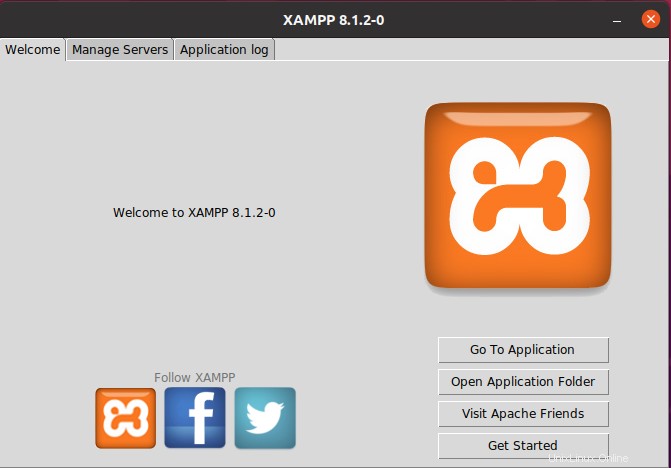
Libovolnou službu můžete spustit/zastavit z lišty „spravovat službu“.
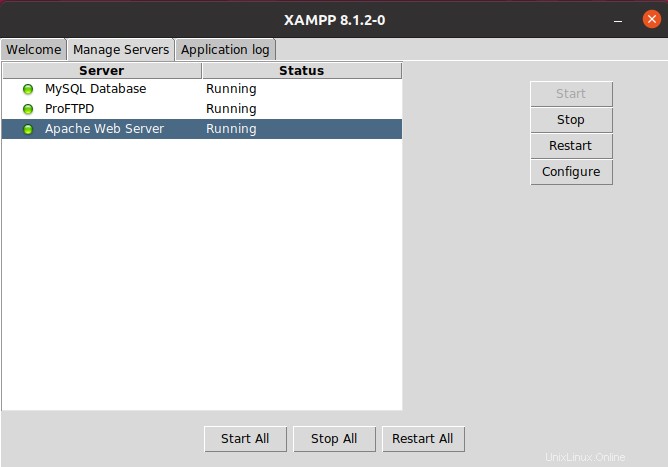
Krok 7:Otestujte XAMPP
Otevřete v prohlížeči adresu URL „http://localhost/dashboard“. Pokud se otevře níže uvedené okno, vaše instalace bude úspěšná.
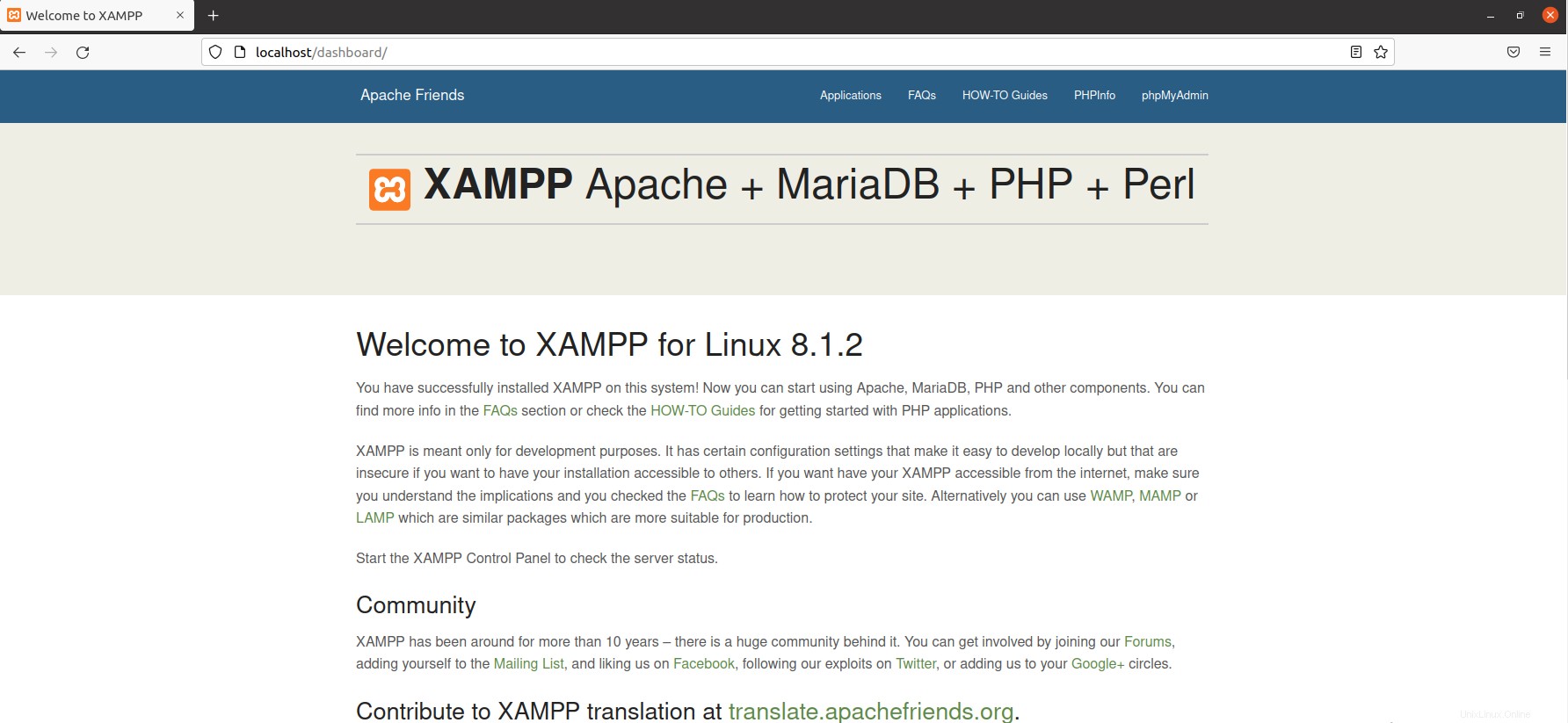
Závěr
Je to jeden z nejznámějších produktů Apache-Friends. Jedná se o multiplatformní aplikaci, která byla vytvořena s cílem zkrátit vývojářům čas na vývoj. Zahrnuje Apache, Maria DB, PHP a Perl. V tomto článku jsme vysvětlili, jak nainstalovat server XAMPP, jak vytvořit jeho ikonu na ploše a poté ji otestovat.