I3 je dlaždicový správce oken založený na C, který je dodáván s licencí BSD, je určen pro profesionály a programátory a nabízí spoustu jedinečných funkcí. Tento malý správce oken podporuje zásobníky oken, které je uspořádají ve stylu s kartami jako ve webovém prohlížeči. Navíc, i když máte mnoho displejů, i3 lze bez problémů používat k maximalizaci výkonu vašeho systému. Na rozdíl od jiných správců oken jsou také přístupné povrchy virtuální plochy; nemusíte definovat jejich počet.
Novou pracovní oblast můžete vytvořit kdykoli stisknutím tlačítka; ale pokud na něm při přechodu na jinou virtuální plochu již nejsou žádná otevřená okna, i3 jej deaktivuje. V důsledku toho je méně otevřených virtuálních pracovních ploch, což šetří systémové prostředky.i3 ve své pozici správce oken pro operační systémy typu Unix konkuruje řadě dalších správců oken.
Kroky k instalaci i3 na Ubuntu
Níže uvedené kroky lze použít k instalaci i3 Window Manager na jakýkoli systém založený na Ubuntu.
Krok-1:Jak aktualizovat systém na Ubuntu
Pomocí příkazu aktualizace systému nainstalujte nejnovější verze systémových a aplikačních balíčků a také vymažte mezipaměť úložiště.
$ sudo apt update |
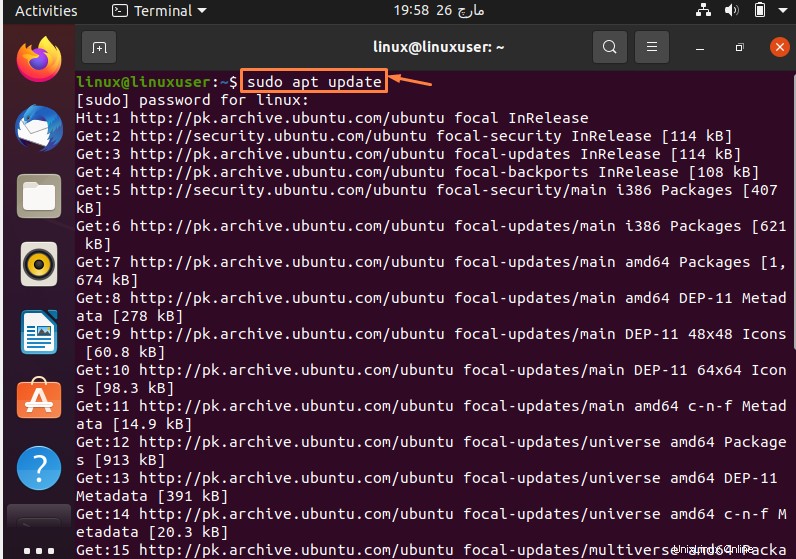
Krok-2:Jak nainstalovat i3 Window Manager na Ubuntu
Položky, které budeme potřebovat k instalaci i3, jsou již v základním základním úložišti Ubuntu. V důsledku toho stačí spustit níže uvedený příkaz:
$ sudo apt install i3 |
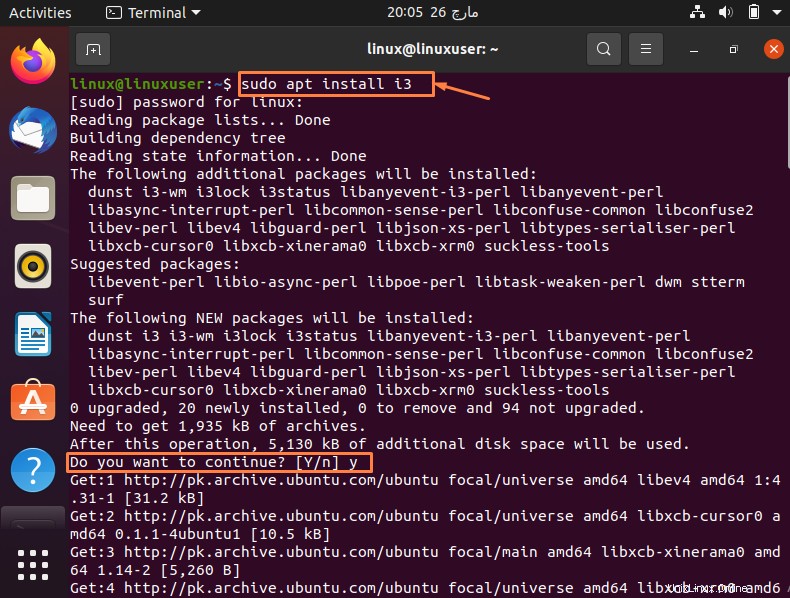
Během instalace vám dá možnost buď pokračovat, nebo instalaci ukončit a pro pokračování v instalaci stiskněte „y“.
Krok-3:Jak přepnout na i3 Window Manager na Ubuntu
Po dokončení instalace se odhlaste ze systému. Poté, abyste se přihlásili, klikněte na své uživatelské jméno, ale předtím stačí kliknout na symbol „Ozubené kolo“ uvedený vpravo dole. Z rozbalovací nabídky vyberte „i3“.
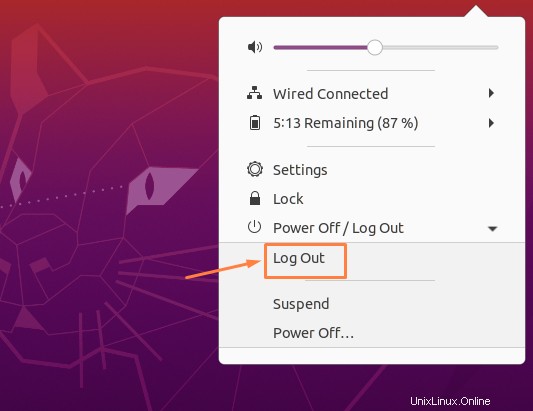
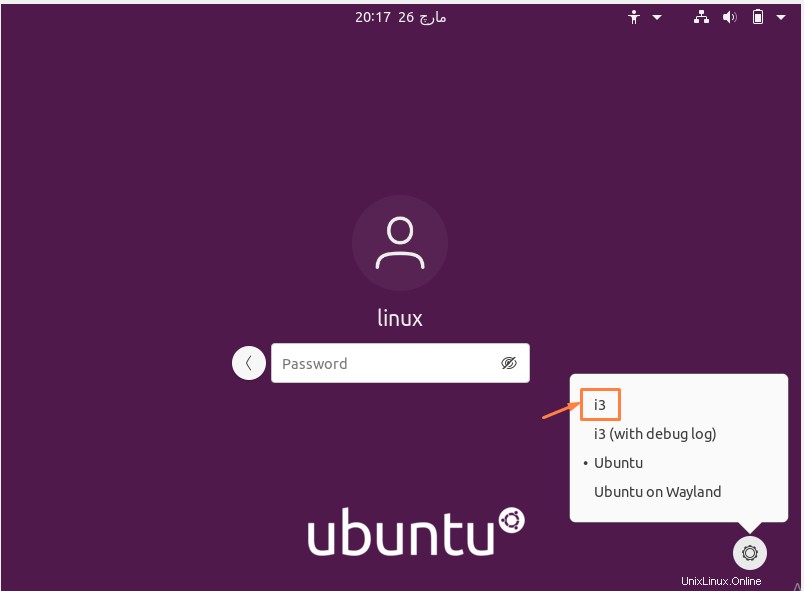
Krok-4:Jak nastavit konfigurační soubor i3 na Ubuntu
Uživatelé, kteří dávají přednost vysoce grafickým desktopům, mohou považovat úvodní obrazovku za méně interaktivní. Těm, kteří se rozhodnou vyzkoušet i3, se však po přihlášení zobrazí textová možnost sestavení konfigurace i3. Ve výchozím nastavení stačí stisknout „Enter“ pro uložení souboru do vašeho domovského adresáře.
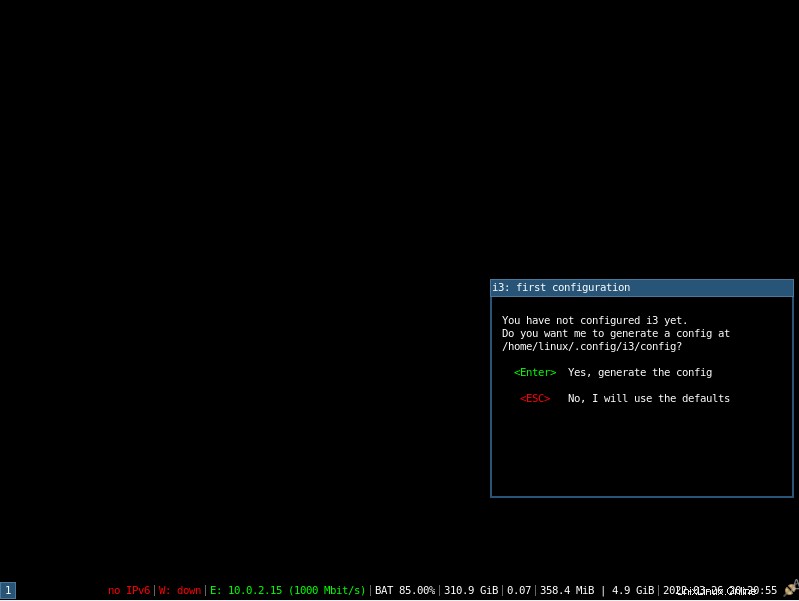
Krok 5:Jak vybrat modifikační klíč
Jako další se objeví výchozí modifikační klíč, často známý jako $mod. V i3 jej lze použít ke správě aplikací a dalších nastavení. Win a Alt jsou dvě klávesy, které lze vybrat a nastavit jako výchozí. Ve výchozím nastavení bude vybrán klíč Win; pro pokračování stačí stisknout klávesu Enter.
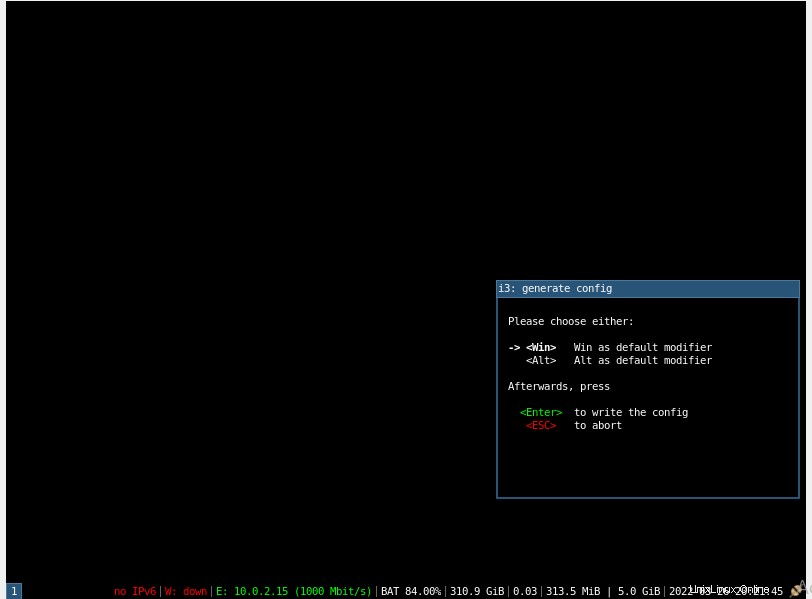
Krok-6:Jak používat i3 Window Manager na Ubuntu
Po předchozích krocích už není mnoho co dělat. Nyní, když jsme dokončili všechny základní konfigurace, můžeme začít používat i3 Desktop na Ubuntu.
Jedinou položkou ve správci dlaždic i3 je krátký pruh s různými systémovými statistikami, jako je výdrž baterie, místo na disku, IP adresa a tak dále.
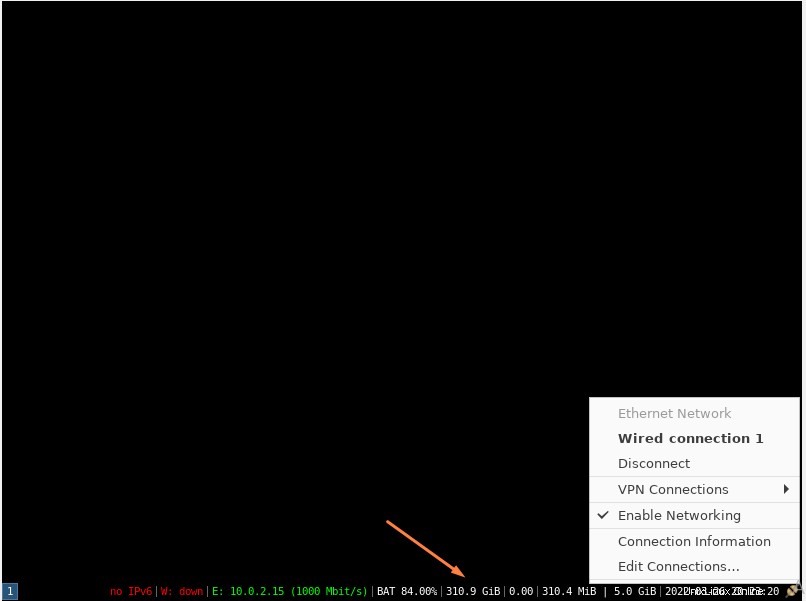
Krok-7:Jak spustit aplikaci i3 na Ubuntu
Nyní se podívejme, jak používat správce dlaždic i3 ke spouštění aplikací a změně dalších nastavení. Toho lze dosáhnout použitím klávesy klávesnice ve spojení s klávesou „mod“, která je specifikována během nastavení správce oken. Pokud například změníte klávesu Modifier na Win, pak zkratka pro spuštění příkazu Terminal na i3 je win+Enter.
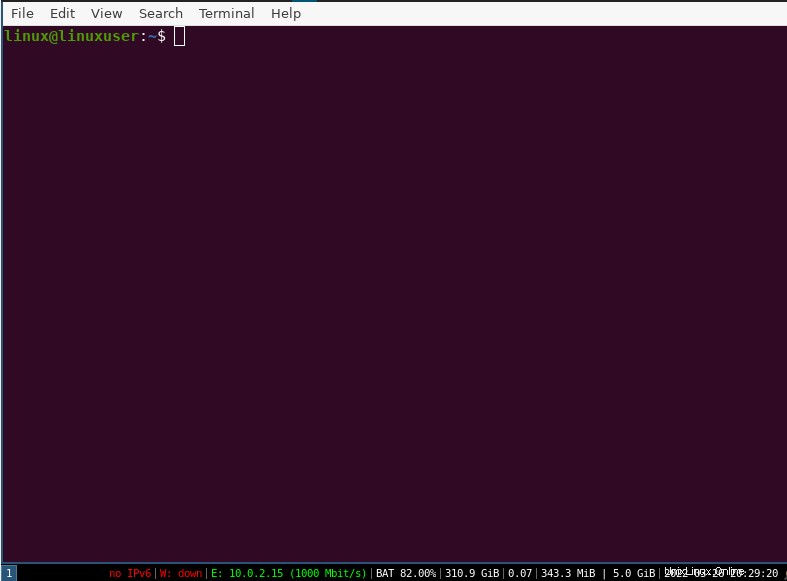
Závěr
Hlavním cílem tohoto článku je poskytnout základní informace o správci oken i3. Kromě toho jsou v tomto článku popsány základní metody instalace i3 v Ubuntu Linux. Tento článek také obsahuje pokyny, jak nastavit i3 a spustit aplikaci. Tento článek také obsahuje výstupní výsledky těchto kroků.