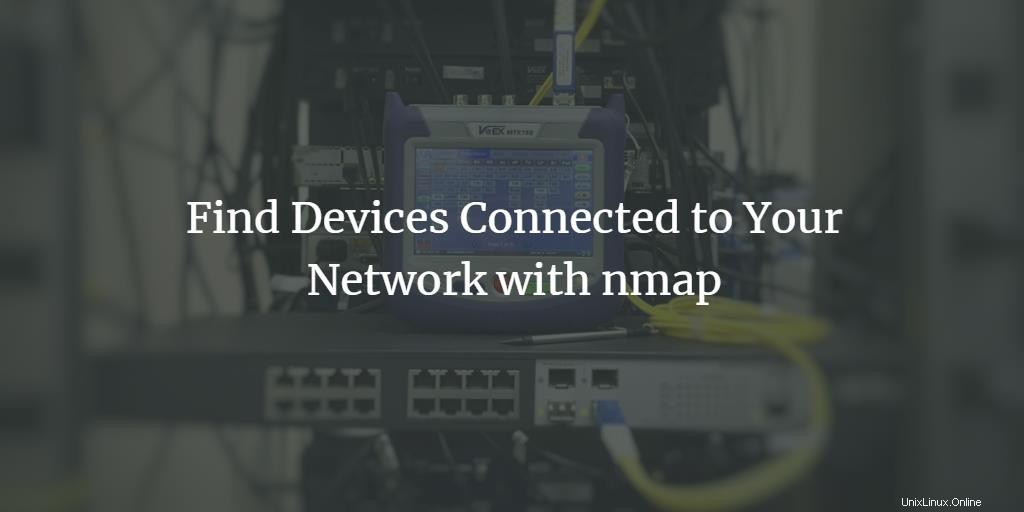
Jako uživatelé Ubuntu můžeme chtít vědět, zda jsme jediní, kdo používá naši síť, zejména WLAN, nebo zda existují další nežádoucí uživatelé, kteří využívají šířku pásma naší sítě. Tato funkce je také užitečná, když si chceme být jisti, že se k našemu systému nedostane žádný hacker prostřednictvím připojení k naší síti.
Prohledejte svou síť pomocí Nmap na Ubuntu
Tento článek popisuje krok za krokem, jak používat nástroj Nmap, který vám poskytuje seznam všech zařízení připojených k vaší síti. Spustili jsme příkazy a postupy popsané v tomto článku o Ubuntu 20.04 a Ubuntu 22.04 LTS.
Krok 1:Otevřete příkazový řádek Ubuntu
K zobrazení zařízení připojených k naší síti budeme používat příkazový řádek Ubuntu, Terminál. Otevřete Terminál buď pomocí systémové pomlčky nebo pomocí Ctrl+Alt+T zkratka.
Krok 2:Nainstalujte síťový skenovací nástroj Nmap
Pokud jde o spolehlivé síťové skenování, Nmap je nástroj, na který se můžete zcela spolehnout.
Chcete-li nástroj nainstalovat, zadejte následující příkaz jako sudo v aplikaci Terminál.
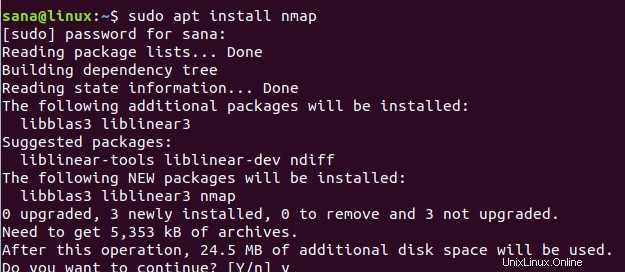
Systém vás požádá o heslo pro sudo, protože pouze oprávněný uživatel může instalovat/odinstalovat a konfigurovat software na Ubuntu.
Systém vás také požádá o potvrzení instalace pomocí y/n. Zadejte prosím y a stisknutím klávesy Enter spusťte proces instalace.
Krok 3:Určete rozsah IP/masku podsítě vaší sítě
Abyste věděli, která zařízení jsou připojena k vaší síti, musíte nejprve určit rozsah IP nebo masku podsítě vaší sítě. K určení této IP použijeme příkaz ifconfig. Abychom mohli spustit příkaz ifconfig, musíme do našeho Ubuntu nainstalovat net-tools. K instalaci net-tools použijte následující příkaz, pokud jej ještě nemáte nainstalovaný v systému:
$ sudo apt install net-tools
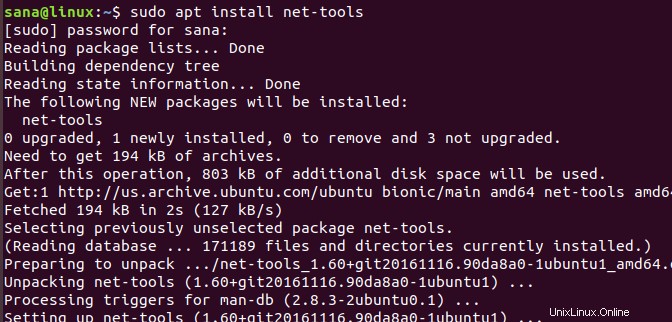
Systém vás vyzve volbou y/n k potvrzení instalace. Zadejte prosím Y a stiskněte Enter pro zahájení procesu instalace.
Jakmile budete mít nástroj net-tools k dispozici, spusťte následující příkaz, abyste získali informace o sítích, ke kterým je váš systém připojen:
$ ifconfig
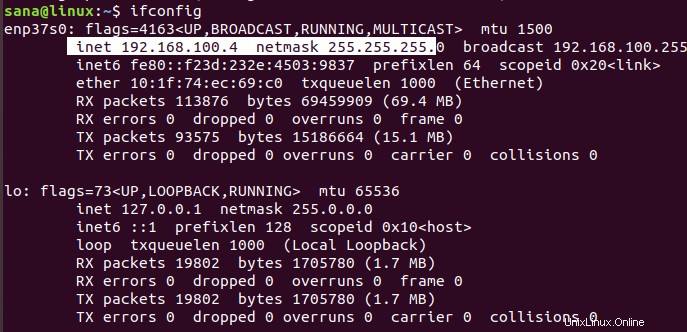
Zvýrazněná IP ve výstupu ukazuje, že náš systém používá masku podsítě 192.168.100.0 a rozsah je 255. Rozsah IP naší sítě je tedy od 192.168.100.0 do 192.168.100.255.
Alternativní instalace přes GUI Ubuntu
Namísto použití nástroje ifconfig můžete také získat masku podsítě z uživatelského rozhraní Ubuntu.
Otevřete nástroj nastavení v System Dash a zkontrolujte podrobnosti o své síti kliknutím na ikonu nastavení vedle sítě WLAN nebo Ethernet, ke které jste připojeni.
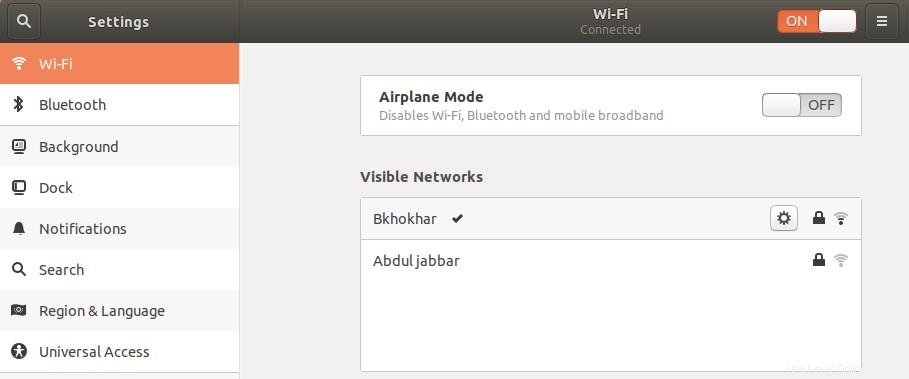
V tomto příkladu jsme zkontrolovali nastavení wi-fi sítě, ke které jsme aktuálně připojeni.
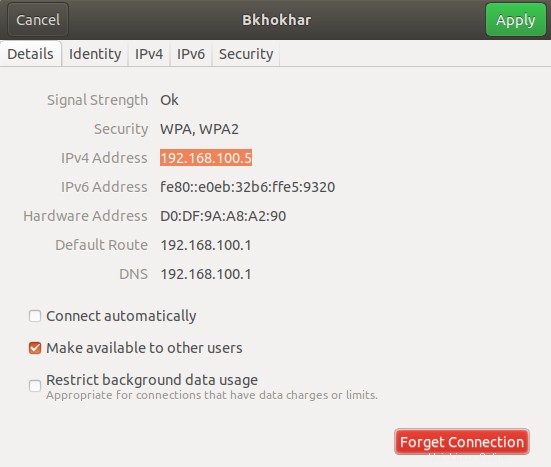
Zvýrazněná adresa ipv4 nebo výchozí adresa cesty znamená, že jsme připojeni k podsíti IP 192.168.100.0
Krok 4:Vyhledejte v síti připojená zařízení pomocí Nmap
Prostřednictvím nástroje Nmap můžete skenovat sestavu všech zařízení připojených k síti zadáním IP masky podsítě takto:
$ nmap -sP 192.168.100.0/24
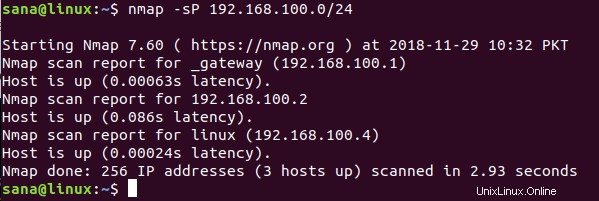
Výstup ukazuje, že k síti jsou připojena tři zařízení:samotný router, systém Linux, který používám na svém notebooku, a můj telefon.
Krok 5:Ukončete terminál
Po extrahování potřebných informací použijte následující příkaz k ukončení aplikace terminálu:
$ exit
V tomto článku jste se dozvěděli, jak může uživatel Ubuntu nainstalovat a používat příkaz Nmap. Ukázali jsme vám, jak zjistit, která zařízení jsou připojena k síti, kterou používáte. Tímto způsobem můžete ověřit, že k vaší síti není připojeno žádné neautorizované zařízení.