Google Chrome je v současnosti jedním z nejvýkonnějších webových prohlížečů a mnoho uživatelů se jej přirozeně pokouší nainstalovat do svého systému. Tento pokus však není plodný, protože tento populární webový prohlížeč není k dispozici prostřednictvím žádného distributora Linuxu na softwaru Ubuntu. Jak tedy nainstalujeme Google Chrome do našeho systému?
Ubuntu nabízí následující dva způsoby, jak toho dosáhnout:
- Stáhněte si a nainstalujte Google Chrome pomocí příkazového řádku.
- Stáhněte si Google Chrome prostřednictvím již nainstalovaného webového prohlížeče (většinou FireFox) a nainstalujte jej graficky.
V tomto tutoriálu se naučíme, jak stáhnout a nainstalovat Google Chrome (nikoli verzi OpenSource Chromium) na náš systém Ubuntu. Ukážeme si také, jak jej odinstalovat pomocí příkazového řádku i grafického rozhraní. Vezměte prosím na vědomí, že níže uvedené kroky jsme provedli na Ubuntu 18.04 LTS (Bionic Beaver).
Před instalací Google Chrome je důležité vědět, zda používáte 32bitovou nebo 64bitovou verzi Ubuntu. Google ukončil svou verzi Chrome pro 32bitové systémy Linux, proto ji můžete nainstalovat pouze v případě, že je vaše Ubuntu 64bitové.
Je váš Ubuntu 32bitový nebo 64bitový?
Abyste mohli nainstalovat Google Chrome, musíte používat 64bitovou verzi Ubuntu. Chcete-li to zkontrolovat pomocí příkazového řádku, postupujte takto:
- Otevřete Terminál .
- K načtení podrobností o CPU ze souborů sysfs a /proc/cpuinfo použijte následující příkaz:
$ lscpu
Tento příkaz zobrazí následující výstup:
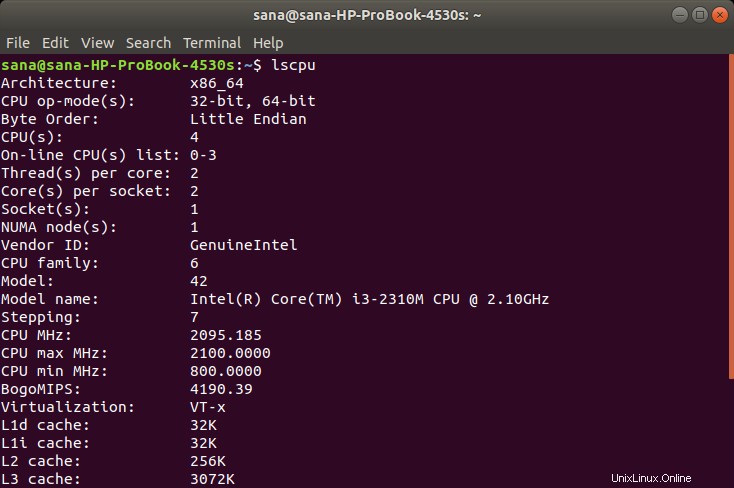
Záznam CPU op-mode(s) vám řekne o variantě Ubuntu, které na vašem systému používáte; 32bitový znamená, že používáte 32bitový operační systém Linux, 32bitový, 64bitový znamená, že používáte 64bitový OS.
Pokud používáte 64bitové Ubuntu, můžete pokračovat v instalaci.
Instalace z příkazového řádku
Chcete-li nainstalovat Google Chrome pomocí příkazového řádku, postupujte takto:
Otevřete Terminál a zadejte následující příkaz:
$ wget https://dl.google.com/linux/direct/google-chrome-stable_current_amd64.deb
Tip:Tento příkaz můžete také zkopírovat z tohoto výukového programu tak, že jej vyberete a zkopírujete pomocí Ctrl+c a poté jej vložíte do Terminálu kliknutím pravým tlačítkem myši na místo kurzoru a následným kliknutím na příkaz Vložit z nabídky.

Průběh instalace budete moci sledovat následovně:
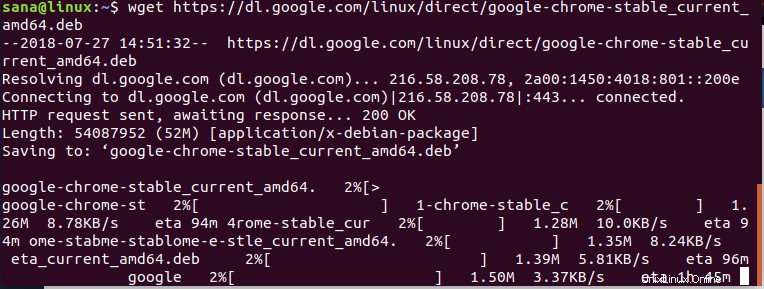
Nyní je instalační balíček uložen ve vašem systému v aktuálním adresáři, tj. /home/
Pro instalaci staženého balíčku zadejte následující příkaz:
$ sudo dpkg –i google-chrome-stable_current_amd64.deb
Poznámka:Abyste mohli spustit tento příkaz, musíte být superuživatelem.
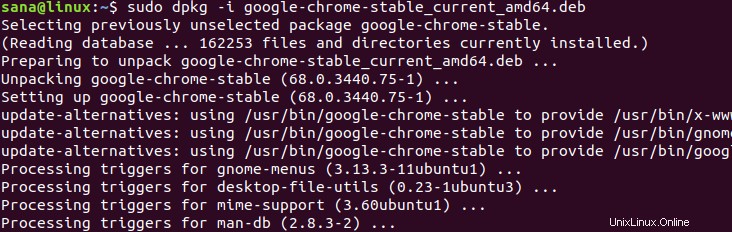
Nyní by měl být ve vašem systému nainstalován Google Chrome. Můžete jej spustit podle kroků popsaných dále v tomto článku.
Poznámka:Pokud jste si instalační balíček stáhli z jakéhokoli jiného umístění, musíte zadat celou cestu v příkaz dpkg.
Instalace grafiky Google Chrome
Tento proces vám řekne, jak graficky nainstalovat Google Chrome do vašeho systému. Ke stažení instalačního balíčku použijete již nainstalovaný webový prohlížeč. V našem případě budeme používat FireFox, výchozí prohlížeč pro Ubuntu 18.
Stáhněte si instalační balíček z oficiální stránky stahování Google.
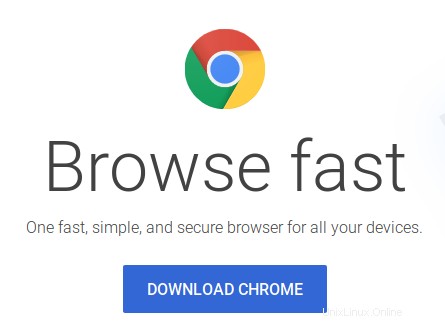
Klikněte na tlačítko Stáhnout Chrome tlačítko.
Otevře se následující stránka s výzvou k výběru balíčku k instalaci.
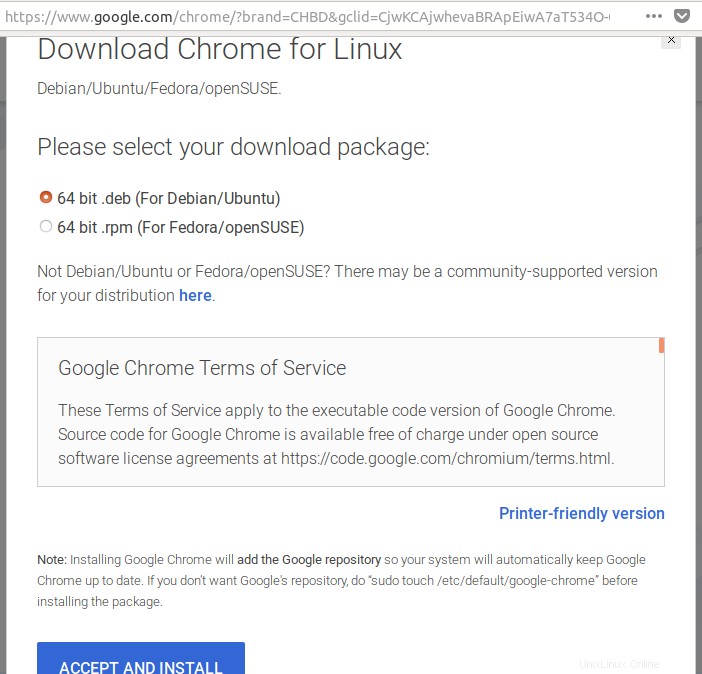
Protože instalujeme Chrome pro Ubuntu, zvolíme první možnost. Budete také požádáni, abyste souhlasili s podmínkami služeb.
Klikněte na tlačítko Přijmout a nainstalovat tlačítko pro pokračování, pokud souhlasíte s podmínkami služeb.
Otevře se následující dialogové okno s výzvou, abyste balíček buď uložili, nebo jej spustili prostřednictvím instalace softwaru.
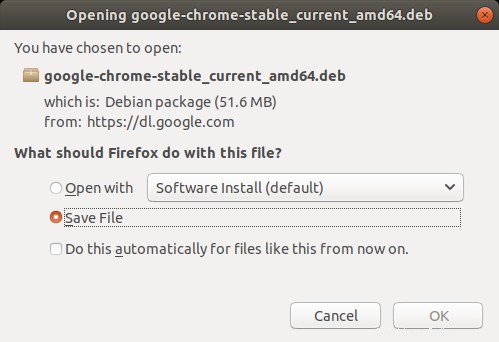
Doporučujeme vám uložit soubor a kliknout na OK .
Instalační balíček google-chrome-stable_current_amd64.deb bude uložen do složky Stažené soubory.
Otevřete instalační balíček tak, že na něj dvakrát kliknete v části Stahování složka.
V softwarové aplikaci se otevře následující dialog:
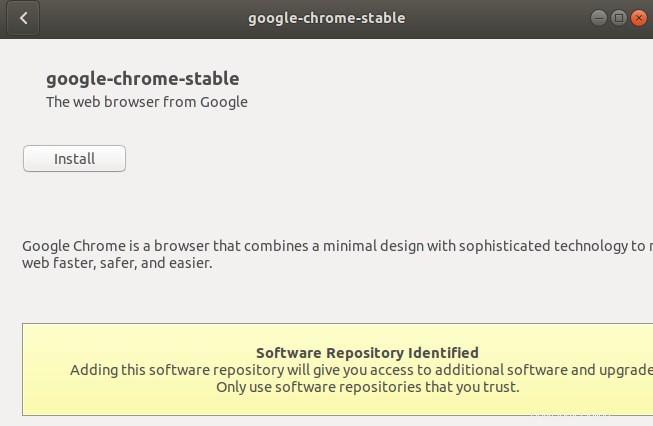
Klikněte na tlačítko Instalovat tlačítko.
Budete požádáni o ověření, protože pouze super uživatel může nainstalovat software v Ubuntu.
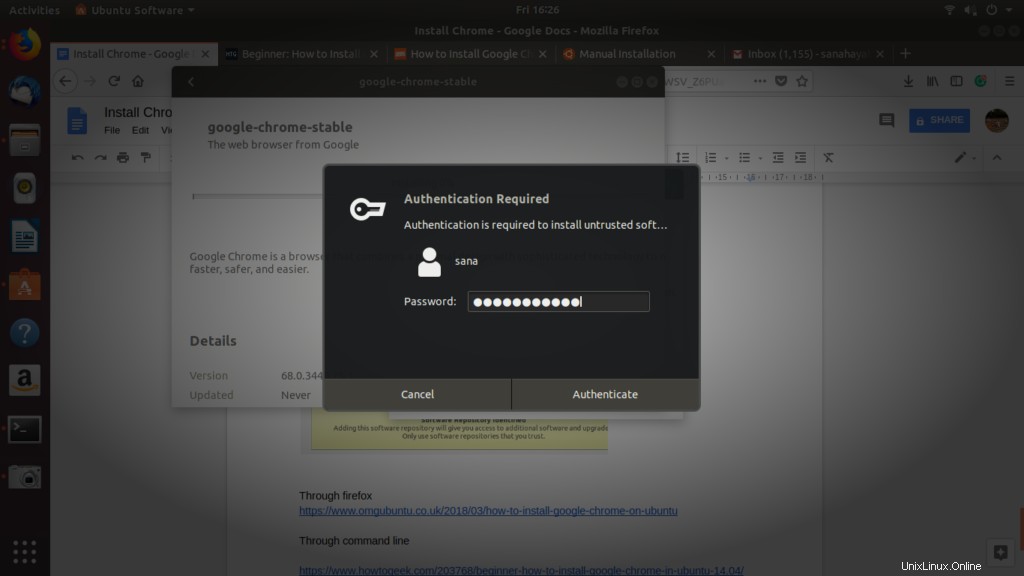
Zadejte své heslo a klikněte na Ověřit .
Nyní se spustí proces instalace a průběh uvidíte v následujícím dialogu:
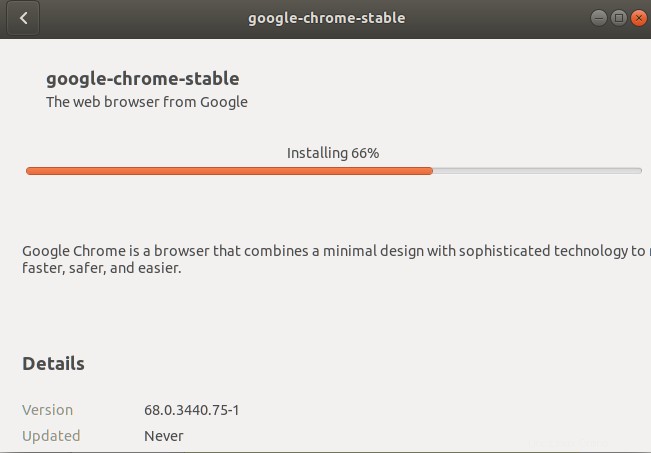
Nyní by měl být ve vašem systému nainstalován Google Chrome. Můžete jej spustit podle kroků popsaných níže.
Spuštění Google Chrome
Po úspěšné instalaci budete moci spustit Google Chrome následujícími způsoby:
- Zadáním Google Chrome v Ubuntu Dash.
NEBO
- Přístup do prohlížeče Google Chrome z nabídky Aplikace.
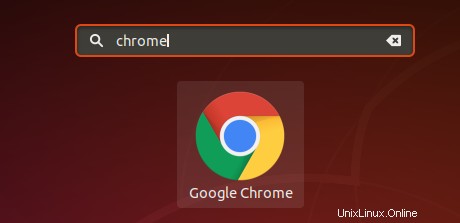
Při prvním spuštění prohlížeče Chrome se zobrazí následující zpráva:
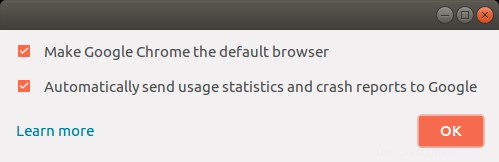
Zkontrolujte požadované volby; Google Chrome se nyní spustí!
Výhodou instalace Chromu prostřednictvím oficiálního instalačního programu je, že budete aktualizováni, pokud bude k dispozici novější verze softwaru.
Odinstalace Google Chrome
Podívejme se na následující dva způsoby, jak zcela odinstalovat Google Chrome z vašeho systému:
- Prostřednictvím příkazového řádku
- Prostřednictvím grafického rozhraní
Prostřednictvím příkazového řádku
Chcete-li odinstalovat Google Chrome, spusťte z terminálu tyto příkazy:
$ sudo apt-get purge google-chrome-stable
(Tento příkaz odstraní instalaci Chrome.)
$ rm ~/.config/google-chrome/ -rf
(Tento příkaz odebere vlastní nastavení, jako jsou všechny pluginy, které jste si do Chrome nainstalovali.)
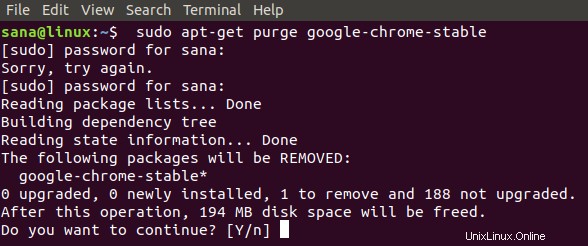
Pokračujte prosím pomocí Y pro odstranění instalace.
Prostřednictvím grafického rozhraní
Chcete-li odinstalovat Google Chrome prostřednictvím grafického rozhraní Ubuntu, postupujte podle následujících kroků:
Otevřete Synaptic Package Manager z Ubuntu Dash.
Nainstalujte jej prosím prostřednictvím softwaru Ubuntu, pokud ještě není nainstalován ve vašem systému.
Budete požádáni o ověření, protože pouze superuživatel může odinstalovat software na Ubuntu.
Vyhledejte Google Chrome pomocí tlačítka vyhledávání takto:
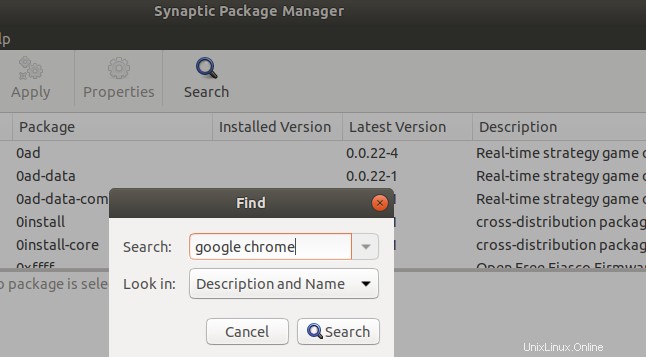
Ve výsledcích vyhledávání budete moci zobrazit záznam google-chrome-stable označený zelenou barvou.
Vyberte google-chrome-stable , klikněte pravým tlačítkem a poté klikněte na Označit k úplnému odstranění z nabídky.
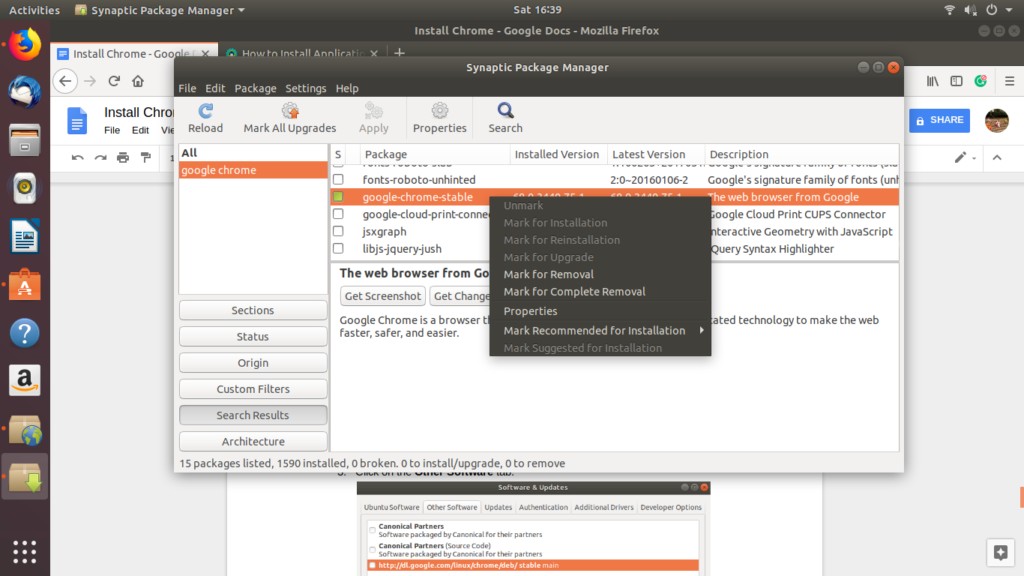
Pro odstranění bude vybrán Google Chrome.
Nyní klikněte na Použít tlačítko umístěné nahoře.
Zobrazí se následující dialogové okno:
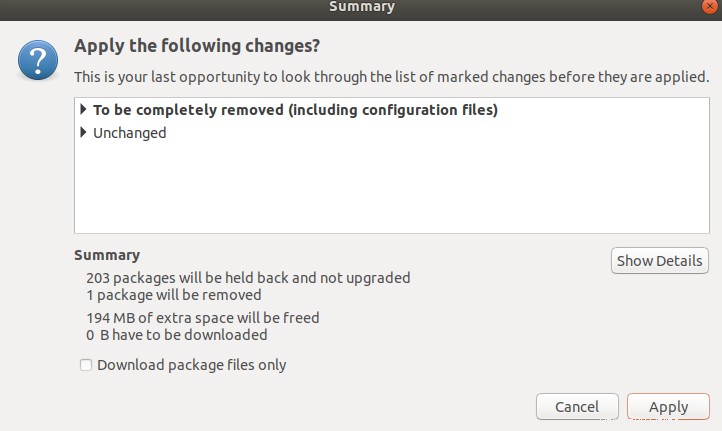
Klikněte na Použít za účelem úplného odstranění Google Chrome.
Google Chrome bude z vašeho systému odstraněn. Nyní samozřejmě nepotřebujeme, aby nám náš systém poskytoval aktualizace; podle následujících kroků zakažte aktualizace pro Chrome.
Otevřete Software a aktualizace z Ubuntu Dash a klikněte na Další software kartu.
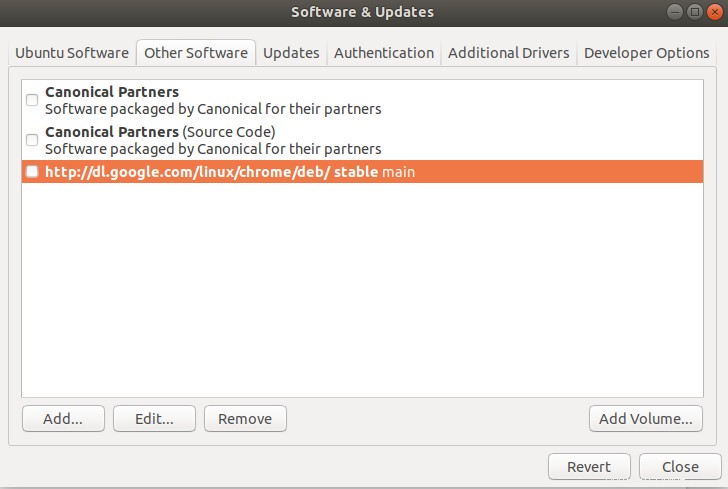
- Vyberte http://dl.google.com/linux/chrome/deb/stable hlavní záznam a klikněte na Odebrat tlačítko.
- Zadejte heslo pro superuživatele a klikněte na Authenticate .
Nyní jste ze svého systému odinstalovali Google Chrome a zakázali pro něj aktualizace.
Viděli jsme, že koneckonců není příliš obtížné nainstalovat a odinstalovat Google Chrome z Ubuntu. K instalaci jiného než Linuxového softwaru stačí spustit několik příkazů nebo využít uživatelsky přívětivé grafické rozhraní.