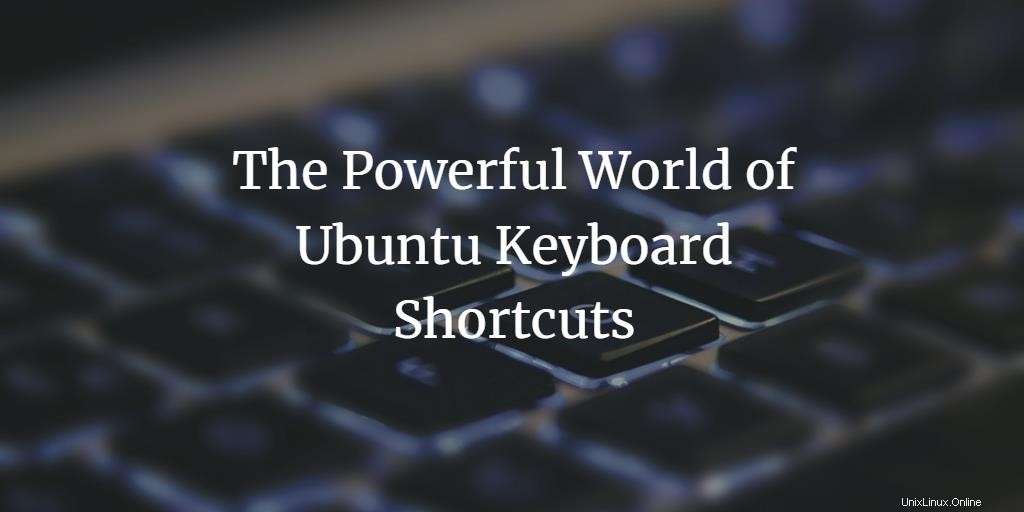
Ubuntu má řadu klávesových zkratek, které můžete použít ke zvýšení produktivity s minimálním úsilím. Pokud dobře ovládáte klávesové zkratky, obejdete se bez myši, což ušetří spoustu času. Místo sledování ukazatele myši se také můžete více soustředit na svou práci. Klávesové zkratky jsou zvláště užitečné, pokud upravujete velké množství textu; vaše svaly rukou vám poděkují, že nepoužíváte myš. V tomto článku vám představíme mnoho užitečných klávesových zkratek pro Ubuntu a také vám ukážeme, jak vytvořit vlastní zkratku pro úlohu, kterou často provádíte.
Než budete pokračovat v článku, mějte na paměti následující body:
- Zkratky uvedené v tomto článku byly vyzkoušeny a testovány na Ubuntu 20.04 a Ubuntu 22.04.
- Klávesa Super zmíněná v tomto článku odkazuje na klávesu Windows na vaší klávesnici.
Pokud chcete změnit rozložení klávesnice, podívejte se místo toho na tuto příručku.
Zkratky Ubuntu na ploše
Pro maximální využití desktopového prostředí Ubuntu můžete použít následující zkratky:
| Zkratka | Nástroje |
| Ctrl+Alt+Delete | Použijte tuto zkratku k odhlášení z Ubuntu. |
| Alt+Tab | Tuto zkratku použijte k přepínání mezi otevřenými programy. |
| Ctrl+Alt+Tab | Tuto zkratku použijte k přepínání mezi ovládacími prvky systému, jako jsou Windows, Horní panel a Plocha. |
| Ctrl+Alt +Esc | Tuto zkratku použijte k přímému přepínání mezi ovládacími prvky systému. |
| Super+L | Tuto zkratku použijte k uzamčení obrazovky. |
| Super+A | Tuto zkratku použijte k zobrazení všech aplikací. |
| Super+V | Tuto zkratku použijte k zobrazení oznámení, pokud existují. |
| Super+S | Pomocí této zkratky získáte přehled o otevřených aktivitách. |
| Alt+F1 | Pomocí této zkratky získáte přehled otevřených oken. |
| Alt+F2 | Tuto zkratku použijte k otevření dialogového okna příkazu Spustit. |
| Alt+F4 | Tuto zkratku použijte k zavření aktuálního okna. |
| Alt + F5 | Pomocí této zkratky zrušíte maximalizaci aktuálního okna. |
| Alt+F7 | Tuto zkratku použijte k výběru aktuálního okna pro přesun. |
| Alt+F8 | Tuto zkratku použijte ke změně velikosti aktuálního okna. |
| Alt+F10 | Tuto zkratku použijte k minimalizaci nebo maximalizaci aktuálního okna. |
| Alt+Mezerník | Tuto zkratku použijte k zobrazení nabídky okna používaného k maximalizaci, minimalizaci, přesunutí, zavření atd. aktuálního okna. |
| Ctrl+Super+D | Tuto zkratku použijte k zobrazení plochy. |
| Super+Pageup | Pomocí této zkratky se přesunete do výše uvedeného pracovního prostoru. |
| super+Pagedown | Pomocí této zkratky se přesunete do níže uvedeného pracovního prostoru. |
| Super+Home | Tuto zkratku použijte k přesunu do prvního pracovního prostoru. |
| Super+End | Tuto zkratku použijte k přesunu na poslední pracovní plochu. |
| Shift+Super+Home | Tuto zkratku použijte k přesunutí okna do prvního pracovního prostoru. |
| Shift+Super+End | Tuto zkratku použijte k přesunutí okna na poslední pracovní plochu. |
| Shift+Super+Up/Shift+
Super+Dolů | Tuto zkratku použijte k přesunutí okna nahoru/dolů. |
| Shift+Super+Levý/Shift+ Super+Vpravo | Tuto zkratku použijte k přesunutí okna doleva/doprava. |
Zkratky aplikací Ubuntu
Pro maximální využití aplikací Ubuntu můžete použít následující zkratky:
| Zkratka | Nástroje |
| Ctrl+0 | Tuto zkratku použijte k otevření nového souboru. |
| Ctrl+S | Tuto zkratku použijte k uložení aktuálního souboru. |
| Ctrl+P | Tuto zkratku použijte k vytištění aktuálního dokumentu. |
| Ctrl+W | Tuto zkratku použijte k zavření aktuálního souboru. |
| Ctrl+Q | Pomocí této zkratky zavřete otevřenou aplikaci. |
| Ctrl+A | Tuto zkratku použijte k výběru všech položek/textu. |
| Ctrl+C | Tuto zkratku použijte ke zkopírování vybraných položek/textu do schránky. |
| Ctrl+V | K vložení zkopírovaných položek/textu použijte tuto zkratku. |
| Ctrl+N | Tuto zkratku použijte k vytvoření nového souboru v aktuálně otevřené aplikaci. |
Zkratky pro sítotisk Ubuntu
K rychlému použití funkce sítotisku Ubuntu můžete použít následující zkratky:
| Zkratka | Nástroje |
| PrintScreen | Tuto zkratku použijte k pořízení snímku obrazovky a uložení do složky Obrázky. |
| Alt+PrintScreen | Tuto zkratku použijte k pořízení snímku obrazovky aktuálního okna a jeho uložení do složky Obrázky. |
| Shift+PrintScreen | Tuto zkratku použijte k výběru oblasti, která bude uložena jako snímek obrazovky do složky Obrázky. |
| Ctrl+Alt+
PrintScreen | Tuto zkratku použijte ke zkopírování snímku obrazovky okna do schránky. |
| Shift+Ctrl+
PrintScreen | Tuto zkratku použijte ke zkopírování snímku obrazovky vybrané oblasti do schránky. |
| Ctrl+PrintScreen | Tuto zkratku použijte ke zkopírování snímku celé obrazovky do schránky. |
Zkratky terminálu Ubuntu
Pro rychlé spouštění příkazů terminálu tím nejoptimálnějším způsobem můžete použít následující zkratky:
| Zkratka | Nástroje |
| Ctrl+A | Tuto zkratku použijte k přesunutí kurzoru na začátek řádku. |
| Ctrl+E | Tuto zkratku použijte k přesunutí kurzoru na konec řádku. |
| Ctrl+C | Tuto zkratku použijte k ukončení aktuálního procesu. |
| Ctrl+R | Tuto zkratku použijte k vyhledávání v historii na základě zadaných klíčových slov. |
| Ctrl+U | Tuto zkratku použijte k odstranění aktuálního řádku. |
| Ctrl+K | Tuto zkratku použijte k odstranění textu na pravé straně kurzoru. |
| Ctrl+W | Tuto zkratku použijte k odstranění textu před kurzorem. |
| Ctrl+L | Tuto zkratku použijte k vymazání výstupu příkazů terminálu. |
| Alt+F | Tuto zkratku použijte k posunutí kurzoru dopředu o jedno slovo. |
| Alt+B | Tuto zkratku použijte k posunutí kurzoru zpět o jedno slovo. |
| [písmeno] | Zadejte písmeno a poté dvakrát tabulátorem zobrazíte seznam všech příkazů začínajících tímto písmenem. |
Jak vytvořit vlastního zástupce na Ubuntu 20.04
Pokud se ocitnete v situaci, kdy musíte provést úkol znovu a znovu, Ubuntu vám umožní vytvořit si pro něj vlastní zástupce. Uveďme příklad, jak vytvořit vlastní zkratku pro spuštění grafického textového editoru gedit na Ubuntu.
- Otevřete Nastavení z pomlčky Ubuntu nebo tlačítka se šipkou dolů umístěného v pravém horním rohu obrazovky.
- Klikněte na Zařízení z levé nabídky okna Nastavení.
- Klikněte na Klávesnici z nabídky Zařízení. V pravém panelu se zobrazí následující zobrazení klávesnice:
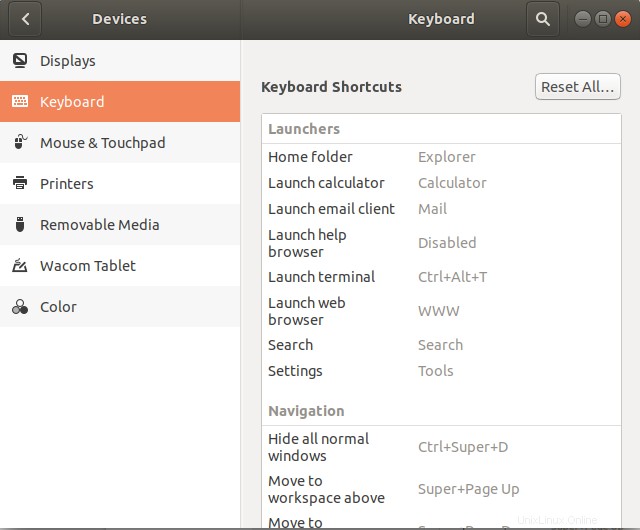
Přejděte dolů na pravý panel a klikněte na + knoflík. Zobrazí se dialogové okno Přidat vlastní zástupce.
Přidejte následující informace v dialogovém okně Přidat vlastní menu:
- Jméno: Spusťte gedit
- Příkaz: gedit
- Zkratka: Nastavte zkratku stisknutím tlačítka „Nastavit zkratku“ a poté nastavte zkratku současným stisknutím obou kláves. Tato zkratka by již neměla být používána.
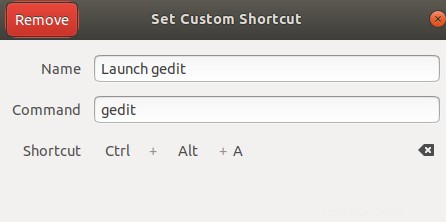
Tato vlastní zkratka je nyní nastavena a budete moci spustit gedit kdykoli stisknete novou vlastní zkratku.
Nyní můžete pracovat efektivněji, když se úplně vyhnete myši a budete se více soustředit na svou práci pouhým ignorováním kurzoru. K ovládání plochy, terminálu, aplikací a snímků obrazovky můžete využít zkratky uvedené v tomto článku a ušetřit tak spoustu času.