Google Chrome je nejběžněji používaný bezpečný a rychlý webový prohlížeč. Google Chrome není k dispozici v úložišti softwaru Ubuntu, protože se nejedná o aplikaci nebo softwarový program s otevřeným zdrojovým kódem. Webový prohlížeč Chromium je k dispozici v softwarovém úložišti Ubuntu, ale není to původní prohlížeč „Google Chrome“. Můžete jej nainstalovat na každý operační systém, jako je Linux, Windows a Mac OS atd., pokud máte ve svém systému minimální instalaci Ubuntu 20.04, možná v něm nemáte nainstalovaný prohlížeč Chrome. V tomto článku , vysvětlíme vám, jak můžete nainstalovat prohlížeč Google Chrome v systému Ubuntu 20.04 dvěma různými způsoby prostřednictvím příkazového řádku a také pomocí GUI.
Instalace prohlížeče Chrome na Ubuntu 20.04
Prohlížeč Google Chrome můžete nainstalovat do systému Ubuntu 20.04 dvěma různými způsoby:
- Nainstalujte Chrome pomocí terminálové aplikace
- Nainstalujte webový prohlížeč Chrome pomocí grafické metody
Otevřete terminál pomocí kláves „Ctrl+Alt+t“ na klávesnici.
Nainstalujte Chrome pomocí metody terminálové aplikace
Chcete-li nainstalovat Google Chrome prostřednictvím terminálové aplikace, postupujte podle níže uvedených kroků:
Krok 1:Aktualizace a upgrade balíčků úložiště Apt
Spusťte následující příkaz pro aktualizaci balíčků úložiště Ubuntu:
$ sudo apt update
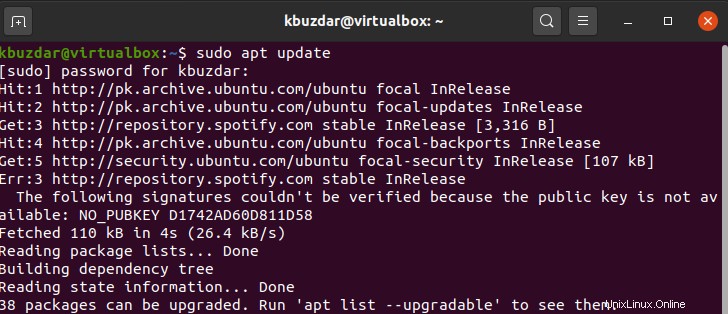
Poté zadejte následující příkaz a upgradujte vše zabalené na nejnovější verzi:
$ sudo apt upgrade
Krok 2:Nainstalujte nástroj Wget Utility (pokud není nainstalován)
Před instalací Google Chrome byste se měli ujistit, že je na vašem Ubuntu nainstalován příkaz wget, protože bez tohoto příkazu příkaz apt nemůže nainstalovat Google Chrome do vašeho systému. Pomocí následujícího příkazu však můžete zkontrolovat instalaci příkazu wget:
$ wget --version
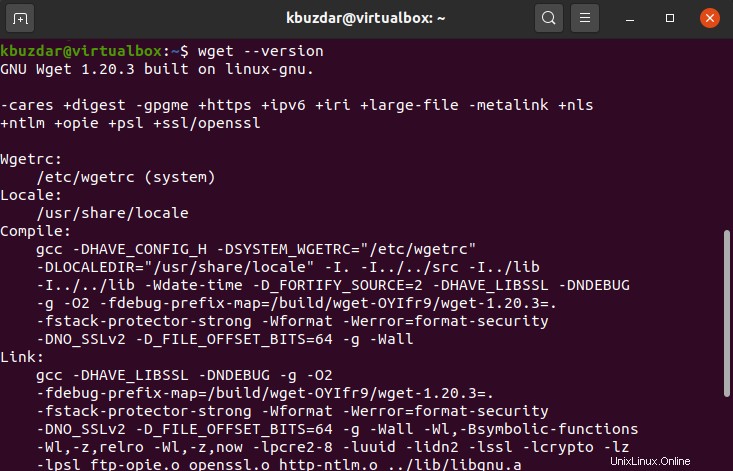
Pokud nástroj wget není na vašem systému nainstalován kvůli nějakému problému, pak zadáním následujícího příkazu jej můžete nainstalovat do systému Ubuntu 20.04:
$ sudo apt install wget
Krok 3:Stáhněte si balíček .deb pro instalaci prohlížeče Chrome
Nyní spusťte níže uvedený příkaz ke stažení instalačního souboru prohlížeče Google Chrome do vašeho systému:
$ wget https://dl.google.com/linux/direct/google-chrome-stable_current_amd64.deb
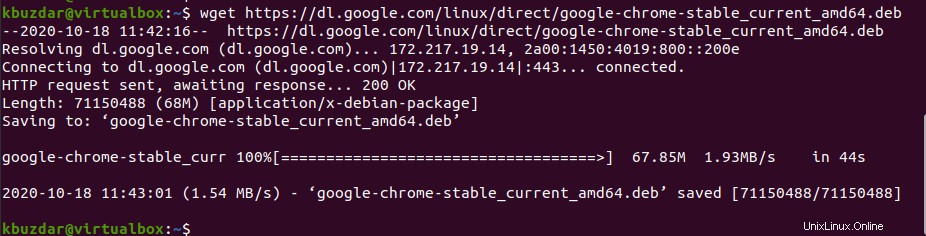
Krok 4:Nainstalujte Google Chrome
Nainstalujte si Google Chrome pomocí následujícího příkazu dpkg ve vašem systému:
$ sudo dpkg -i google-chrome-stable_current_amd64.deb
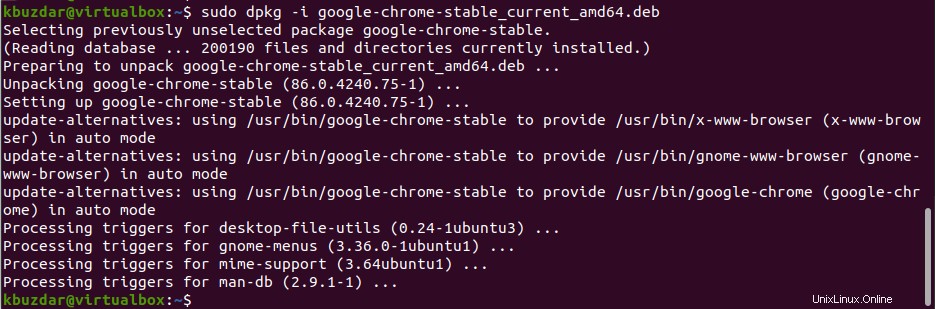
Krok 5:Spusťte Chrome přes Terminál
Gratulujeme! Google Chrome je nyní na vašem počítači nainstalován. Můžete jej snadno spustit spuštěním níže uvedeného příkazu v okně terminálu. Chrome se spustí a budete vyzváni k zaškrtnutí nebo zrušení zaškrtnutí políček a poté ke stisknutí klávesy Enter.
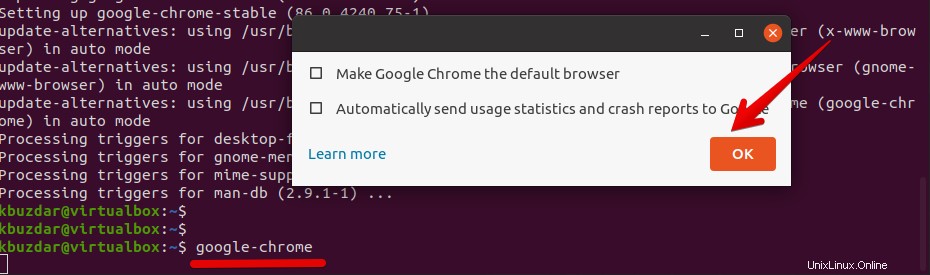 Ve vašem systému se zobrazí následující okno:
Ve vašem systému se zobrazí následující okno:
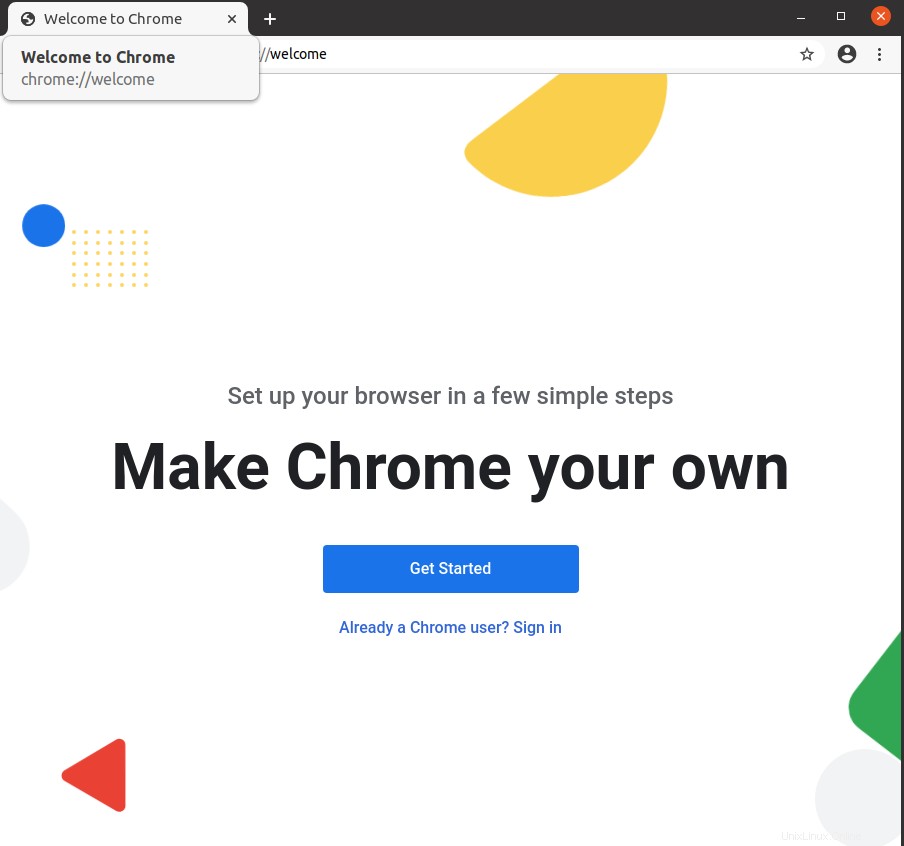
Instalace Google Chrome pomocí metody grafického rozhraní
Instalace Google Chrome pomocí metody grafického rozhraní je ve srovnání s metodou příkazového řádku poměrně snadná. Pro grafickou metodu musíte postupovat podle následujících kroků:
Krok 1:Stáhněte si Chrome
Otevřete prohlížeč firefox a na vyhledávacím panelu vyhledejte adresu URL prohlížeče Google Chrome. Ve vašem prohlížeči se zobrazí následující okno Google Chrome. Klikněte na tlačítko „Stáhnout Chrome“, které je zvýrazněno na následujícím snímku obrazovky:
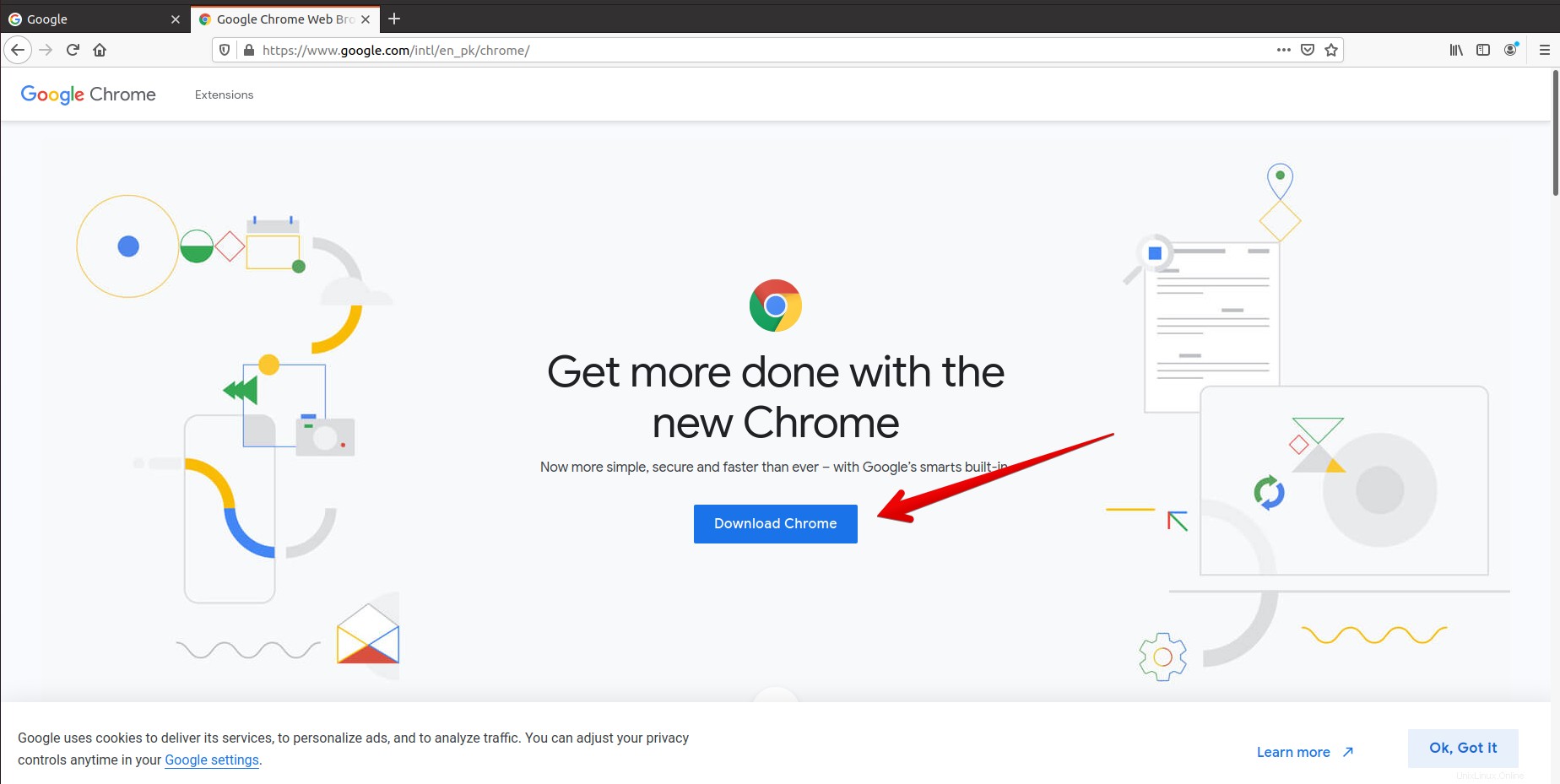
Krok 2:Vyberte balíček .deb pro Ubuntu 20.04
V dalším kroku musíte vybrat balíček .deb pro Debian/Ubuntu, tj. vybrat první možnost a poté kliknout na tlačítko ‚Přijmout a nainstalovat‘.
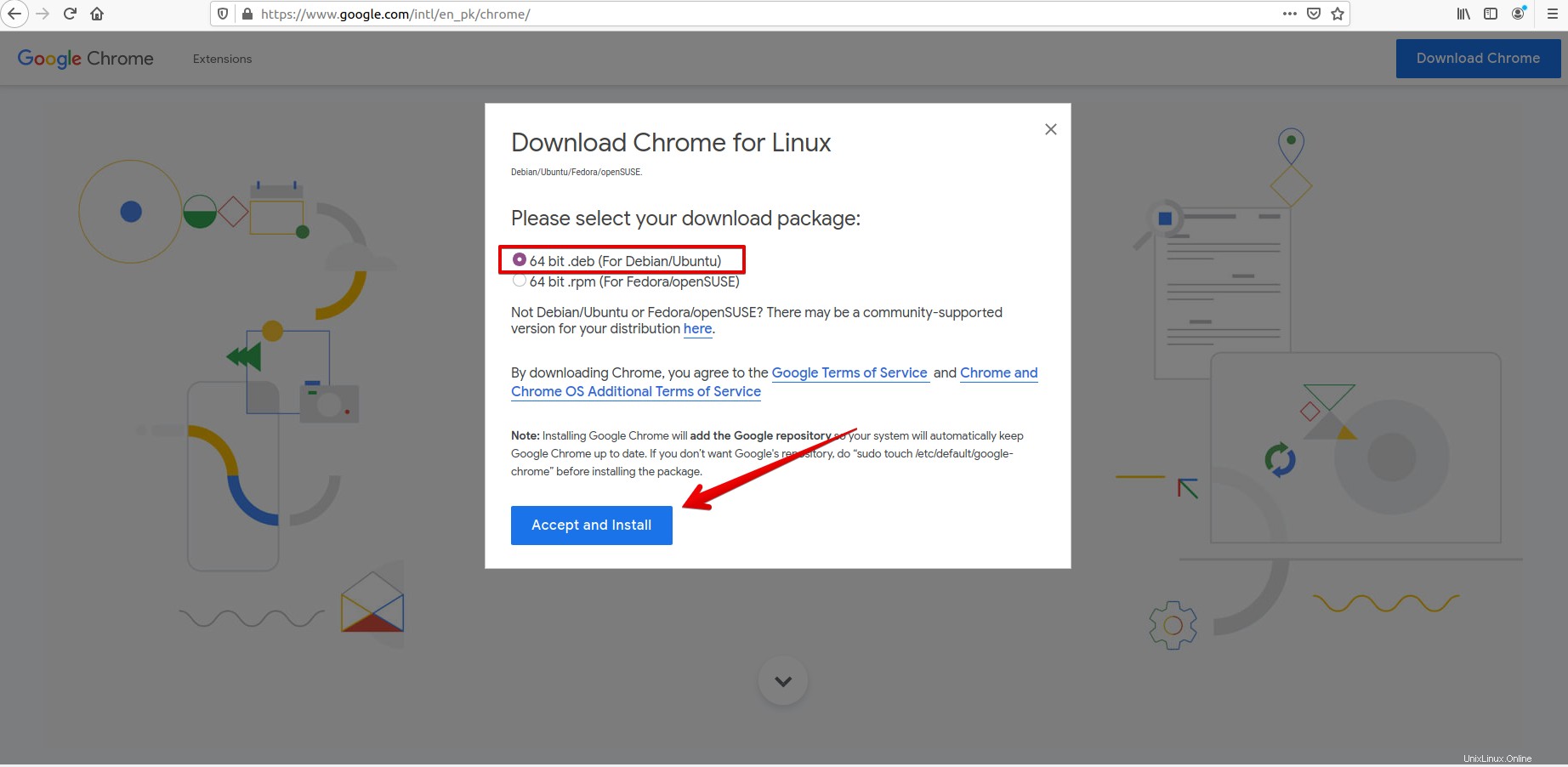
Krok 3:Uložte balíček .deb
Nyní zvolte možnost ‚Uložit soubor‘ pro uložení balíčku .deb do adresáře ‚Downloads‘, který je znázorněn na následujícím obrázku:
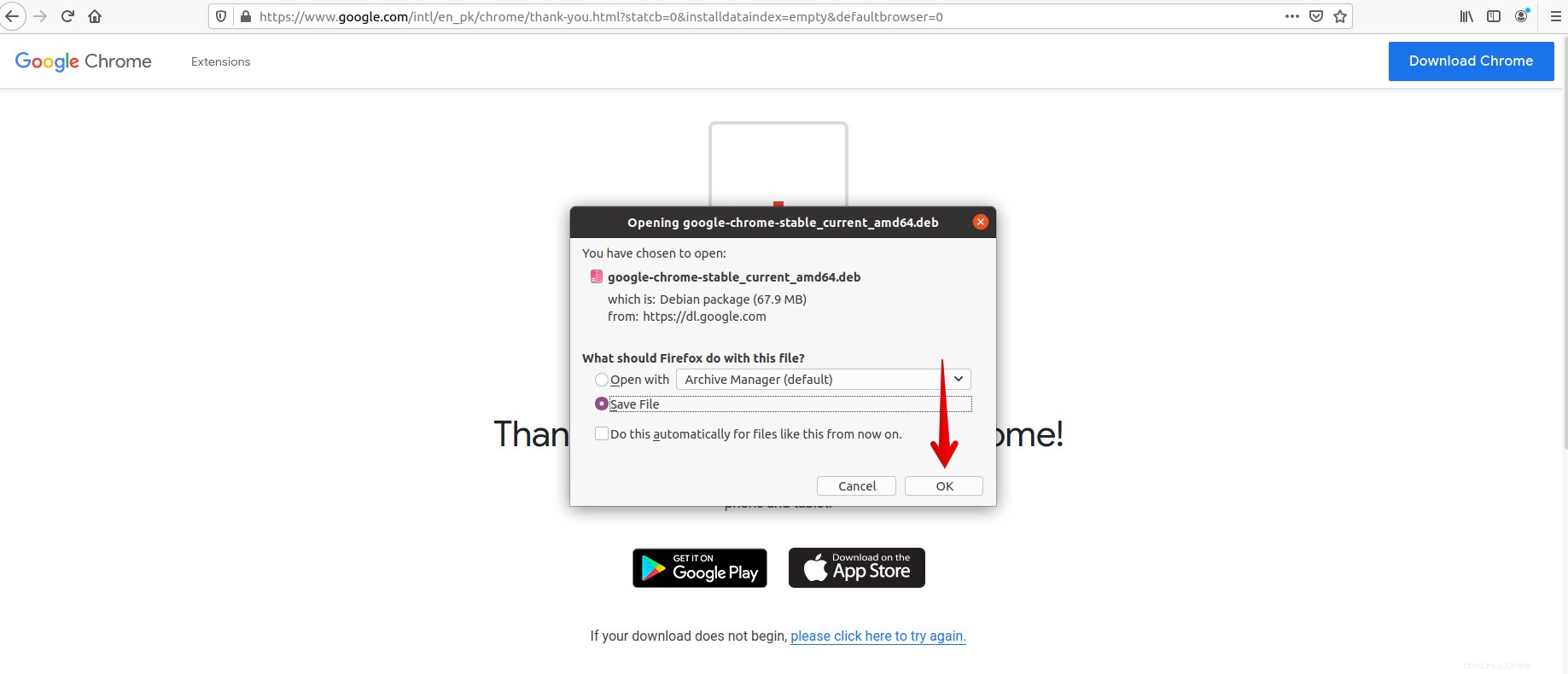
Krok 4:Nainstalujte Google Chrome
Přejděte do adresáře „Downloads“ a otevřete stažený balíček Google Chrome. Okno se otevře v centru softwaru Ubuntu.
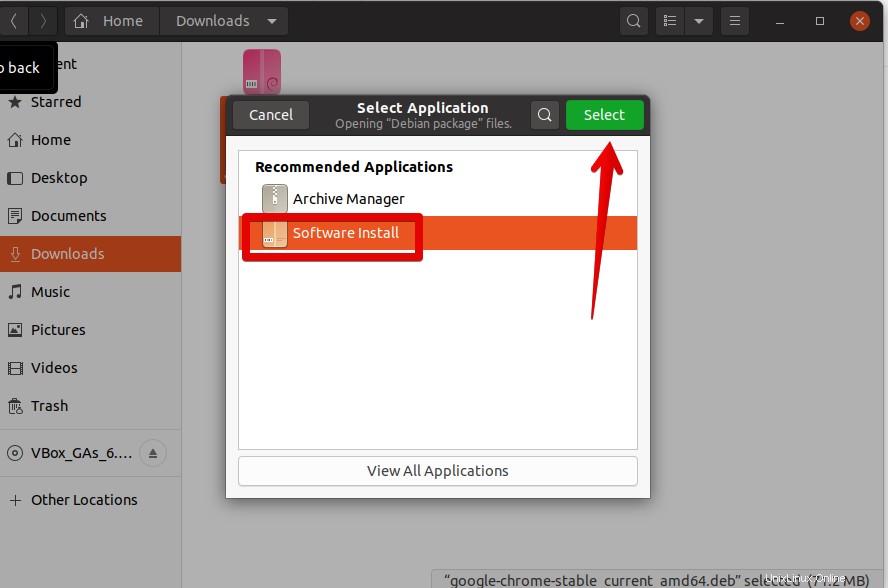 Klikněte na možnost ‚Instalovat‘. Poté se do vašeho systému spustí instalace Chrome.
Klikněte na možnost ‚Instalovat‘. Poté se do vašeho systému spustí instalace Chrome.
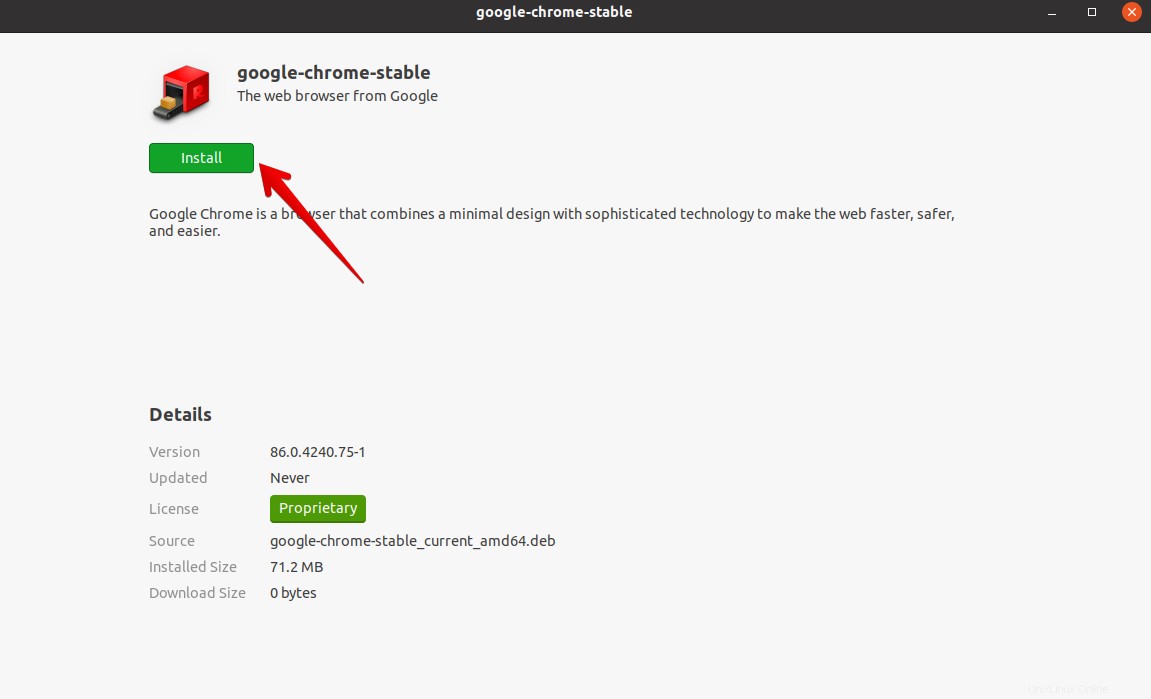
Krok 5:Spusťte Google Chrome
Klikněte na „Aktivity“ a poté můžete spustit Google Chrome.
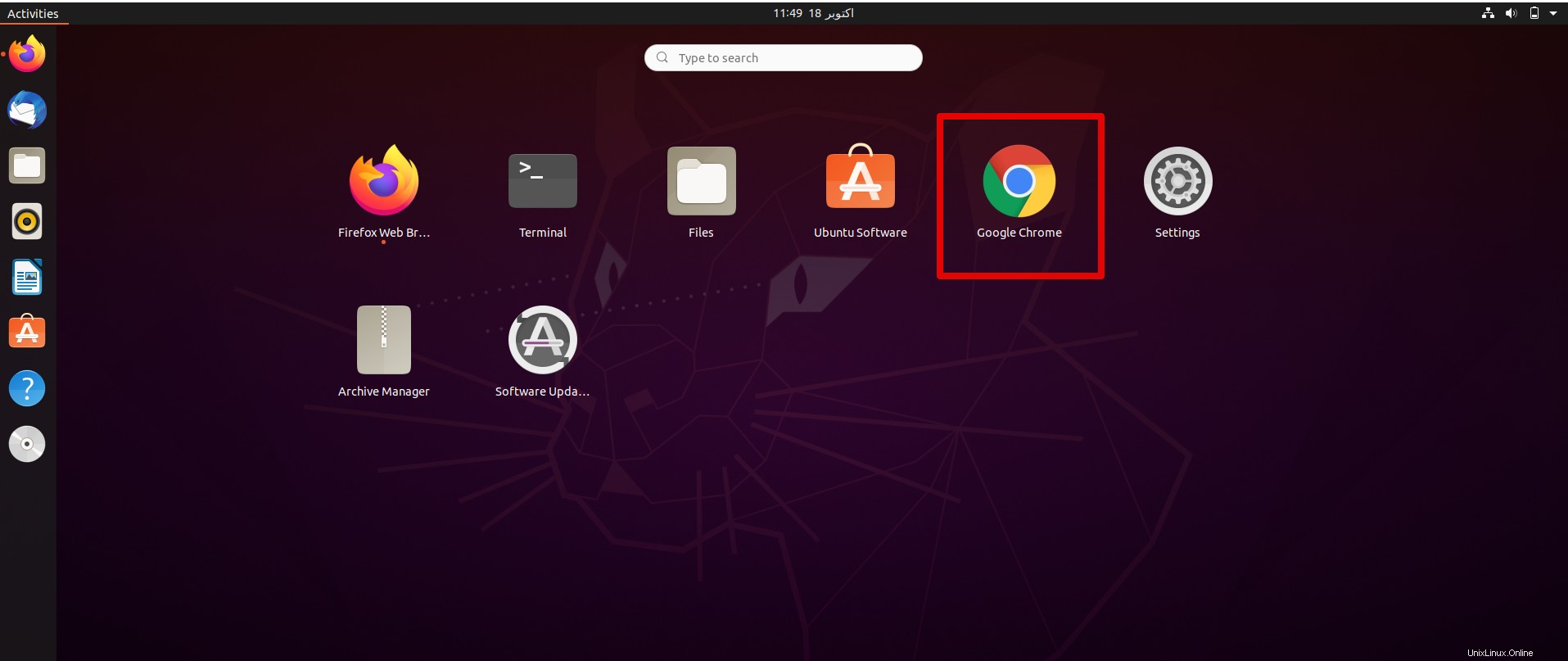
Pokud ji chcete přidat do své oblíbené lišty, klikněte na ni pravým tlačítkem a vyberte možnost „Přidat do oblíbených“.
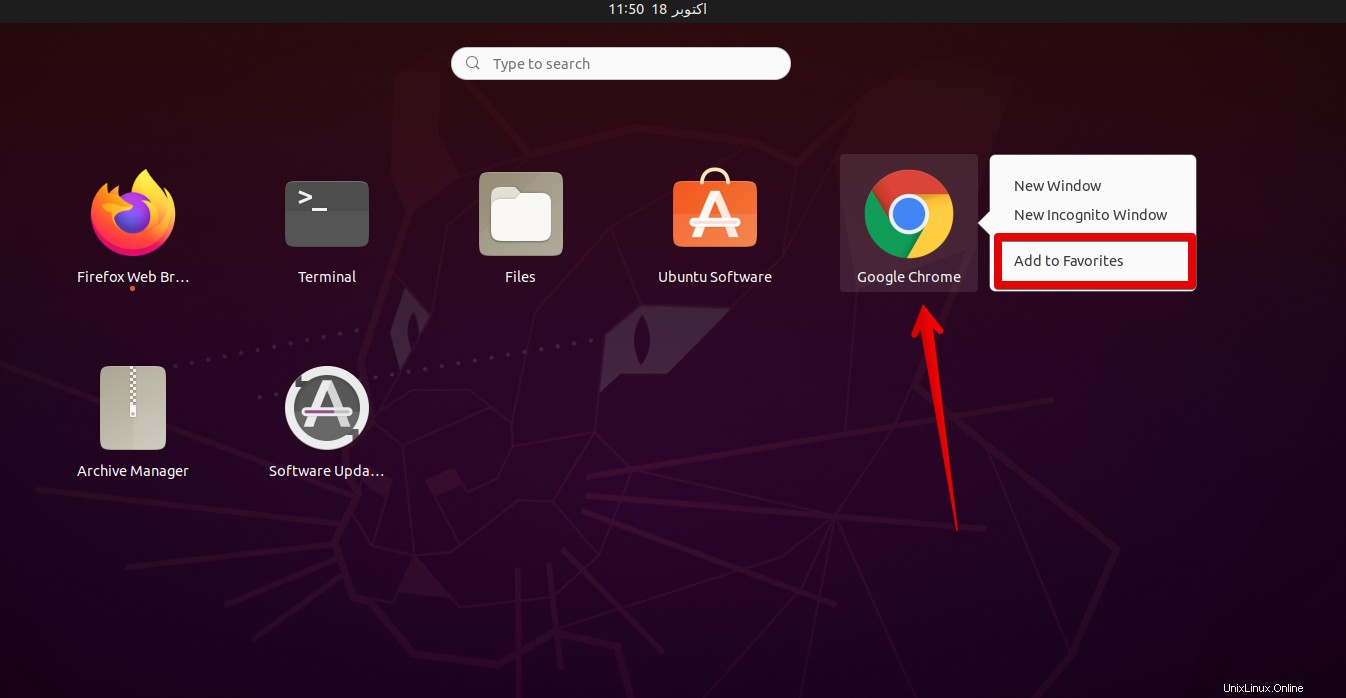
Závěr
Naučili jste se nainstalovat Google Chrome na systém Ubuntu 20.04 dvěma různými způsoby pomocí příkazového řádku a grafických metod. Pro instalaci jsme na terminálu provedli různé příkazy. Doufám, že pro vás budou oba způsoby snadné a užitečné. Sdělte nám své návrhy a dotazy. Díky!