Přestože je v dnešní době k dispozici mnoho novějších a rychlejších webových prohlížečů, možná byste stále preferovali instalaci a používání jednoho z nejstarších a nejstabilnějších webových prohlížečů, které jsou v současné době k dispozici. Obecný názor je, že se jedná o pomalejší webový prohlížeč, ale při testování je pouze o několik milisekund pomalejší než výchozí webový prohlížeč pro systémy Ubuntu – Mozilla Firefox. Mezi další platné důvody, proč preferovat Operu před jinými prohlížeči, patří:
- Dodává se s vestavěným blokovačem reklam, který je rychlejší než externí plugin, který musíte používat s jinými webovými prohlížeči.
- Rozšíření Chrome můžete spouštět v Opeře, protože obě jsou postavena na enginu WebKit
- Zahrnuje rychlou a spolehlivou síť VPN pro mnoho zemí
- Funkce vyskakovacího okna vám umožňuje spustit video ve vyskakovacím videu, zatímco ostatní karty jsou spuštěny.
- Režim úspory baterie vám umožňuje ušetřit časování baterie
- Nemusí to být úplně open source, ale jeho kód je dostupný na GitHubu
- Podporuje rychlé načítání videa i pro pomalejší připojení k internetu
Bez ohledu na to, jaký je váš důvod pro instalaci Opery, v tomto článku vás provedeme. Tento článek uvádí následující způsoby instalace Opery na váš systém:
- Stáhněte si a nainstalujte Operu pomocí příkazového řádku.
- Nainstalujte Operu prostřednictvím softwaru Ubuntu.
- Stáhněte si Operu prostřednictvím již nainstalovaného webového prohlížeče (většinou FireFox) a nainstalujte graficky.
Vezměte prosím na vědomí, že níže uvedené kroky jsme provedli na systému Ubuntu 18.04 LTS.
Instalace z příkazového řádku
Chcete-li nainstalovat webový prohlížeč Opera pomocí příkazového řádku, postupujte podle následujících kroků:
1. Otevřete Terminál pomocí Ubuntu Dash nebo zkratky Ctrl+Alt+T a zadejte následující příkaz:
$ wget -qO- https://deb.opera.com/archive.key | sudo apt-key add -
Tento příkaz přidá svazek klíčů Opera.
Tip: Tento příkaz můžete také zkopírovat z tohoto výukového programu tak, že jej vyberete a zkopírujete pomocí Ctrl+c a poté jej vložíte do Terminálu kliknutím pravým tlačítkem myši na místo kurzoru a následným kliknutím na příkaz Vložit z nabídky.

Opera je zdarma pro systémy Linux.
2. Chcete-li přidat úložiště Opery z oficiálních stránek Opery, zadejte následující příkaz:
$ sudo add-apt-repository "deb [arch=i386,amd64] https://deb.opera.com/opera-stable/ stable non-free"
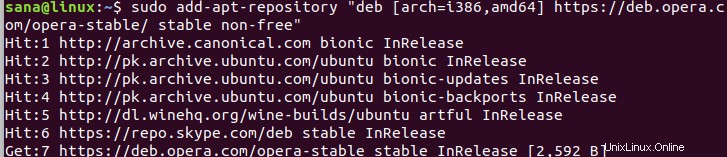
3. Nyní, když je úložiště přidáno, můžete nainstalovat balíček opera-stable pomocí následujícího příkazu:
$ sudo apt install opera-stable
Po zobrazení výzvy s možností y/n zadejte y.
Pokud se na vašem systému objeví následující zpráva, můžete zadat Ano, pokud chcete, aby váš systém aktualizoval Operu, jakmile budou vydány nové verze a aktualizace.
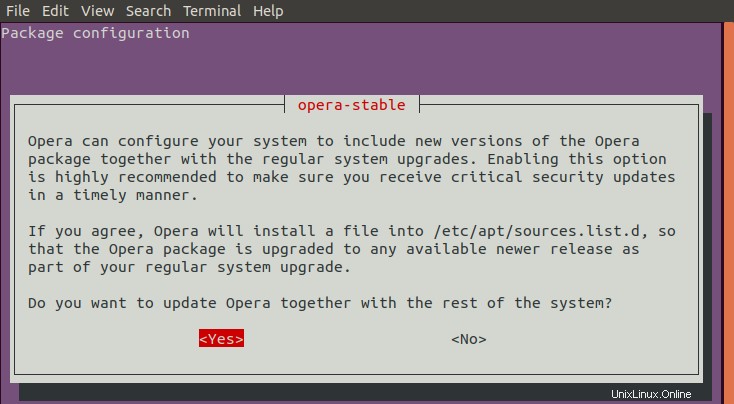
Webový prohlížeč Opera se poté úspěšně nainstaluje do vašeho systému. Nyní můžete přistupovat k Opeře přes Terminál zadáním tohoto příkazu:
$ opera
Odinstalujte Operu
1. Chcete-li odinstalovat Operu pomocí příkazového řádku, zadejte následující
$ sudo apt-get remove opera-stable
2. Úložiště, které jste přidali, bude stále umístěno ve vašem systému. Chcete-li jej odstranit, zadejte následující příkaz:
$ sudo apt-delete-repository "deb [arch=i386,amd64] https://deb.opera.com/opera-stable/ stable non-free
3. Protože jste již přidali klíč, můžete jej také odebrat. Následující příkaz uvádí seznam všech klíčů, které jste přidali do systému:
$ sudo apt-key list
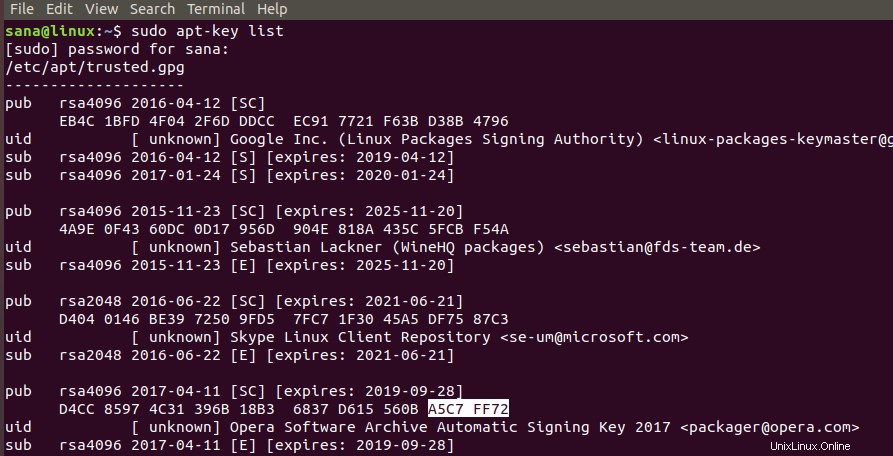
Důležitou částí je najít klíč pro Operu a poté si poznamenat/zkopírovat posledních 8 alfanumerických znaků klíče. Toto ID můžete použít k odstranění klíče následovně:
$ sudo apt-key del A5C7 FF72

Opera bude nyní zcela odstraněna z vašeho systému.
Nainstalujte Operu prostřednictvím softwaru Ubuntu
Pro člověka, který nechce moc otevírat příkazový řádek, je instalace softwaru přítomného v úložišti Ubuntu prostřednictvím uživatelského rozhraní velmi jednoduchá. Na panelu nástrojů Aktivity na ploše Ubuntu klikněte na ikonu Software Ubuntu.
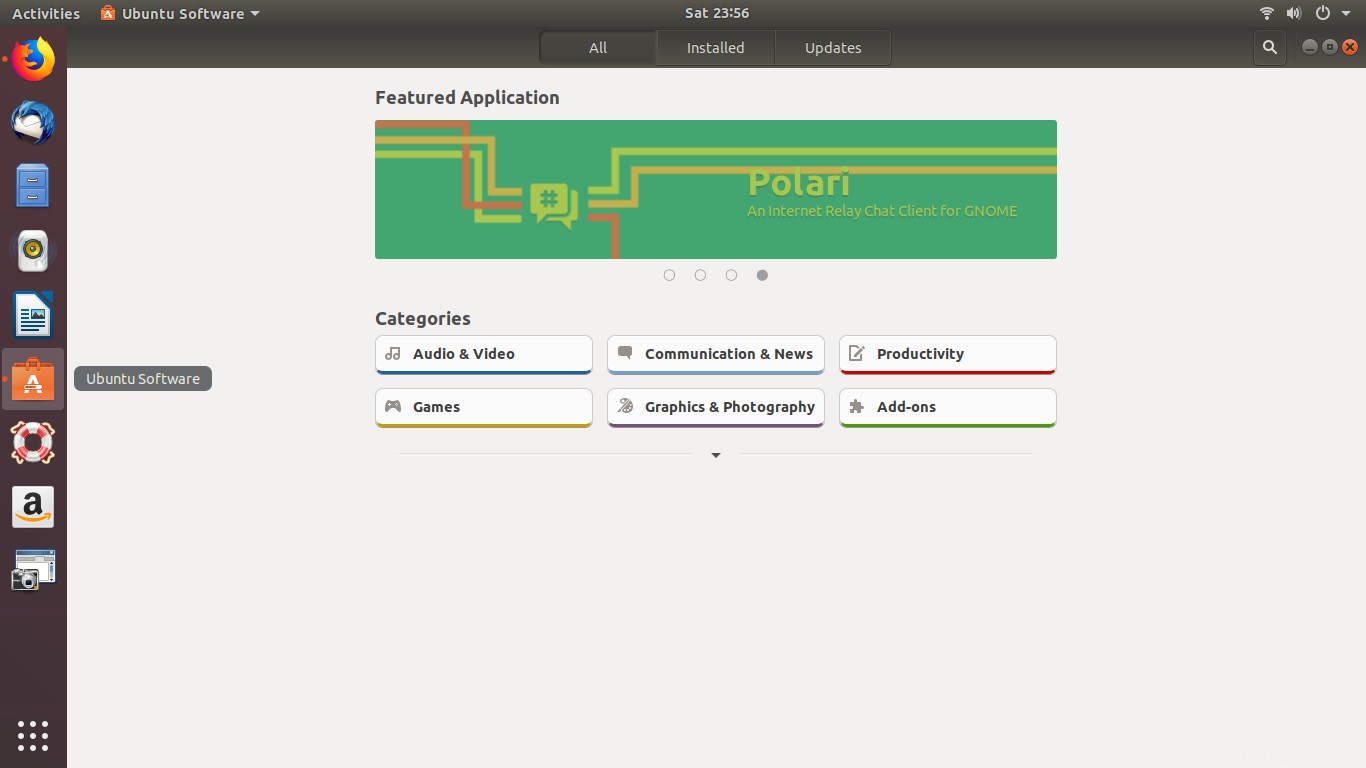
Klikněte na ikonu vyhledávání a do vyhledávacího pole zadejte Opera. Výsledky hledání zobrazí záznam Opery takto:
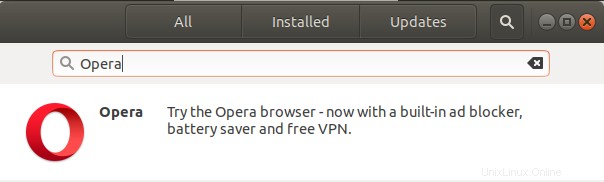
Ve výsledcích vyhledávání klikněte na položku Opera. Zobrazí se následující dialogové okno:
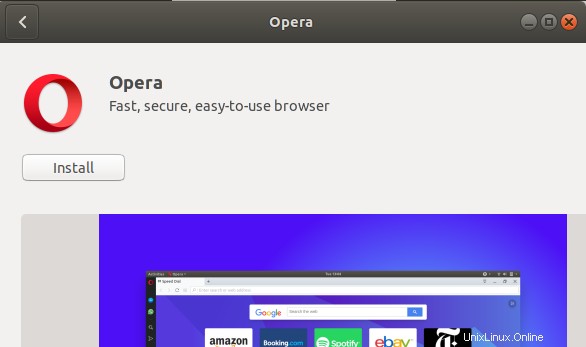
Klepnutím na tlačítko Instalovat zahájíte proces instalace. Zobrazí se následující ověřovací dialog, ve kterém poskytnete ověřovací podrobnosti pro uživatele root, protože pouze oprávněný uživatel může nainstalovat software na Ubuntu.
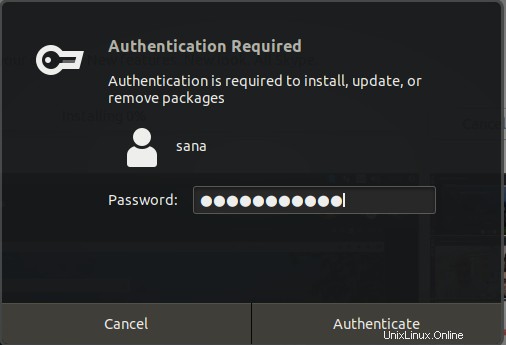
Zadejte své heslo a klikněte na tlačítko Ověřit. Poté bude zahájen proces instalace a zobrazí se následující ukazatel průběhu.
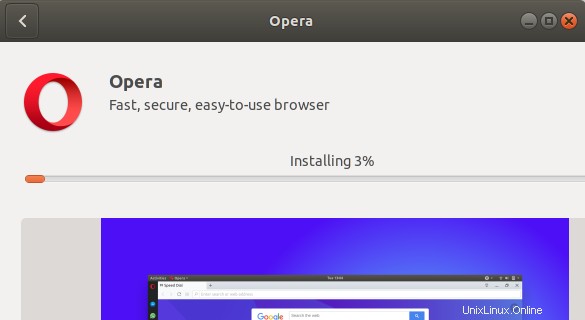
Opera se poté nainstaluje do vašeho systému a po úspěšné instalaci se zobrazí následující zpráva:
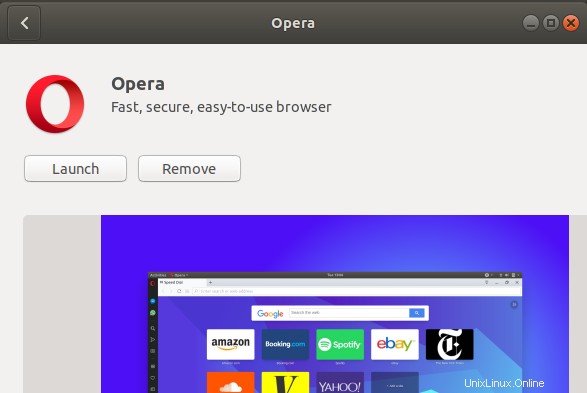
Prostřednictvím výše uvedeného dialogu můžete zvolit přímé spuštění Opery a dokonce i Odstranit je okamžitě z jakéhokoli důvodu.
Operu můžete spustit kdykoli budete chtít zadáním Opery v Ubuntu Dash nebo k ní přistupovat ze seznamu aplikací.
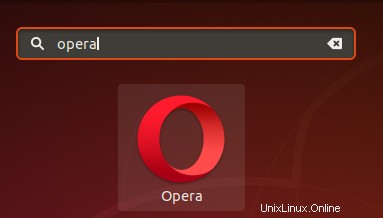
Odinstalujte Operu
Chcete-li odinstalovat Operu prostřednictvím softwaru Ubuntu, klikněte na ikonu softwaru Ubuntu na panelu nástrojů Aktivity na ploše Ubuntu. Vyhledejte Operu pomocí tlačítka Hledat a poté klikněte na Odebrat.
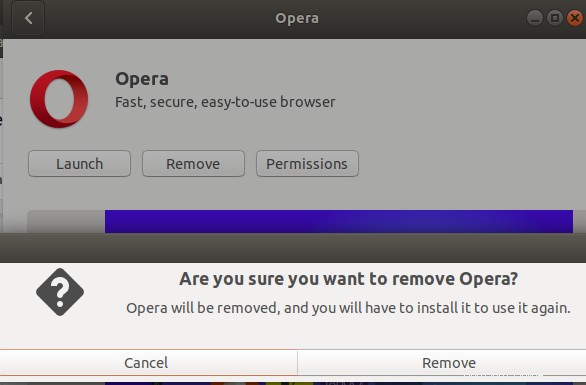
Klikněte na tlačítko Odebrat v otevřeném dialogu, po kterém se zobrazí dialogové okno Autentizace, kde můžete zadat heslo uživatele root. Zadejte heslo a klikněte na Authenticate.
Webový prohlížeč Opera bude poté z vašeho systému odstraněn.
Nainstalujte balíček Opera .deb stažený z oficiálních stránek
1. Otevřete oficiální web Opery prostřednictvím již nainstalovaného webového prohlížeče a stáhněte si balíček .deb následovně:
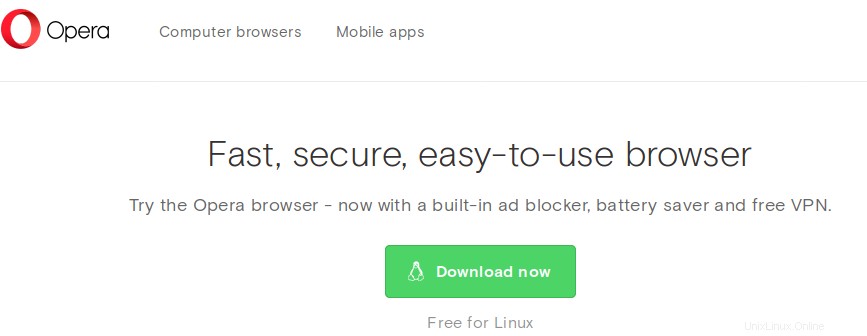
2. Když kliknete na tlačítko Stáhnout nyní, zobrazí se následující dialogové okno:
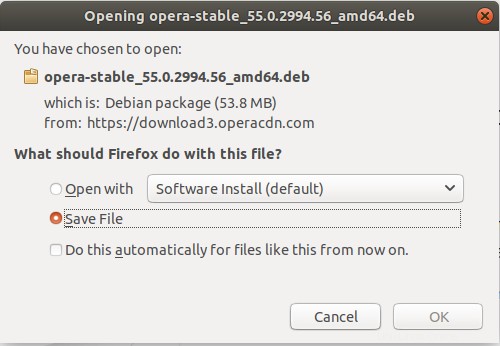
3. Vyberte možnost Uložit soubor a klepněte na tlačítko OK. Balíček .deb bude uložen do vaší složky Stažené soubory.
4. Otevřete složku Stažené soubory a klepněte pravým tlačítkem na balíček Opera .deb a poté v nabídce klepněte na možnost Otevřít pomocí instalace softwaru. V softwaru Ubuntu se otevře následující dialogové okno:
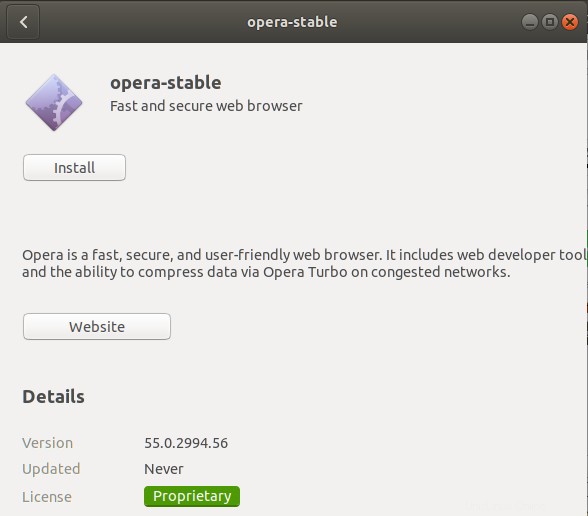
5. Klikněte na tlačítko Instalovat knoflík. Zobrazí se následující ověřovací dialog, ve kterém poskytnete ověřovací podrobnosti pro uživatele root, protože pouze oprávněný uživatel může nainstalovat software na Ubuntu.
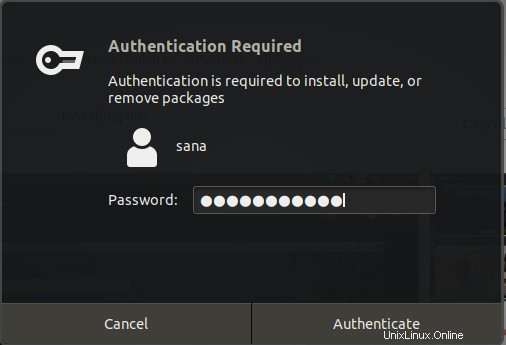
Zadejte své heslo a klikněte na tlačítko Ověřit. Poté bude zahájen proces instalace a zobrazí se následující ukazatel průběhu.
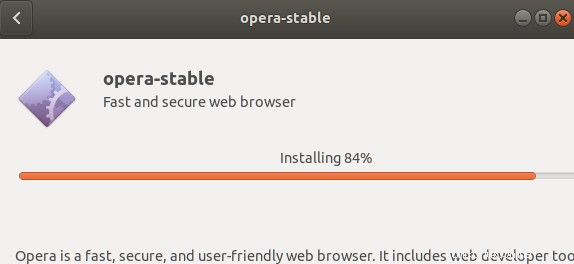
Následující dialog bude indikovat úspěšnou instalaci Opery na váš systém.
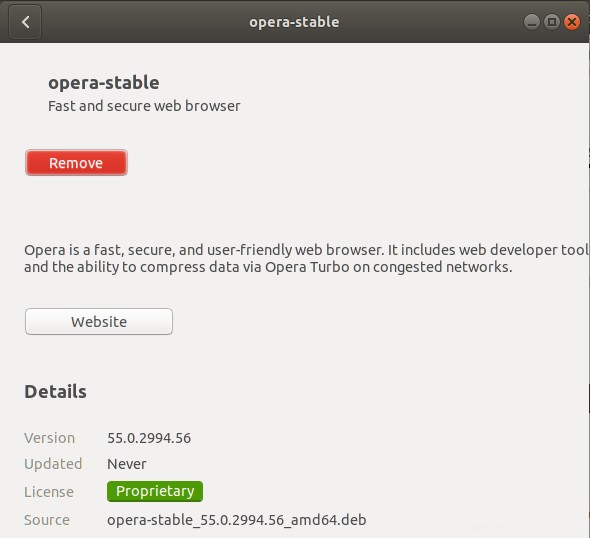
Nyní k němu máte přístup prostřednictvím Dash nebo seznamu aplikací.
Odinstalovat
Klikněte pravým tlačítkem na balíček Opera .deb a v nabídce klikněte na Otevřít pomocí instalace softwaru. Klikněte na tlačítko Instalovat a poté zadejte podrobnosti o ověření. Poté můžete Operu odebrat kliknutím na tlačítko Odebrat následovně:
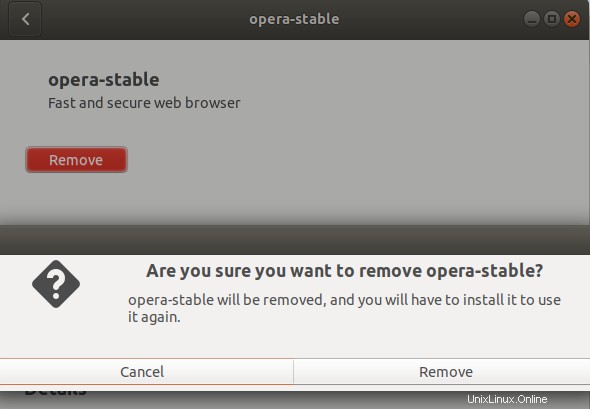
Klikněte na tlačítko Odebrat v tomto dialogu a poté zadejte podrobnosti o ověření. Opera bude poté z vašeho systému odstraněna.
V tomto článku jste se naučili instalovat a odinstalovat oblíbený webový prohlížeč Opera pomocí příkazového řádku, softwaru Ubuntu a také prostřednictvím balíčku .deb, který si můžete stáhnout z oficiálních stránek Opery.