Váš operační systém a všechny jeho aplikace obvykle udržují sadu písem, které můžete použít jako systémová písma a v různých desktopových a webových aplikacích. Předpokládejme, že chcete použít nové písmo v některé ze svých aplikací, které jste viděli na internetu. Bohužel to není tak jednoduché, jako jen vybrat stažené písmo a následně jej začít používat v aplikaci. Chcete-li toto písmo používat, musíte jej nejprve nainstalovat do operačního systému.
V tomto článku vysvětlíme, jak přidat a použít stažené písmo ve vašem systému Ubuntu 18.04 LTS.
Je důležité si uvědomit, že přidání příliš mnoha vlastních písem může zpomalit váš systém. K tomu dochází, protože operační systém musí sledovat všechna nainstalovaná písma a načítat je, když otevřete aplikaci vyžadující použití písem. Proto je nejlepší praxí nainstalovat velmi málo vlastních písem a nejlépe odstranit ta, se kterými jste skončili. Neměli byste však mazat sadu písem, která je standardně dodávána s vaším systémem.
Zobrazení písem nainstalovaných ve vašem systému
Při práci s LibreOffice Writer si můžete vybrat písmo z rozevíracího seznamu písem. Tato písma jsou součástí písem nainstalovaných ve vašich operačních systémech.
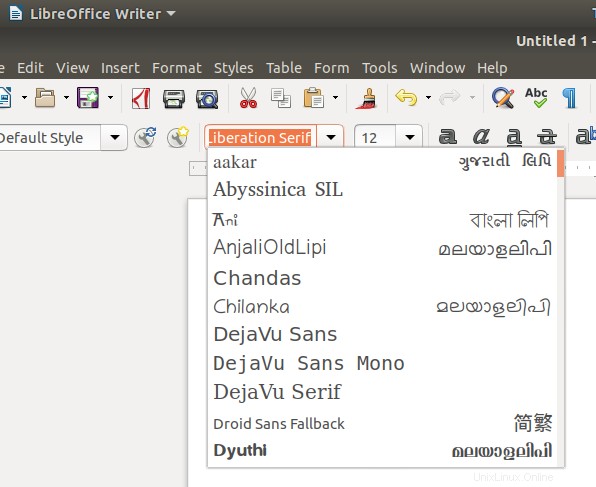
Můžete si prohlédnout, která všechna písma jsou ve vašem systému k dispozici tak, že přistoupíte k souboru Gnome Fonts prostřednictvím Ubuntu Dash takto:
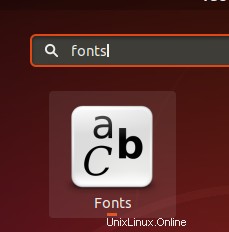
Když otevřete Gnome Fonts, uvidíte všechna písma dostupná v LibreOffice a všech ostatních aplikacích následovně:
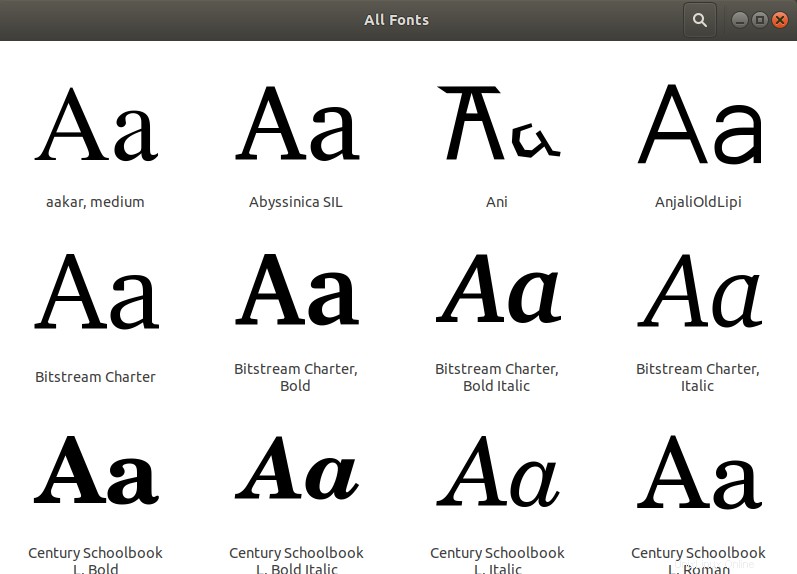
Instalace nového písma v Ubuntu
Krok 1:Stáhněte si soubor písma z internetu
Písmo si můžete stáhnout z internetu následujícími dvěma způsoby:
1. Pomocí webového prohlížeče
Chcete-li stáhnout písmo z internetu, můžete vstoupit na spolehlivý web, jako je https://www.1001freefonts.com/, a poté vyhledat písmo, které chcete stáhnout. Prostřednictvím tohoto webu například stahujeme písmo s názvem Art Brewery.

Klepnutím na tlačítko Stáhnout uložíte soubor .zip tohoto písma.
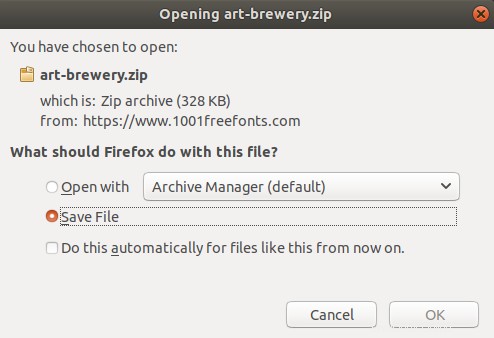
Soubor .zip bude uložen do vaší složky Stažené soubory.
2. Použití aplikace příkazového řádku
Otevřete aplikaci Ubuntu Terminal buď pomocí Dash nebo zkratky Ctrl+Alt+T. Zadejte následující příkaz:
$ wget -O ~/Downloads/bakery.zip https://www.1001freefonts.com/d/17943/bakery.zip
Poté soubor rozbalte pomocí následujícího příkazu:
$ unzip -p ~/Downloads/bakery.zip bakery.ttf > ~/Downloads/bakery.ttf
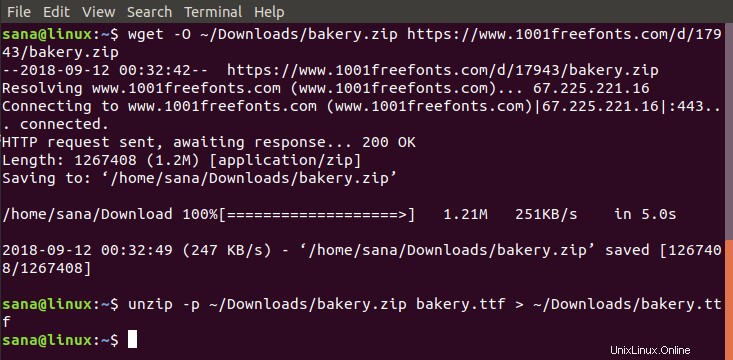
Vaše složka Stažené soubory bude nyní obsahovat soubor bakery.ttf.
Krok 2:Stáhněte si Správce písem
Správce písem poskytuje velmi efektivní způsob instalace staženého písma do vašeho systému. Správce písem lze stáhnout prostřednictvím softwaru Ubuntu nebo pomocí příkazového řádku zadáním následujícího příkazu do terminálu:
$ sudo apt update && sudo apt -y install font-manager
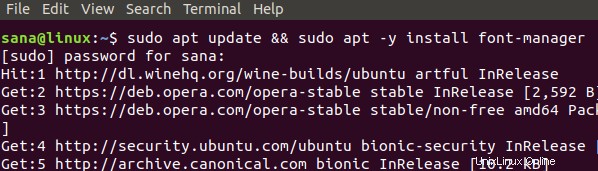
Správce písem se nainstaluje do vašeho systému a lze k němu přistupovat prostřednictvím Ubuntu Dash.
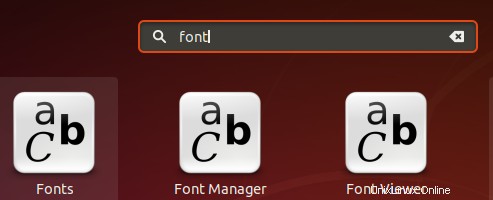
Krok 3:Instalace staženého písma
Po otevření Správce písem můžete pomocí tlačítka „+“ v horní liště přidat stažené písmo.
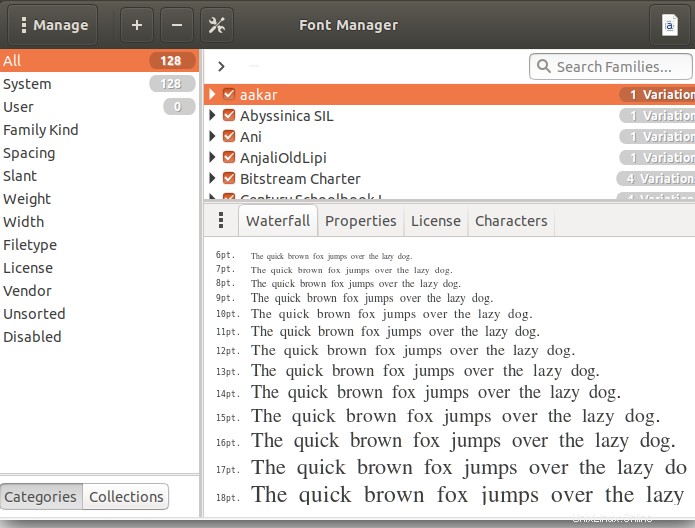
Zde přidáváme písmo Bakery do našeho systému přístupem k jeho souboru .zip ze složky Stažené soubory. Po výběru souboru zip se písmo nainstaluje do vašeho systému.
Upozorňujeme, že písmo může používat pouze uživatel, který si písmo nainstaloval, protože písmo nainstalované tímto způsobem je uloženo v adresáři /local/share/fonts daného uživatele.
Nyní bude toto písmo viditelné také v seznamu písem LibreOffice
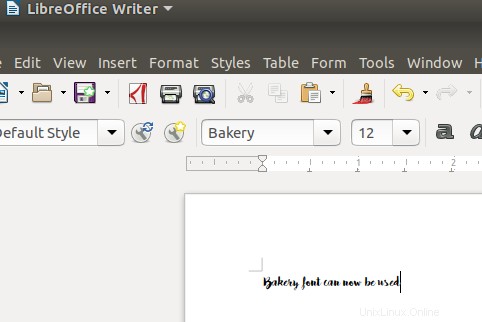
Instalace písem pro všechny uživatele
Písmo, které mohou používat všichni uživatelé systému, můžete nainstalovat zadáním následujících příkazů do svého terminálu:
$ sudo mkdir /usr/local/share/fonts/example $ sudo cp ~/Downloads/Bakery.ttf /usr/local/share/fonts/example/
Prostřednictvím tohoto článku jste se naučili, jak stáhnout a nainstalovat písmo, které jinak není dostupné ve vašich systémových písmech. Můžete jej nainstalovat pouze pro sebe nebo pro všechny uživatele přistupující k vašemu systému. Písmo si můžete stáhnout prostřednictvím webového prohlížeče nebo příkazového řádku v závislosti na tom, co preferujete. Nezapomeňte prosím odstranit všechna nepoužívaná vlastní písma, protože by mohla zpomalit váš systém.