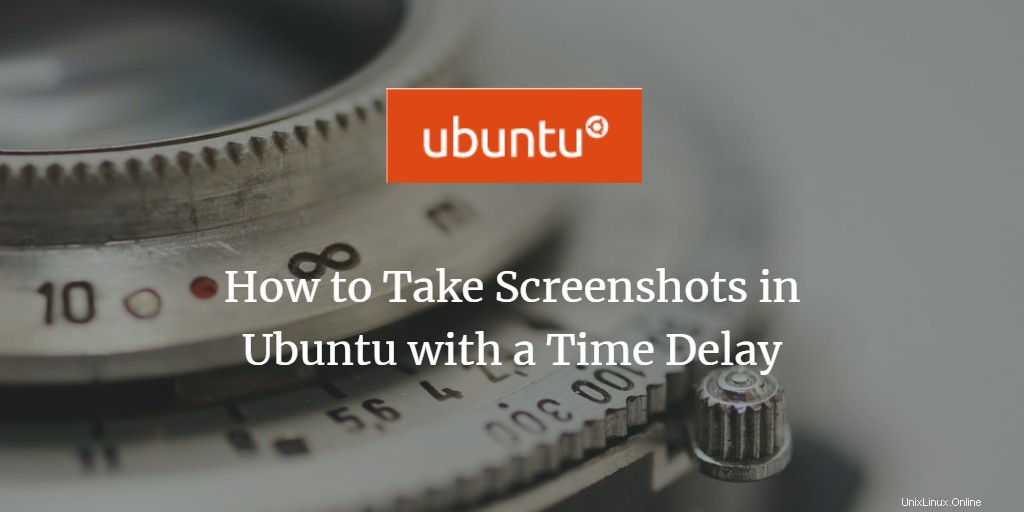
Pořizování časovaných snímků obrazovky je pro uživatele Linuxu velmi důležité, zvláště když chcete zachytit obrazovku nebo okno v určitém stavu nebo čase. Pokud chcete například zachytit, jak se program chová po n sekundách, můžete pořídit časovaný snímek obrazovky. V tomto článku vysvětlíme, jak pořizovat snímky obrazovky s časovým zpožděním jak prostřednictvím uživatelského rozhraní, tak pomocí příkazového řádku.
Spustili jsme příkazy a procedury uvedené v tomto článku na systému Ubuntu 18.04 LTS.
Pořizování snímků obrazovky v Ubuntu s časovým zpožděním prostřednictvím uživatelského rozhraní
Snímek obrazovky Gnome je velmi užitečný nástroj pro snímání obrazovky, který vám kromě mnoha dalších funkcí umožňuje pořizovat snímky obrazovky načasované. K nástroji Screenshot můžete přistupovat prostřednictvím Ubuntu Dash nebo seznamu aplikací.
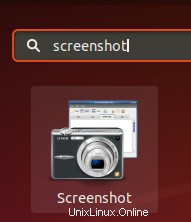
Nyní v následujícím dialogovém okně vyberte jednu z následujících dvou možností:
- Uchopte celou obrazovku
- Uchopte aktuální okno
Poté zadejte čas v sekundách do pole „Uchopte po prodlevě“ a stiskněte tlačítko Taks Screenshot.
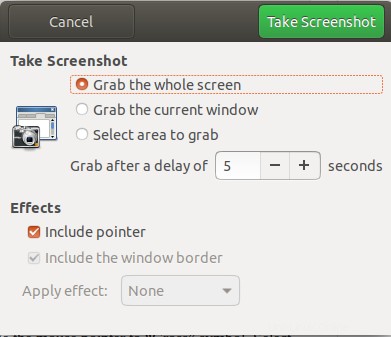
Nyní můžete přepnout na jakékoli okno/celou obrazovku, kterou chcete zachytit. Snímek obrazovky bude pořízen po uplynutí nastaveného časového zpoždění a budete jej moci uložit prostřednictvím následujícího dialogu s libovolným názvem a umístěním, které si zvolíte.
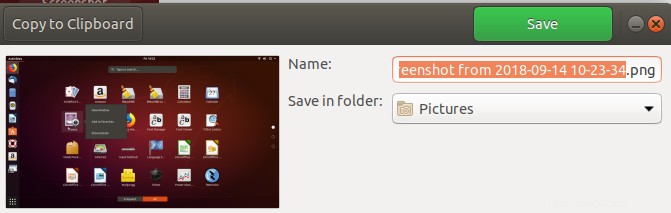
Pořizování snímků obrazovky v Ubuntu s časovým zpožděním prostřednictvím příkazového řádku
Chcete-li pořídit časovaný snímek obrazovky pomocí příkazového řádku, budete používat stejnou aplikaci pro snímání obrazovky, ale prostřednictvím Terminálu.
Otevřete terminál Ubuntu buď pomocí Dash nebo pomocí zkratky Ctrl+Alt+T a poté zadejte následující příkaz:
Syntaxe:
$ gnome-screenshot -w -d [timeinseconds]
Časový limit pro možnost d je jedna miliarda plus sekund, což se rovná 11574 dnům.
Příklad:
$ gnome-screenshot -w -d 5
Můžete přepnout na libovolnou obrazovku a snímek obrazovky bude pořízen a uložen do složky Obrázky po uplynutí nastaveného zpoždění.
V mém případě jsem pohled nezměnil, takže snímek obrazovky vypadá takto:
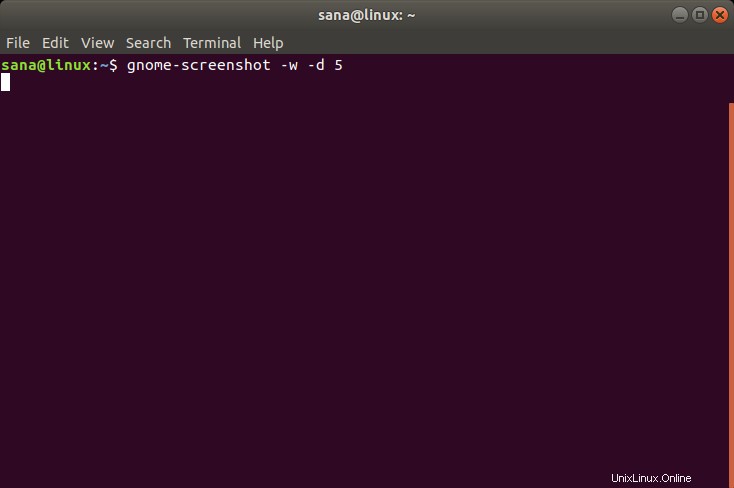
Pomocí kteréhokoli ze způsobů popsaných v tomto článku můžete nyní své obrazovky zachytit ne okamžitě, ale po uplynutí nastavené doby, kterou můžete určit v aplikaci pro snímání obrazovky uživatelského rozhraní nebo v příkazu Terminal pro snímání obrazovky.