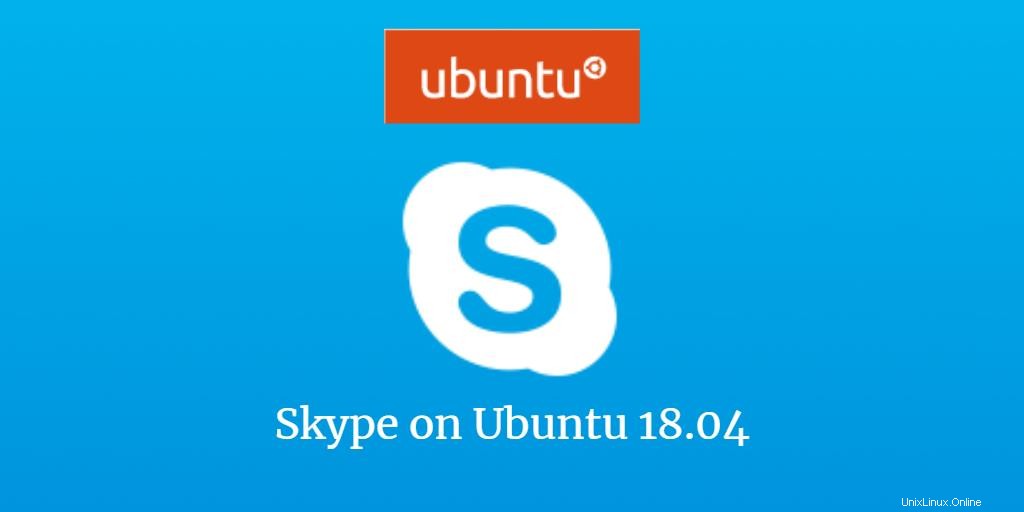
Jak všichni víme, Skype je nejoblíbenější platforma pro propojení lidí prostřednictvím jejich počítačových systémů. Prostřednictvím textových, hlasových a videohovorů se můžete volně spojit s kýmkoli na celém světě. Můžete se také rozhodnout volat lidem na jejich telefony, ale to nebude zdarma. Vzhledem k tomu, že Skype je tak užitečný nástroj, vysvětlíme vám, jak jej můžete nainstalovat do svého systému Ubuntu tolika způsoby, kolik jen najdeme.
V tomto článku vám ukážeme, jak nainstalovat Skype na systém Ubuntu 18.04 LTS pomocí příkazového řádku i grafického uživatelského rozhraní.
Nainstalujte Sykpe přes Ubuntu Software (GUI)
Pro člověka, který nechce moc otevírat příkazový řádek, je instalace softwaru přítomného v úložišti Ubuntu prostřednictvím uživatelského rozhraní velmi jednoduchá. Na panelu nástrojů Aktivity na ploše Ubuntu klikněte na ikonu Software Ubuntu.
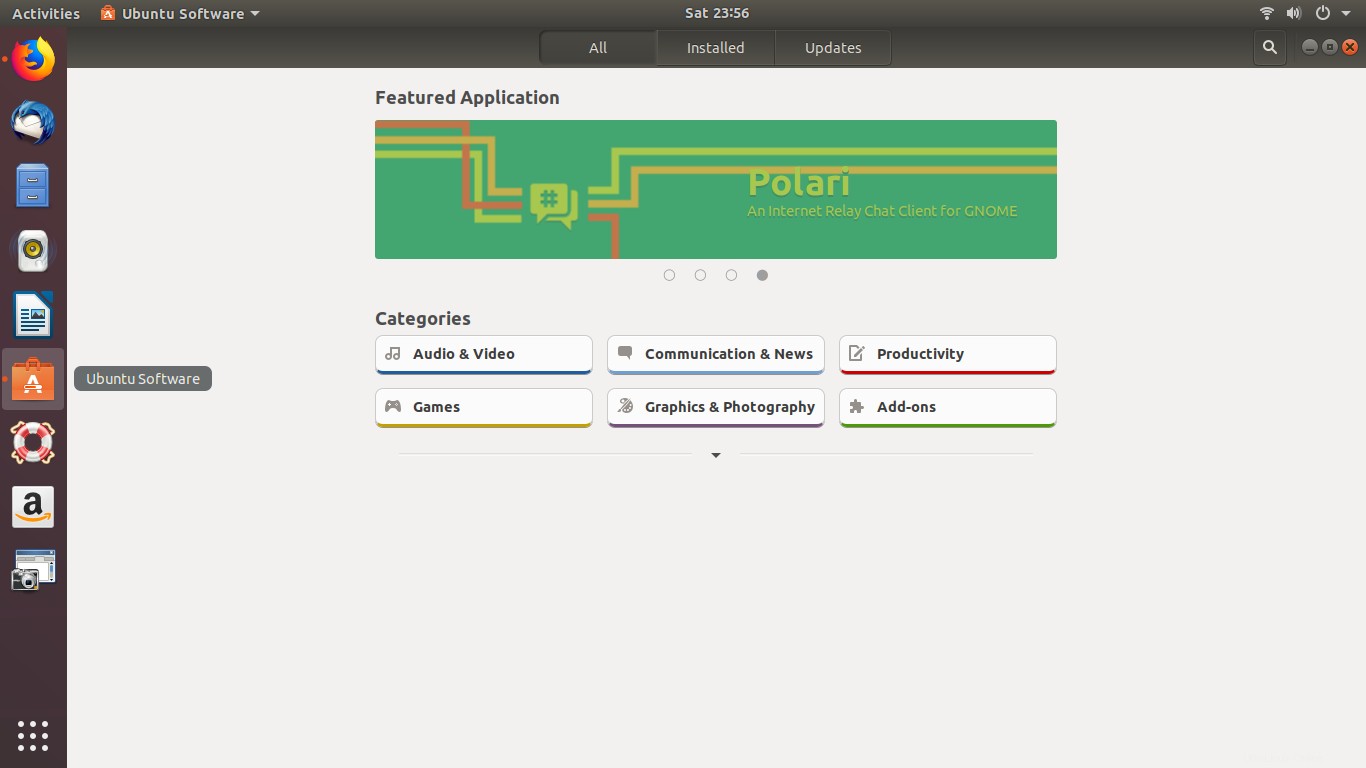
Klikněte na ikonu vyhledávání a do vyhledávacího pole zadejte Skype. Ve výsledcích hledání se zobrazí položka Skype takto:
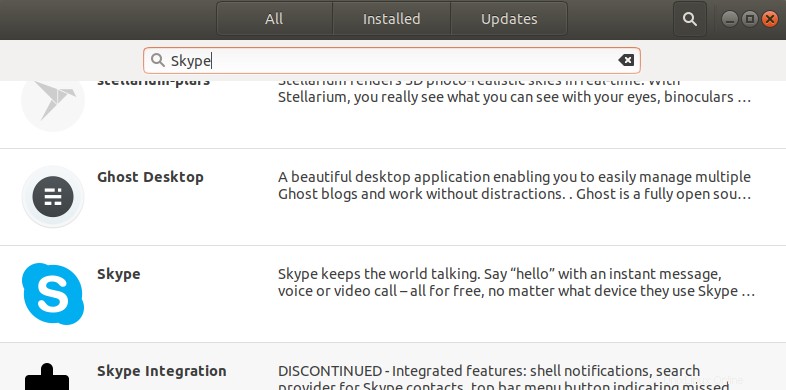
Klikněte na Skype záznam z výsledků vyhledávání. Zobrazí se následující dialogové okno:
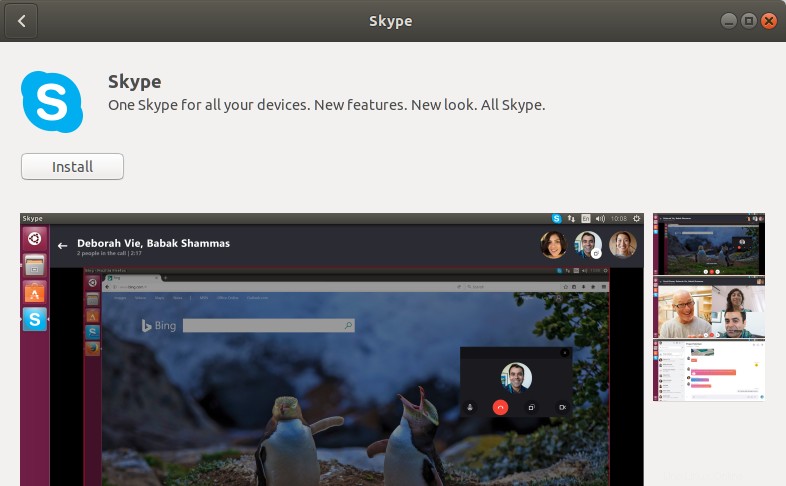
Klikněte na tlačítko Instalovat pro zahájení procesu instalace. Zobrazí se následující ověřovací dialog, ve kterém poskytnete ověřovací podrobnosti pro uživatele root, protože pouze oprávněný uživatel může nainstalovat software na Ubuntu.
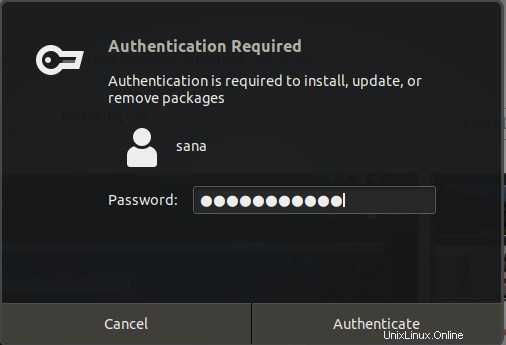
Zadejte své heslo a klikněte na tlačítko Ověřit . Poté bude zahájen proces instalace a zobrazí se následující ukazatel průběhu.
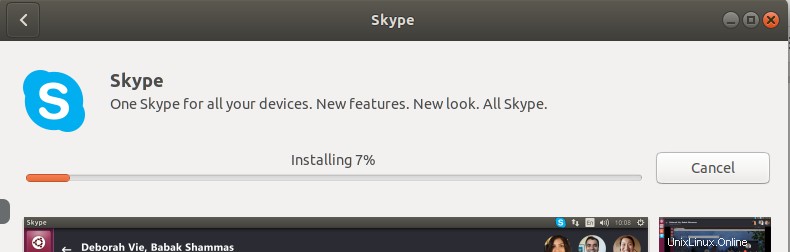
Skype se poté nainstaluje do vašeho systému a po úspěšné instalaci se zobrazí následující zpráva:
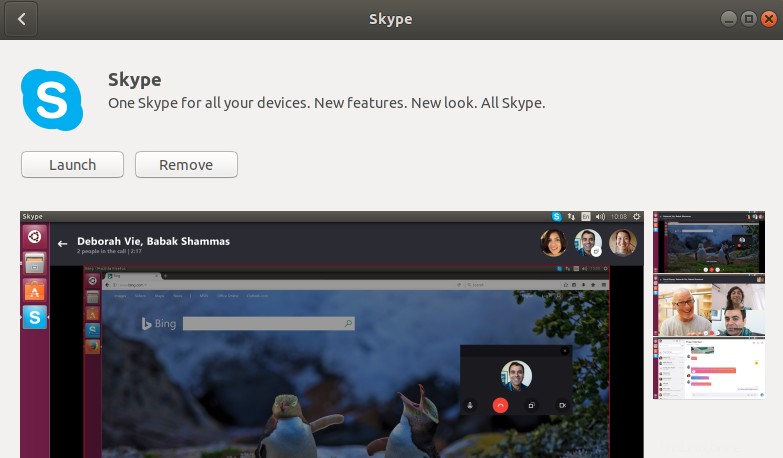
Prostřednictvím výše uvedeného dialogu můžete zvolit přímé spuštění Skype a dokonce i Odebrat je okamžitě z jakéhokoli důvodu.
Skype můžete spustit kdykoli chcete zadáním Skype v Ubuntu Dash nebo k němu přistupovat ze seznamu aplikací.
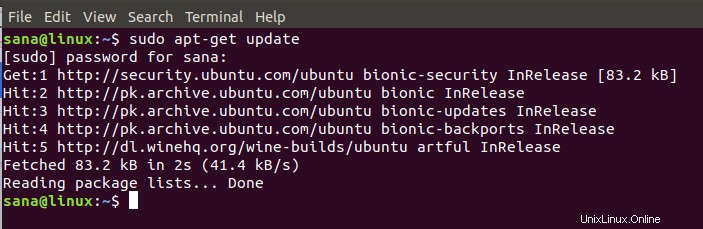
Nainstalujte Skype z příkazového řádku
Skype můžete nainstalovat pomocí příkazového řádku pomocí několika velmi jednoduchých příkazů. Zde uvádíme dvě možnosti instalace Skype:
- Nainstalujte modul Skype
- Nainstalujte si Skype z oficiálních stránek
Nainstalujte Skype Snap
Otevřete příkazový řádek Ubuntu, Terminál, buď pomocí Dash, nebo stisknutím klávesové zkratky Ctrl+Alt+T. Chcete-li aktualizovat seznam dostupných balíčků, zadejte následující příkaz:
$ sudo apt-get update
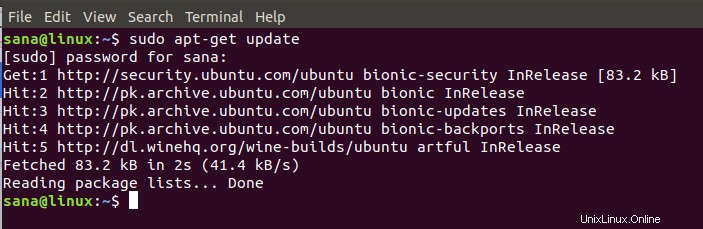
Vzhledem k tomu, že démon Snap je standardně dodáván v nejnovějších verzích Ubuntu, nemusíme jej instalovat. Pokud používáte starší verzi, můžete použít následující příkaz:
$ sudo apt-get install snapd
Nyní zadejte následující příkaz, abyste nainstalovali verzi Skype Classic:
$ sudo snap install skype --classic

Skype Snap bude úspěšně nainstalován do vašeho systému a můžete jej spustit prostřednictvím Dash nebo prostřednictvím seznamu aplikací.
Instalace z webu Skype
Oficiální web Skype obsahuje mnoho standardních balíčků Skype v závislosti na vašich potřebách a specifikacích systému.
Zde popíšeme stažení a instalaci balíčku Skype v závislosti na verzi Ubuntu, kterou používáte.
Krok 1:Zkontrolujte, zda máte 32bitový nebo 64bitový systém Ubuntu
K dispozici jsou různé verze Skype pro 32bitové a 64bitové verze Ubuntu. Chcete-li zkontrolovat, jakou verzi používáte, abyste si mohli nainstalovat příslušnou verzi Skype, postupujte takto:
1. Otevřete Terminál buď pomocí Ubuntu Dash nebo pomocí Ctrl+Alt+T zkratka.
2. Pomocí následujícího příkazu načtěte podrobnosti o CPU ze souborů sysfs a /proc/cpuinfo:
$ lscpu
Tento příkaz zobrazí následující výstup:
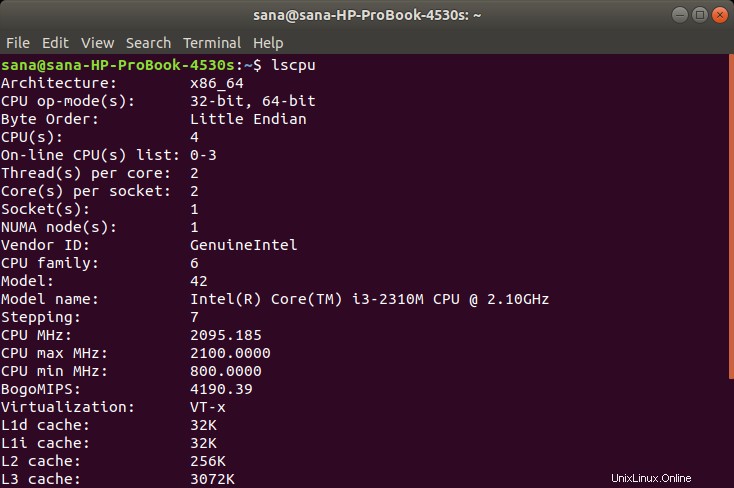
Záznam CPU op-mode(s) vám řekne o variantě Ubuntu, které na vašem systému používáte; 32bitový znamená, že používáte 32bitový OS Linux, 32bitový, 64bitový znamená, že používáte 64bitový OS.
Krok 2:Povolte MutliArch pro 64bitový systém
Pomocí následujícího příkazu povolte multiarch, abyste dosáhli lepší kompatibility pro programy na vašem 64bitovém systému Ubuntu.
$ sudo dpkg --add-architecture i386
Krok 3:Stáhněte si balíček .deb Skype z webu Skype
Chcete-li stáhnout balíček Skype do vašeho systému, zadejte následující příkaz:
$ wget https://repo.skype.com/latest/skypeforlinux-64.deb
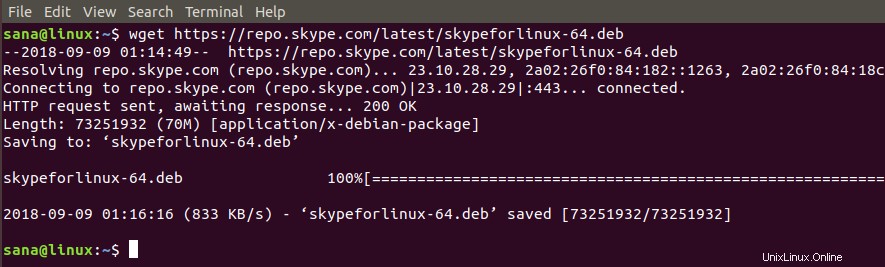
Balíčky stažené pomocí příkazu wget se obvykle ukládají do vaší domovské složky.
Krok 4:Nainstalujte stažený balíček
Nejprve si nainstalujme nástroj gdebi, který nám pomůže s instalací staženého balíčku .deb následovně:
$ sudo apt-get install gdebi
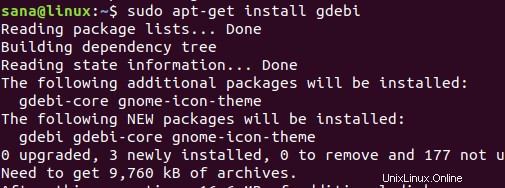
Chcete-li stáhnout balíček Skype přes gdebi, zadejte následující příkaz:
$ sudo gdebi skypeforlinux-64.deb
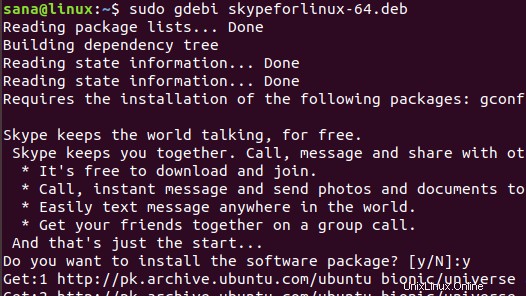
Zadejte prosím y po zobrazení výzvy s možností y/n pro instalaci, po které bude Skype úspěšně nainstalován do vašeho systému.

Nyní můžete tento oblíbený komunikační nástroj ve svém systému snadno používat. Jak jste viděli, instalace Skype je jednoduchá jak pomocí příkazového řádku, tak pomocí nástroje Ubuntu Software. Naštěstí je tento software součástí oficiálního úložiště Ubuntu a je také dostupný na Snapu a na oficiálních webových stránkách Skype, kde si ho můžete nainstalovat.