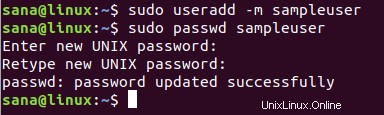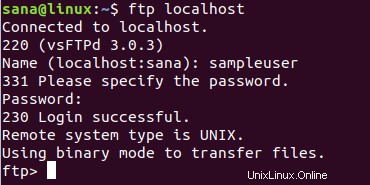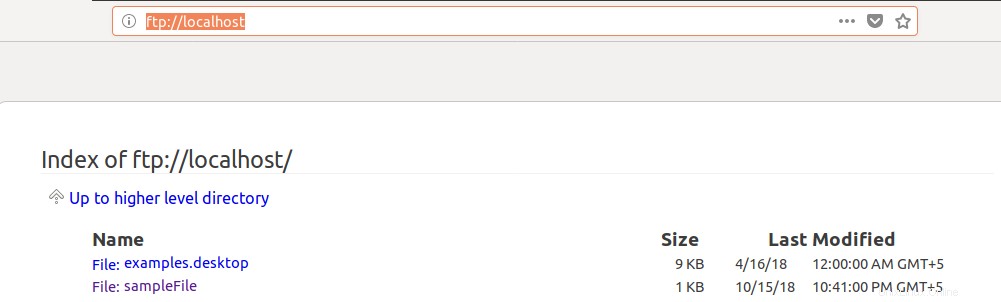Tento tutoriál je o instalaci a konfiguraci dobře známého a zabezpečeného serveru VsFTPD (Very Secure File Transfer Protocol Daemon) na vašem systému Ubuntu. FTP nebo File Transfer Protocol je zdaleka běžný síťový protokol, který se používá k přenosu souborů mezi dvěma počítači nebo k přenosu souborů z vašeho počítače na váš web nebo webhostingový server. Tyto soubory lze nahrávat a stahovat na základě oprávnění, která má uživatel na serveru FTP.
Představíme vám krok za krokem tutoriál pro instalaci a následné nastavení FTP serveru na systému Ubuntu 18.04 LTS. Toto je nejzákladnější způsob používání FTP a jakmile se s ním seznámíte, můžete přejít ke složitějším operacím. Vzhledem k tomu, že v našem tutoriálu používáme příkazový řádek Ubuntu, můžete jej otevřít buď pomocí systémové pomlčky, nebo pomocí zkratky Ctrl+alt+T.
Instalace FTP serveru
V tomto procesu nainstalujeme VsFTPD-Very secure FTP Daemon na náš systém Ubuntu. Nástroj VsFTPD je výkonnější a bezpečnější než nativní FTP.
Krok 1:Instalace VsFTPD
Abychom mohli nainstalovat balíček VsFTPD prostřednictvím našeho terminálu, nejprve aktualizujeme naše úložiště pomocí následujícího příkazu:
Aktualizace $ sudo apt-get
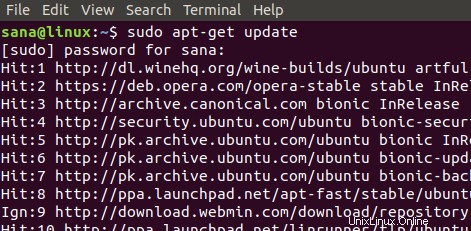
Nyní je čas nainstalovat nejnovější dostupný binární balíček pro VsFTPD pomocí následujícího příkazu jako root:
$ sudo apt-get install vsftpd
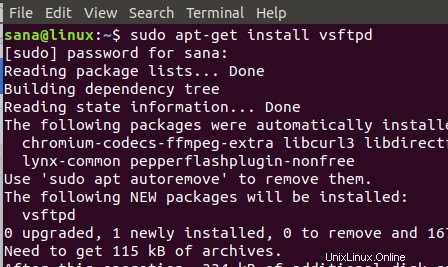
Systém se vás zeptá na přihlašovací údaje uživatele a může vám také dát možnost Y/n pro pokračování v procesu instalace. Pokračujte zadáním Y.
Jakmile je instalace dokončena, můžete ji ověřit kontrolou čísla verze nainstalovaného balíčku VsFTPD takto:
$ vsftpd -verions

Výše uvedený výstup zobrazuje číslo verze a ověřuje, že VsFTPD je nyní nainstalován ve vašem systému.
Krok 2:Spusťte službu VsFTPD
Při instalaci VsFTPD je služba ve výchozím nastavení zakázána. Spusťte službu pomocí následujícího příkazu:
$ systemctl start vsftpd
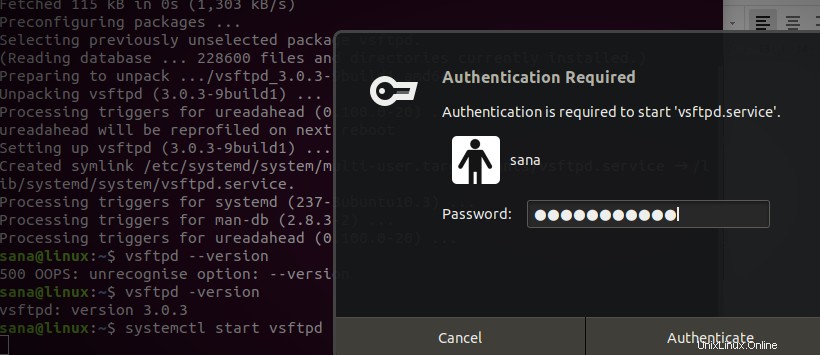
Budete požádáni o ověření uživatele, jak je uvedeno výše. Zadejte své heslo a poté klikněte na tlačítko Authenticate. Služba bude poté spuštěna.
Můžete také povolit automatické spouštění služby při spouštění pomocí následujícího příkazu:
$ systemctl enable vsftpd
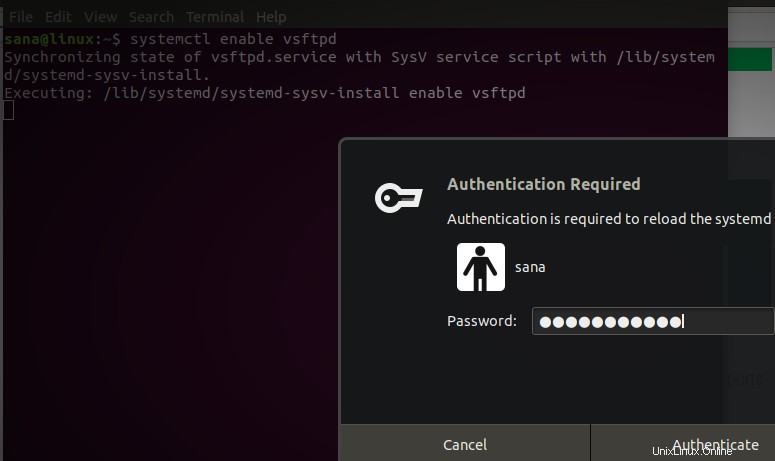
Budete požádáni o ověření uživatele několikrát pro různé účely. Zadejte své heslo a poté klikněte na tlačítko Authenticate.
Konfigurace VsFTPD
Po dokončení instalace nyní nastavte a nakonfigurujte FTP v našem systému Ubuntu.
Krok 1:Otevřete port 20 a 21, pokud je povolena brána firewall
Stav brány firewall můžete zkontrolovat pomocí následujícího příkazu:
Stav $ sudo ufw
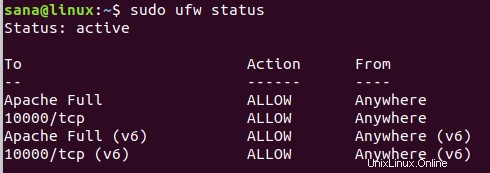
Pokud je brána firewall povolena a stav je aktivní, můžete otevřít porty 20 a 21 pomocí následujícího příkazu:
$ sudo ufw povolit 20/tcp$ sudo ufw povolit 21/tcp
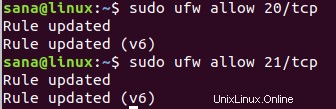
Pokud nyní znovu zobrazíte stav brány firewall, uvidíte tyto dva porty otevřené a povolené:
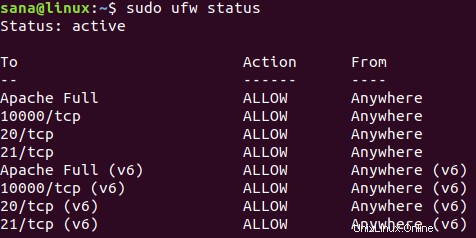
Krok 2:Nakonfigurujte soubor vsftpd.conf a povolte SSL/TLS
Nejdůležitějším krokem při konfiguraci FTP je provést některé změny v konfiguračním souboru vsftpd. Než však provedete jakékoli změny tohoto důležitého souboru, vytvořte si jeho zálohu pomocí následujícího příkazu:
$ sudo cp /etc/vsftpd.conf /etc/vsftpd.conf.orig

Nyní otevřete konfigurační soubor ve svém oblíbeném textovém editoru. K úpravě tohoto souboru používáme nano editor:
$ sudo nano /etc/vsftpd.conf
Chcete-li provést nejzákladnější konfiguraci FTP, zkopírujte na konec souboru následující nastavení:
poslouchat =NOlisten_ipv6 =YESanonymous_enable =NOlocal_enable =YESwrite_enable =YESlocal_umask =022dirmessage_enable =YESuse_localtime =YESxferlog_enable =YESconnect_from_port_20 =YESchroot_local_user =YESsecure_chroot_dir =/ var / run / vsftpd / emptypam_service_name =vsftpdrsa_cert_file =/ etc / ssl / certs / ssl-cert-snakeoil .pemrsa_private_key_file=/etc/ssl/private/ssl-cert-snakeoil.keyssl_enable=Yespasv_enable=AnoUkončete a uložte soubor stisknutím Ctrl+X a poté stisknutím klávesy Enter.
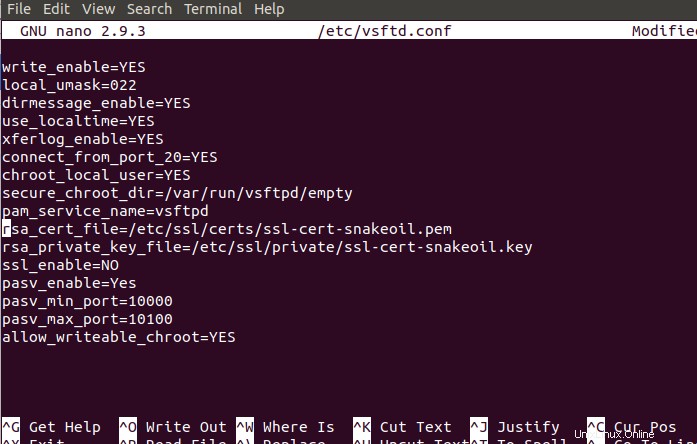
Krok 3:Restartujte službu VsFTPD
Po provedení změn v souboru vsftpd.conf je třeba restartovat službu VsFTPD, aby se tyto změny projevily. Pro restartování služby zadejte následující příkaz jako root:
$ sudo systemctl restart vsftpdKrok 4:Vytvořte uživatele FTP
Nyní vytvoříme uživatele pro FTP, který bude moci používat FTP server pomocí tohoto příkazu:
$ sudo useradd -m “uživatelské jméno”Přidělte tomuto uživateli heslo pomocí tohoto příkazu:
$ sudo passwd “uživatelské jméno”V tomto příkladu jsme vytvořili uživatele se jménem sampleuser a přiřadili mu heslo:
Umožňuje nám také vytvořit ukázkový soubor v domovském adresáři nového uživatele. Tento soubor bude později použit při testování našeho FTP připojení:
$ sudo bash -c “echo Toto je ukázkový soubor pro FTP> /home/sampleuser/sampleFile”
Otestujte připojení FTP
Nakonec otestujme naše FTP připojení. Testuji toto připojení na localhost. K otestování připojení můžete použít dostupný FTP server:
$ ftp “hostname”Příklad:
Zde musíte zadat uživatelské jméno a heslo uživatele, kterého jste vytvořili pro přístup na FTP server.
Jakmile se úspěšně přihlásíte, můžete pomocí příkazu ls zobrazit seznam dostupných souborů. Na následujícím obrázku můžete vidět ukázkový soubor, který jsme vytvořili v domovském adresáři ukázkového uživatele.

K FTP serveru můžete také přistupovat přes webový prohlížeč zadáním FTP stránky. Například pro přístup k místnímu hostiteli použiji následující odkaz:
ftp://localhost/
Odtud také můžete snadno přistupovat k dostupným souborům.
Představili jsme tedy nejjednodušší a nejzákladnější postup pro instalaci a konfiguraci FTP serveru na vašem systému Ubuntu. Podle výše uvedených kroků můžete přistupovat k serveru FTP a nahrávat/stahovat soubory z něj.
Ubuntu