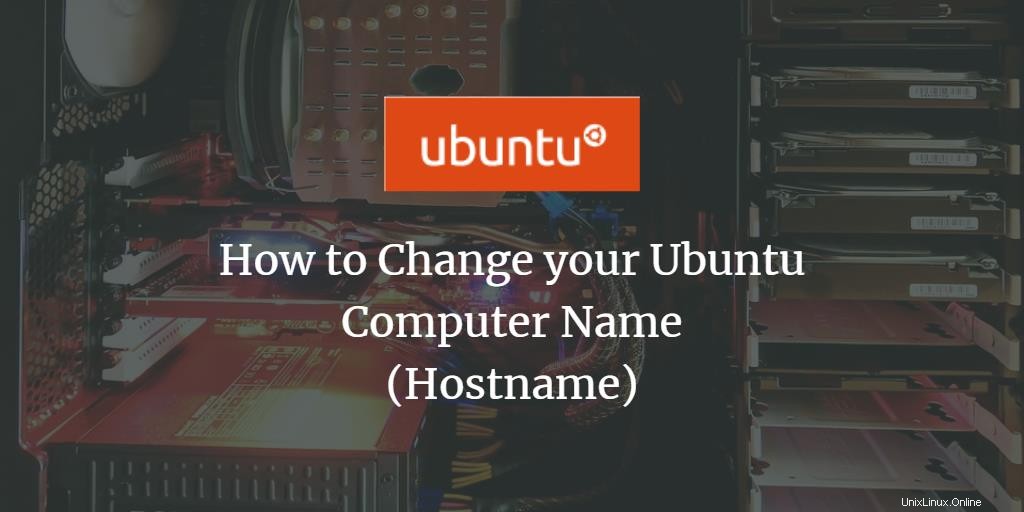Co je to název počítače (hostname)?
Název vašeho počítače, z technického hlediska, je také označován jako název hostitele vašeho počítačového systému. Název hostitele je způsob, jakým ostatní počítače rozpoznají váš počítač v místní síti. Stejně jako na internetu máme místo názvů hostitelů adresy URL. Tyto adresy URL obsahují běžná slova jako google.com, kterým snadno porozumíme, místo abychom si pamatovali číselnou IP adresu serveru.
Můžeme dát jednoduchý název počítače/hostname pro naše systémy, aby ho ostatní počítače mohly snadno identifikovat v místní síti. Takže namísto zapamatování vaší IP adresy mohou ostatní lidé přistupovat k místním webovým stránkám a dalším autorizovaným datům ve vašem systému prostřednictvím vašeho názvu hostitele.
V tomto článku uvedeme několik jednoduchých způsobů, jak změnit název počítače pomocí grafického uživatelského rozhraní a příkazového řádku.
Příkazy a postupy uvedené v tomto článku byly spuštěny na systému Ubuntu 18.04 LTS.
Jak změnit název hostitele?
Metoda 1:Prostřednictvím GUI
Prostřednictvím uživatelského rozhraní můžete změnit název zařízení vašeho počítače. Může se nazývat „hezký název hostitele“, protože to není trvalý nebo statický název hostitele vašeho počítače. Název zařízení však můžete změnit následovně:
Otevřete nastavení systému buď kliknutím na šipku dolů umístěnou v pravém horním rohu obrazovky Ubuntu a poté kliknutím na ikonu nastavení v následujícím zobrazení:
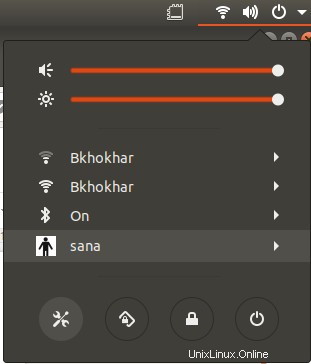
NEBO
Otevřete nástroj Nastavení prostřednictvím systémové pomlčky následovně:
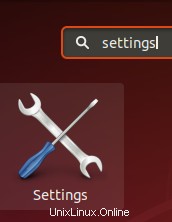
Nástroj Nastavení se ve výchozím nastavení otevře v zobrazení Wi-Fi následovně:
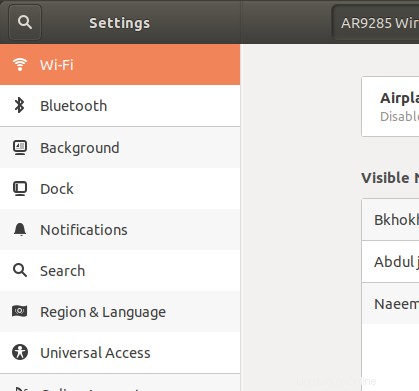
Přejděte do zobrazení Podrobnosti kliknutím na kartu Podrobnosti v levém podokně. Název zařízení budete moci zobrazit v zobrazení O aplikaci takto:
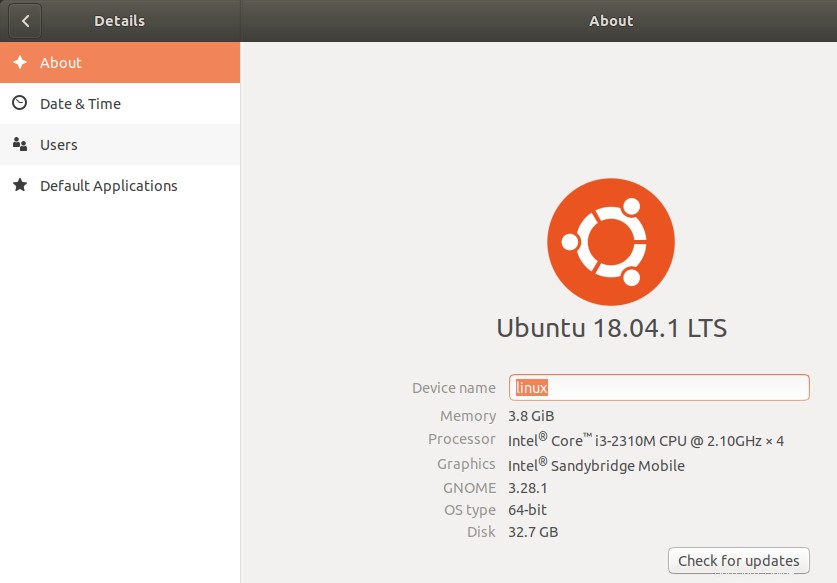
Název zařízení se změní, jakmile zadáte nový název do textového pole Název zařízení.
Upozorňujeme, že toto není trvalý název hostitele vašeho počítače. Přečtěte si prosím dále v tomto článku, kde se dozvíte, jak můžete změnit trvalý název hostitele svého počítače.
Metoda 2:Ručně prostřednictvím názvu hostitele a souboru hostitelů
Název hostitele svého počítače můžete zobrazit zadáním následujícího příkazu do terminálu:
(Klikněte na Ctrl+Alt+T zkratka pro otevření aplikace Terminál)
$ hostname
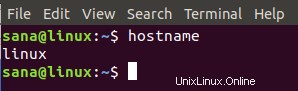
Jeden způsob, jak změnit název hostitele, je pomocí následujícího příkazu:
$ sudo hostname new-hostname
Příklad:
$ sudo hostname Linux-system
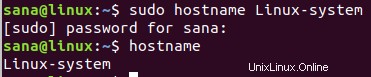
Nevýhodou této metody je, že název hostitele se po restartování systému vrátí k původnímu.
Správný způsob, jak změnit název hostitele, je změnit jej ve dvou konfiguračních souborech pojmenovaných název hostitele a soubor hosts umístěných ve složce /etc/.
Tyto soubory můžete otevřít pomocí libovolného z vašich oblíbených textových editorů. Tento soubor otevíráme v nano editoru následovně:
$ sudo nano /etc/hostname
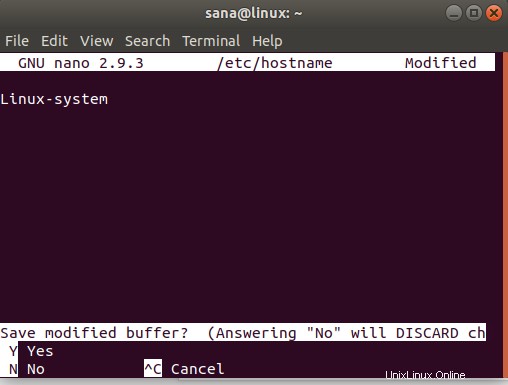
Jediný text v tomto souboru uvádí název hostitele vašeho počítače. Jednoduše změňte text na nový název hostitele a poté ukončete a uložte soubor kliknutím na Ctrl+X a poté na y a stiskněte Enter.
Poté otevřete soubor hosts následovně:
$ sudo nano /etc/hostname
V tomto souboru je název hostitele uveden oproti IP:127.0.1.1
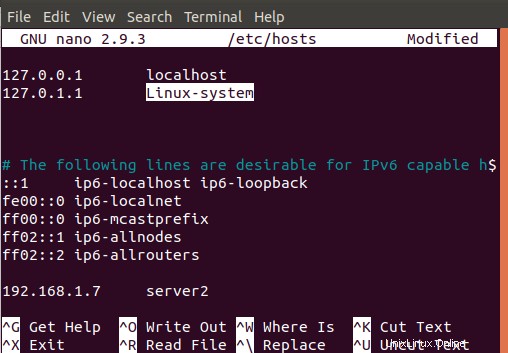
Změňte tento název hostitele na nový název hostitele a poté ukončete a uložte soubor kliknutím na Ctrl+X a poté na y a stisknutím klávesy Enter.
Nyní, když restartujete systém, váš název hostitele se změní na nový statický název hostitele.
Metoda 3:Prostřednictvím příkazu hostnamectl
Nejchytřejší způsob, jak změnit název hostitele, je pomocí příkazu hostnamectl, který je součástí obslužného programu Systemd. Pokud Systemd ve vašem systému ještě není nainstalován, můžete jej nainstalovat pomocí následujícího příkazu jako root:
$ sudo apt install systemd
Číslo verze nástroje Systemd můžete zkontrolovat spuštěním následujícího příkazu:
$ systemd --version
Tento příkaz vám poskytne číslo verze nástroje a také zajistí, že je skutečně nainstalován ve vašem systému
Nyní, když je ve vašem systému nainstalován obslužný program Systemd, můžete spustit následující příkaz a zobrazit podrobné informace o vašem systému, včetně názvu hostitele:
$ hostnamectl
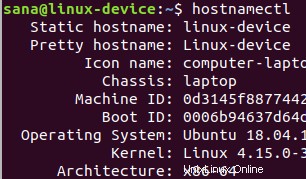
V tomto výstupu statický název hostitele uvádí trvalý název hostitele vašeho počítače. Název hostitele Pretty uvádí název zařízení, který jste nastavili prostřednictvím uživatelského rozhraní v nástroji Nastavení. Hostnamectl uvádí název hostitele Pretty (název zařízení), pouze pokud se liší od statického názvu hostitele.
Chcete-li změnit název hostitele vašeho počítače pomocí příkazu hostnamectl, použijte následující syntaxi:
$ hostnamectl set-hostname “new-hostname”
Příklad:
$ hostnamectl set-hostname Linux-system
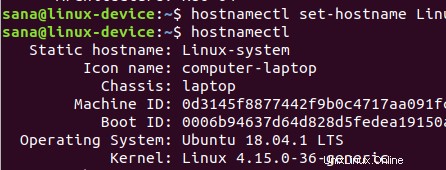
Nyní, když uvidíte název hostitele prostřednictvím příkazu hostnamectl, zobrazí se statický název hostitele jako nový název hostitele, který jste nastavili. Systém také změnil název zařízení na název hostitele, který jste zadali pomocí příkazu set-hostname.
Prostřednictvím uživatelského rozhraní můžete ověřit, že název vašeho zařízení bude také stejný jako váš statický název hostitele. Otevřete nástroj Nastavení a přejděte na kartu Podrobnosti a zobrazte název svého zařízení.
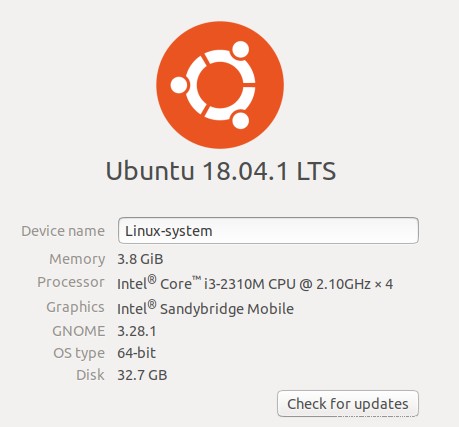
Výhodou příkazu Hostnamectl je, že pro trvalou změnu názvu hostitele nemusíte restartovat počítač.
Závěr
Prostřednictvím tohoto tutoriálu jste se naučili změnit název zařízení a název počítače (název hostitele) vašeho systému. Nyní můžete změnit název hostitele svého počítače buď dočasně, nebo trvale prostřednictvím příkazového řádku Ubuntu. Vše, co musíte udělat, je změnit několik konfiguračních souborů nebo k tomu jednoduše použít příkaz hostnamectl. Nyní můžete mít vlastní název počítače, pomocí kterého vás ostatní počítače v místní oblasti identifikují.