Editor Vim lze nazvat programátorským textovým editorem. Je zpětně kompatibilní s editorem Vi a lze jej použít k zápisu a úpravě obyčejných souborů a programů. Spolu s mnoha vylepšeními, která poskytuje, lze Vim Editor použít k ochraně vašich textových souborů heslem. V tomto článku si vysvětlíme instalaci editoru Vim a jeho následné použití k vytváření a otevírání zašifrovaných souborů. Tyto soubory lze použít pro účely ochrany osobních údajů a jsou přístupné pouze přes Vim, pokud k nim znáte heslo.
Příkazy a postupy uvedené v tomto článku byly spuštěny na systému Ubuntu 18.04 LTS.
Ochrana souboru ve Vimu heslem
Nainstalujte si Vim Editor
Nejprve nainstalujme editor Vim na náš systém Ubuntu. Vim je k dispozici na repozitářích všech hlavních distributorů Linuxu. Otevřete svůj Linuxový terminál buď prostřednictvím systémové pomlčky nebo zkratky Ctrl+Alt+T. Poté zadejte následující příkaz jako root pro instalaci textového editoru Vim:
$ sudo apt-get install vim
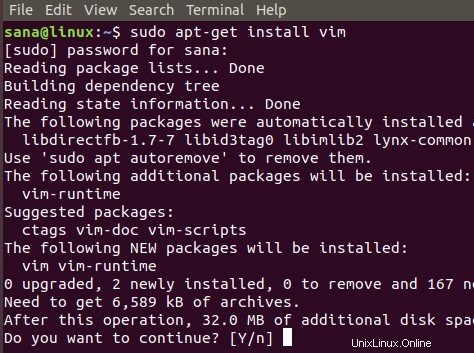
Instalační postup vyžaduje vaše potvrzení, abyste mohli pokračovat prostřednictvím výzvy Y/n; zadejte y pro pokračování v instalaci.
Vytvořte soubor chráněný heslem
Po dokončení instalace pokračujte ve vytváření souboru chráněného heslem. Chcete-li tak učinit, zadejte následující příkaz:
Syntaxe:
$ vim -x [filename].txt
Příklad:
$ vim -x privatefile.txt

Když vytvoříte textový soubor pomocí výše uvedeného příkazu, přepínač -x označuje, že chcete soubor zašifrovat. Proto se vám zobrazí následující zpráva, kde můžete zadat šifrovací klíč a poté jej znovu potvrdit:

Když zadáte šifrovací klíč a stisknete enter, otevře se v editoru Vim prázdný soubor se zadaným názvem. Zde můžete vložit nějaký text stisknutím klávesy „i“. Poté můžete ukončit a uložit soubor stisknutím Esc+wq.
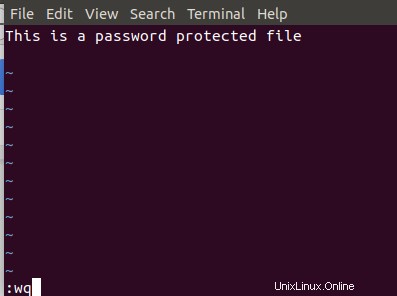
Nyní jste úspěšně vytvořili heslem chráněný textový soubor pomocí editoru Vim.
Otevřete soubor chráněný heslem
Pokud se jej pokusíte otevřít pomocí jakéhokoli jiného textového editoru, uvidíte spíše některé zašifrované znaky než text, který jste napsali. Pokusili jsme se například otevřít náš soubor pomocí editoru Nano pomocí následujícího příkazu:
$ nano privatefile.txt
Takto vypadá náš zašifrovaný soubor:
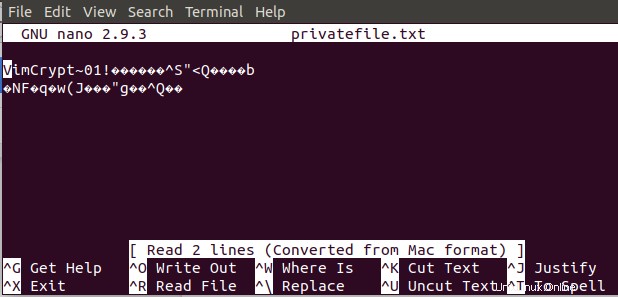
Pojďme skončit a pokusit se otevřít soubor pomocí editoru Vim, protože soubor zašifrovaný přes Vim lze otevřít pouze ve Vimu.
Pro otevření souboru zadejte následující příkaz:
Syntaxe:
$ vim [filename].txt
Příklad:
$ vim privatefile.txt

Protože se jedná o soubor chráněný heslem, systém vás požádá o zadání šifrovacího klíče.

Když jednou zadáte šifrovací klíč a poté stisknete Enter, váš soubor se otevře v editoru Vim a zobrazí jeho původní obsah v dešifrované podobě takto:
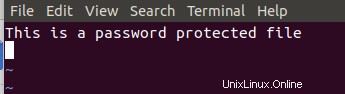
Takže jste viděli, jak lze vytvořit a otevřít zašifrovaný soubor pomocí editoru Vim na základě jednoduchých kroků popsaných v tomto článku.