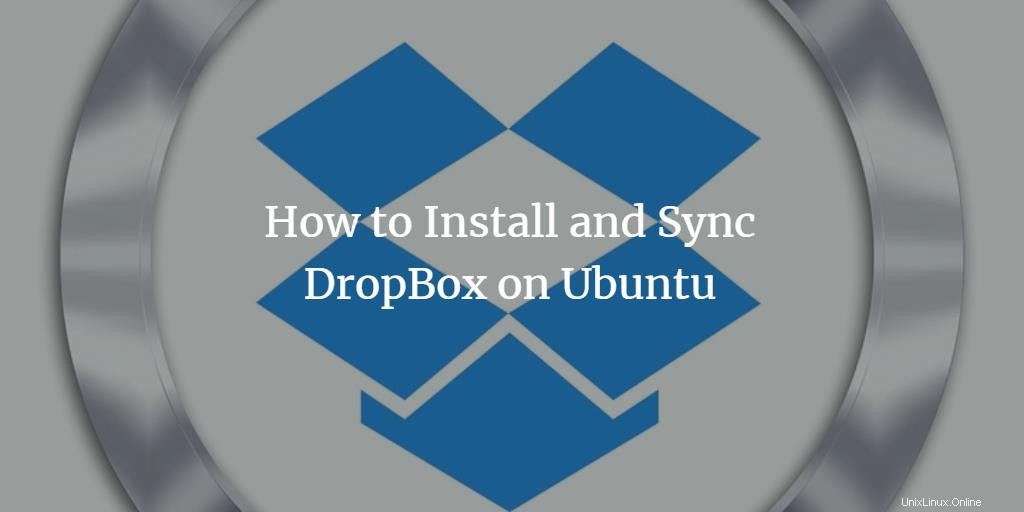
Když potřebujete sdílet a ukládat soubory, fotografie, dokumenty a videa na internetu ve službě cloudového úložiště, DropBox je pro vás tím správným řešením. Vše, co musíte udělat, je nainstalovat aplikaci do vašeho systému, vytvořit si účet DropBox na webu dropbox.com a synchronizovat (synchronizovat) vaši záložní složku s úložištěm DropBox. DropBox umožňuje zálohovat data z vašich notebooků, počítačů a mobilních zařízení bezpečným způsobem, takže pokud dojde k selhání některého z těchto zařízení, můžete je obnovit z online cloudového úložiště. Můžete si vybrat ze služby Free, která umožňuje nahrát 2 GB dat zdarma, nebo verze Pro, která vám umožní uložit tolik dat, kolik chcete.
V tomto článku vysvětlíme, jak můžete nainstalovat aplikaci DropBox na váš systém Ubuntu, a to jak prostřednictvím uživatelského rozhraní, tak pomocí příkazového řádku.
Spustili jsme příkazy a postupy uvedené v tomto článku na systému Ubuntu 18.04 LTS.
Instalace DropBoxu prostřednictvím uživatelského rozhraní
Pro člověka, který nechce moc otevírat příkazový řádek, je instalace softwarového balíčku přes uživatelské rozhraní poměrně jednoduchá. Pro DropBox stáhneme balíček .deb z oficiálního webu DropBox a poté jej nainstalujeme prostřednictvím instalace softwaru Ubuntu.
Oficiální instalační balíček .deb si můžete stáhnout z následující webové stránky:
https://www.dropbox.com/install-linux
Přejděte na stránce dolů a klikněte na odkaz ke stažení pro Ubuntu 14.04 nebo vyšší, v závislosti na tom, zda máte 64bitovou nebo 32bitovou verzi Ubuntu.
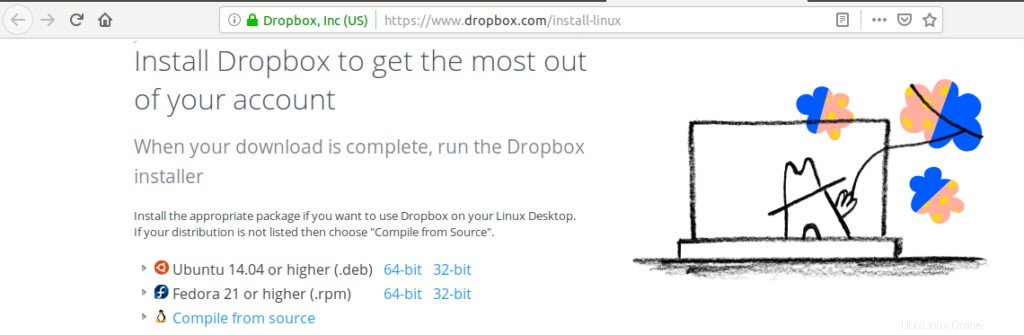
Uložte soubor do svého systému; ve výchozím nastavení se uloží do složky Stažené soubory.
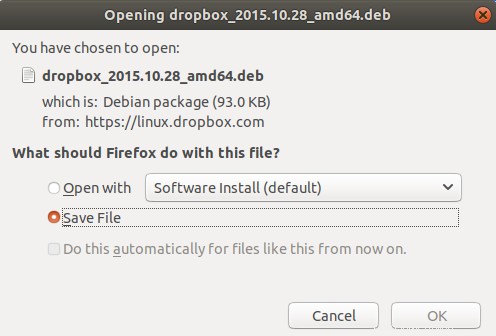
Otevřete složku Stažené soubory, kde uvidíte balíček DropBox .deb.
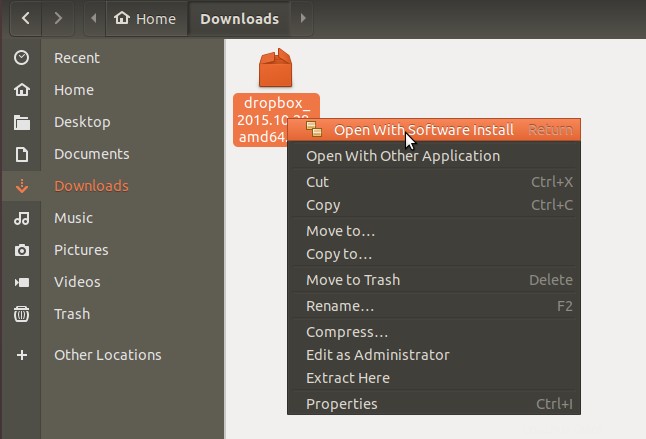
Klikněte pravým tlačítkem na balíček a z nabídky vyberte možnost Otevřít pomocí instalace softwaru. Otevře se následující instalační program:
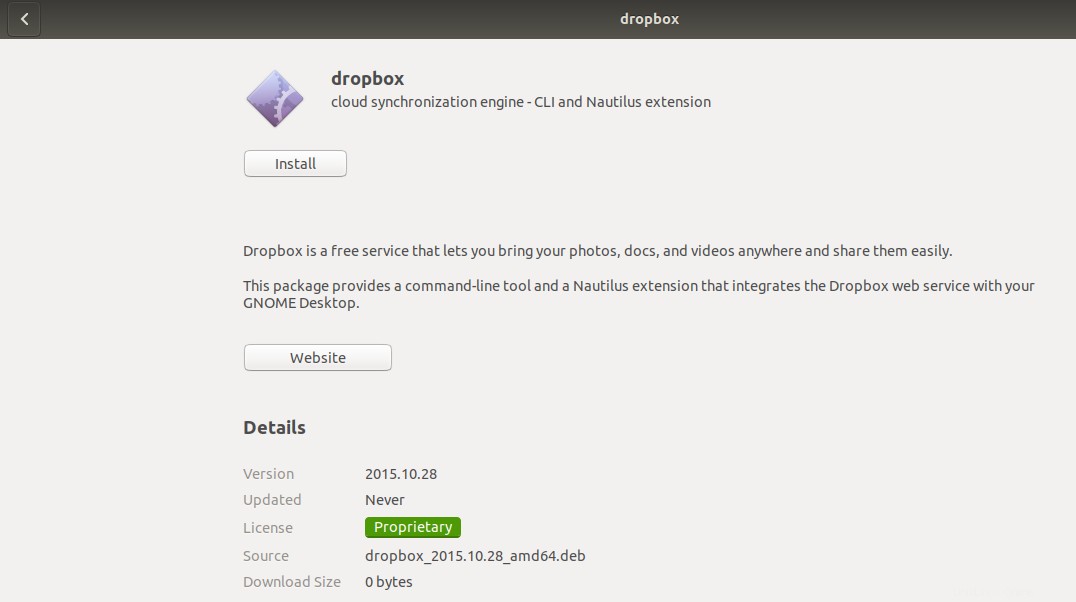
Klikněte na tlačítko Instalovat ve výše uvedeném okně. Zobrazí se následující ověřovací dialog, kde můžete zadat ověřovací podrobnosti pro uživatele sudo, protože pouze oprávněný uživatel může nainstalovat software na Ubuntu.
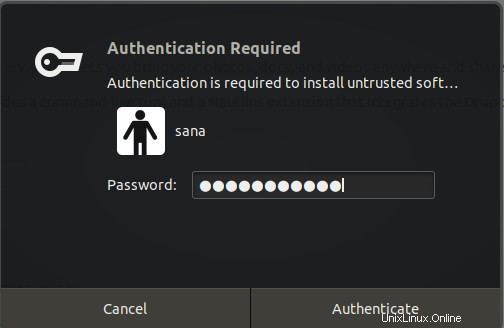
Zadejte své heslo a klikněte na tlačítko Ověřit. Poté bude zahájen proces instalace a zobrazí se následující ukazatel průběhu.
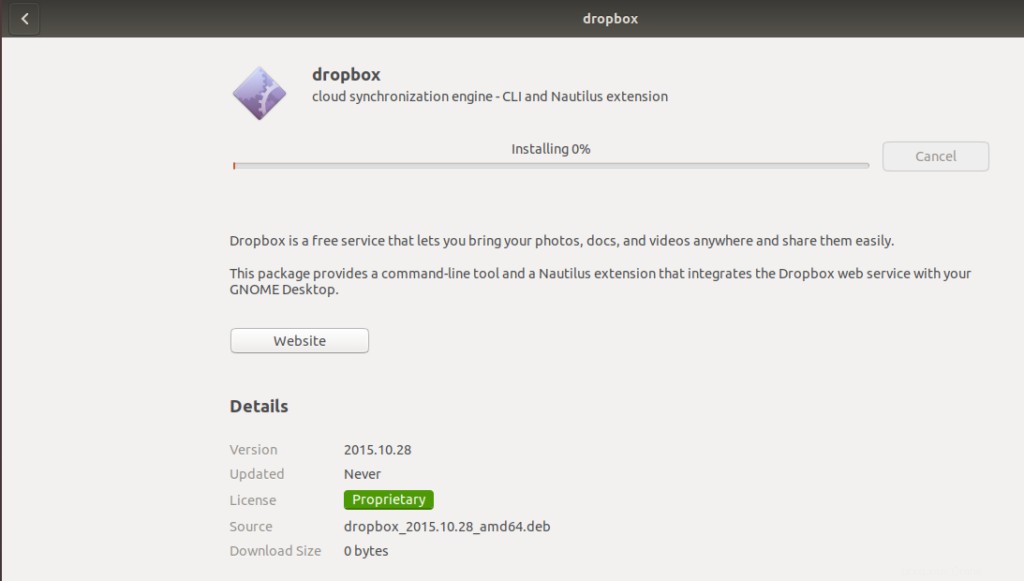
DropBox se poté nainstaluje do vašeho systému a zobrazí se následující zpráva:
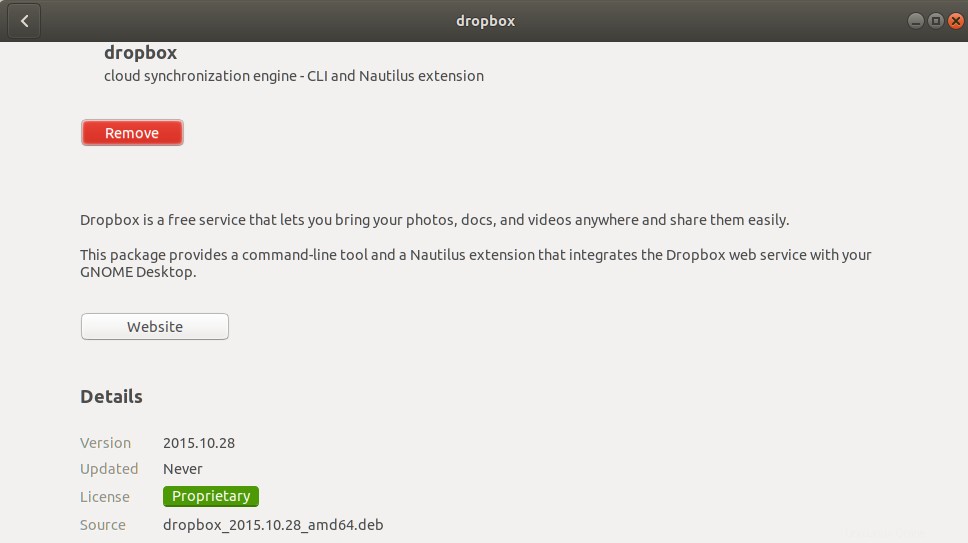
Instalace grafického nástroje však bude dokončena po otevření DropBoxu z uživatelského rozhraní. Instalační program vás také vyzve následující zprávou:
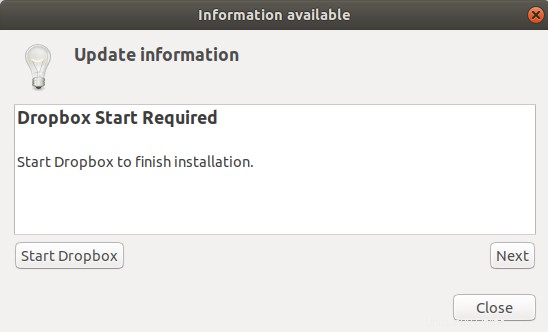
DropBox můžete spustit z výše uvedeného okna zpráv nebo jej vyhledat ze systémového Dash takto:
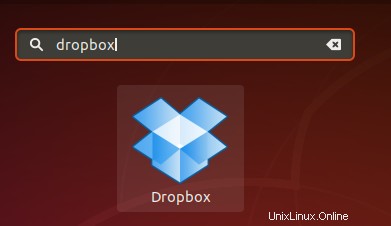
Při prvním otevření DropBoxu se zobrazí následující zpráva:
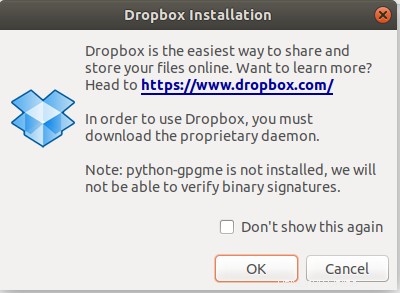
Klepnutím na tlačítko OK zahájíte instalaci nástroje uživatelského rozhraní DropBox:
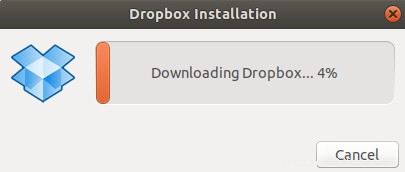
Po dokončení instalace se ve vašem prohlížeči otevře následující webová stránka:
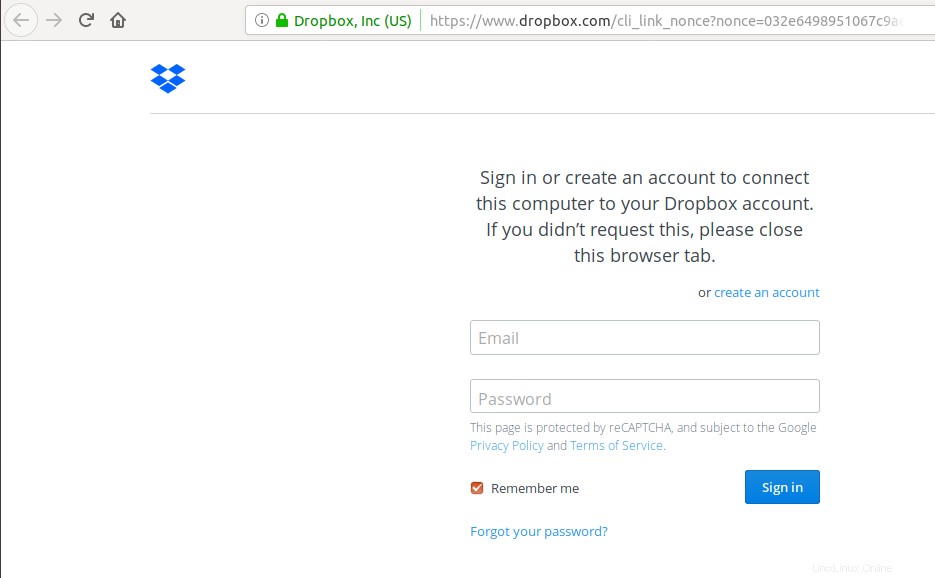
Tato stránka vám umožní přihlásit se ke svému účtu DropBox nebo si jej vytvořit, pokud jej nemáte. Jakmile se přihlásíte, váš DropBox bude propojen s vaším účtem DropBox.
Synchronizace souborů s DropBox
Po instalaci DropBox vytvoří složku s názvem DropBox v domovském adresáři aktuálního uživatele. Cokoli uložíte do této složky, bude automaticky nahráno do vaší online složky DropBox.
Můžete také vytvořit podsložky ve složce DropBox vašeho systému a budou uloženy a automaticky synchronizovány s vaším online účtem DropBox ve stejné hierarchii.
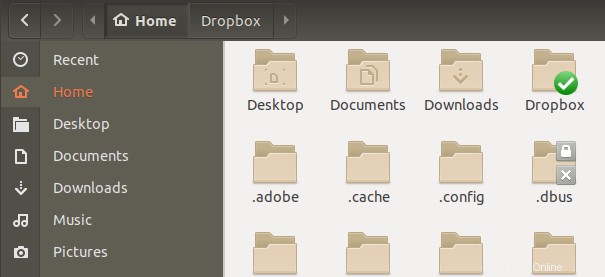
Nástroj DropBox vytváří velmi užitečnou ikonu v horní liště nabídky na ploše Ubuntu. Kliknutím na tuto ikonu můžete otevřít složku DropBox, spustit webovou stránku, upravit předvolby a udělat mnohem víc:
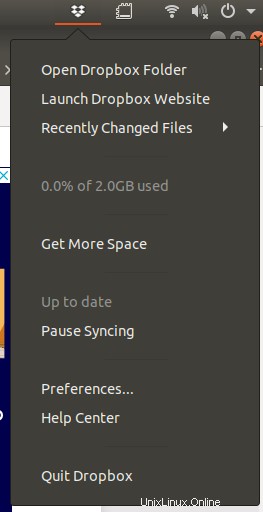
Rozhraní příkazového řádku DropBox (CLI)
S výše uvedenou instalací se do vašeho systému nainstaluje také rozhraní příkazového řádku DropBox. Otevřete aplikaci Terminal pomocí zkratky Ctrl+Alt+T a zadejte následující příkaz, abyste získali seznam příkazů, které můžete použít s tímto CLI.
$ dropbox
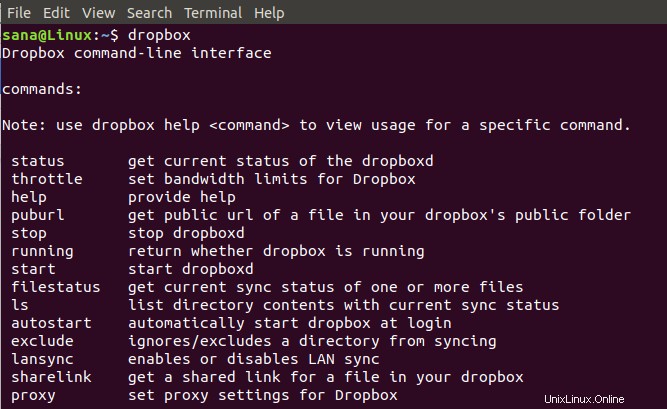
Instalace DropBoxu z příkazového řádku
Pokud dáváte přednost příkazovému řádku před grafickým rozhraním, postupujte při instalaci DropBoxu prostřednictvím aplikace Ubuntu Terminal takto:
Nejprve zadejte následující příkaz jako root, abyste aktualizovali index úložiště svého systému pomocí indexu na internetu:
$ sudo apt-get update
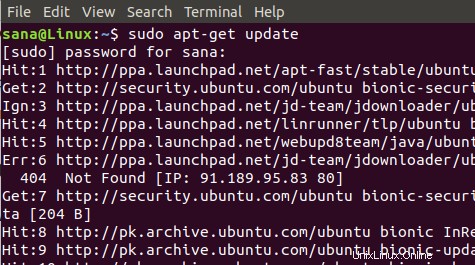
Spusťte následující příkaz pro 64bitový systém Linux:
cd ~ && wget -O - "https://www.dropbox.com/download?plat=lnx.x86_64" | tar xzf -
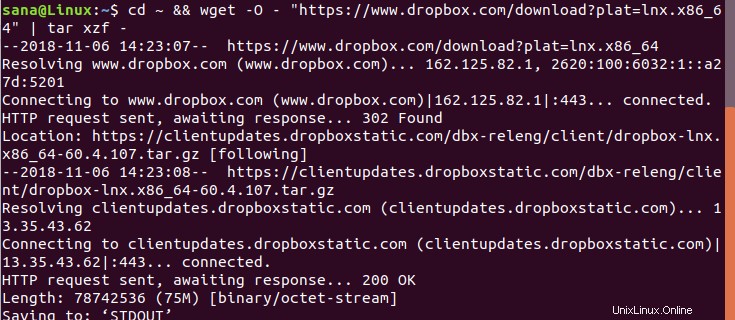
Nebo spusťte následující příkaz pro 32bitový systém Linux:
cd ~ && wget -O - "https://www.dropbox.com/download?plat=lnx.x86" | tar xzf -
Když spustíte tento příkaz, vytvoří se skrytá složka s názvem dropbox-dist ve vaší domovské složce. Chcete-li spustit DropBox, spusťte následující příkaz:
$ ~/.dropbox-dist/dropboxd
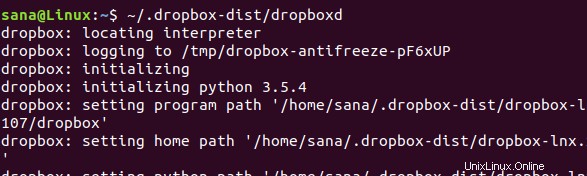
Tím se ve vašem prohlížeči otevře stránka DropBox, která vám umožní přihlásit se ke svému účtu DropBox nebo si jej vytvořit, pokud jej nemáte. Jakmile se přihlásíte, váš DropBox bude propojen s vaším účtem DropBox. Po instalaci DropBoxu se v domovském adresáři aktuálního uživatele vytvoří složka s názvem DropBox. Cokoli uložíte do této složky, bude automaticky nahráno do vaší online složky DropBox.
Instalace rozhraní CLI DropBox
Chcete-li nainstalovat rozhraní příkazového řádku DropBoxu, spusťte následující příkazy jako sudo:
$ sudo apt install python
Jakmile je Python nainstalován, stáhněte si python skript DropBox pomocí následujícího příkazu:
$ sudo wget -O /usr/local/bin/dropbox "https://www.dropbox.com/download?dl=packages/dropbox.py"
Nyní vytvořte skript spustitelný pomocí následujícího příkazu:
$ sudo chmod +x /usr/local/bin/dropbox
Poté zadejte následující příkaz, abyste získali seznam příkazů, které můžete použít s tímto CLI.
$ dropbox
DropBox můžete spustit například pomocí následujícího příkazu:
$ dropbox start
Podle kroků popsaných v tomto článku se můžete naučit stáhnout a nainstalovat nejnovější verzi DropBoxu do vašeho systému Ubuntu, a to jak prostřednictvím grafického uživatelského rozhraní, tak pomocí příkazového řádku. Můžete se také naučit, jak synchronizovat soubory a složky ve vašem systému s online cloudovým úložištěm DropBox.