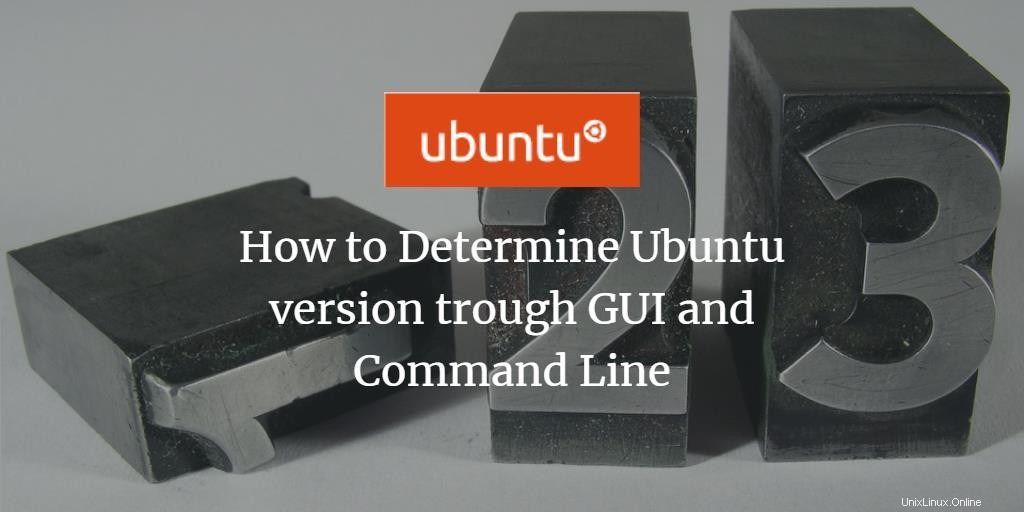
Hledání verze Ubuntu a informací o systému na vašem počítači se může hodit v různých scénářích, jako je stažení příslušného sestavení softwaru podle vaší verze operačního systému. Pomáhá také při znalosti verze operačního systému, když můžete získat pomoc z online fór nebo pracovat s vývojovými prostředími. Pokud jste nováčkem, který Ubuntu používáte poprvé, věřte mi, že vás čeká lahůdka.
Existují dva hlavní způsoby, jak můžete zkontrolovat verzi Ubuntu, kterou používáte. V tomto tutoriálu se budeme zabývat oběma. Nastavení GUI poskytuje pouze verzi Ubuntu, ale pokud hledáte úplné číslo verze vašeho operačního systému, budete se muset rozhodnout pro terminálovou metodu. Terminál nabízí různé možnosti zobrazení plné verze vašeho OS.
Při procházení tutoriálu narazíte na dva pojmy:verze Ubuntu a plná verze. Verze Ubuntu se skládá z hlavní verze, jako je Ubuntu 18.04, zatímco plná verze je Ubuntu 18.04.1, kde poslední číslice je číslo sestavení.
Zkontrolujte verzi Ubuntu z grafického uživatelského rozhraní
Chcete-li zkontrolovat verzi Ubuntu prostřednictvím GUI, postupujte podle kroků popsaných níže.
Krok 1: Otevřete Nastavení systému ze zkratky na levém Launchpadu nebo hledáním ve vyhledávači aplikací, jak je znázorněno na obrázku 1 a 2.
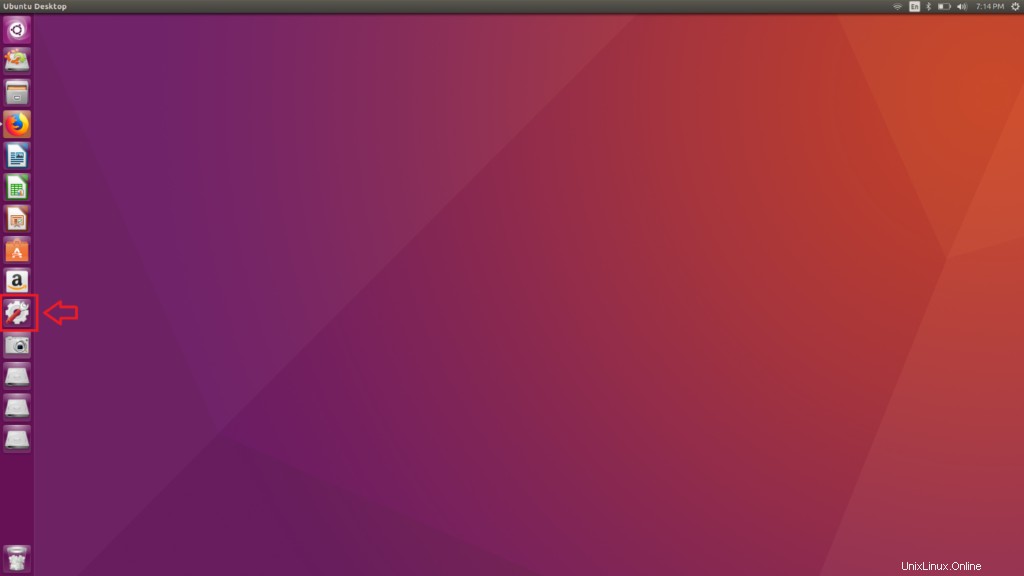
Obrázek 1
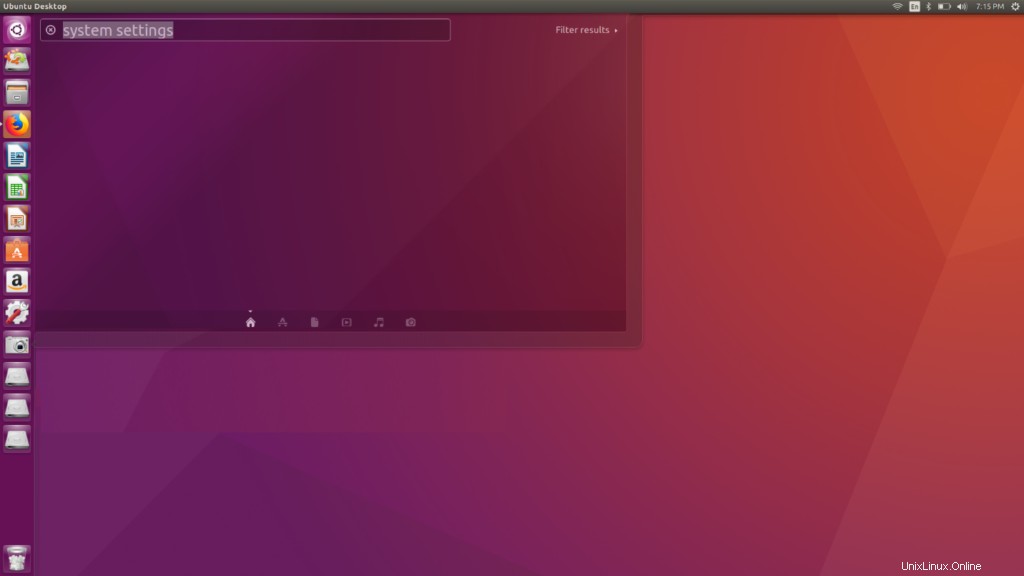
Obrázek 2.
Krok 2: Zde uvidíte řadu dalších nastavení, která můžete provést, ale nás právě teď zajímá Podrobnosti . Dvakrát klikněte na Podrobnosti a počkejte, až se načte.
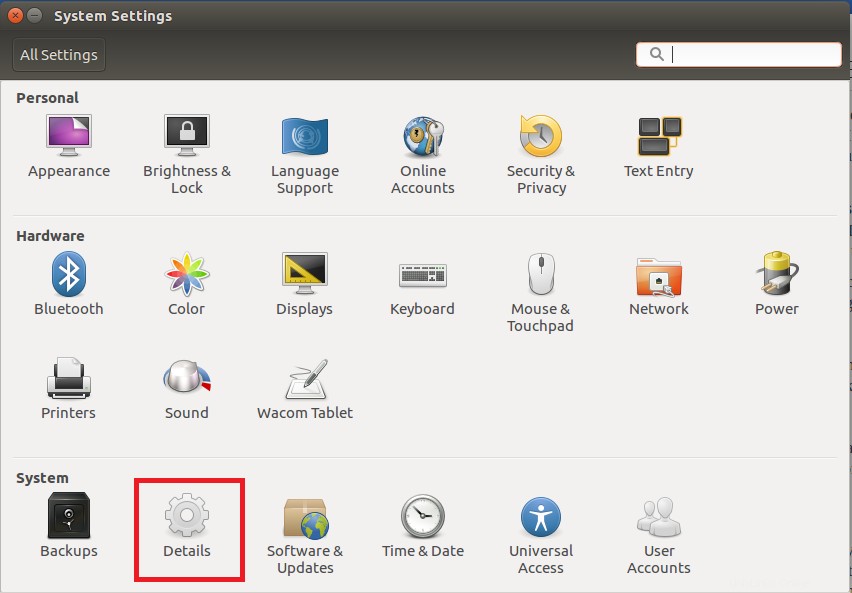
Krok 3: Zde se zobrazí následující podrobnosti o systému. Jak vidíte, kromě verze Ubuntu jsou zde také informace o paměti, procesoru, grafice, typu OS a také velikosti disku.
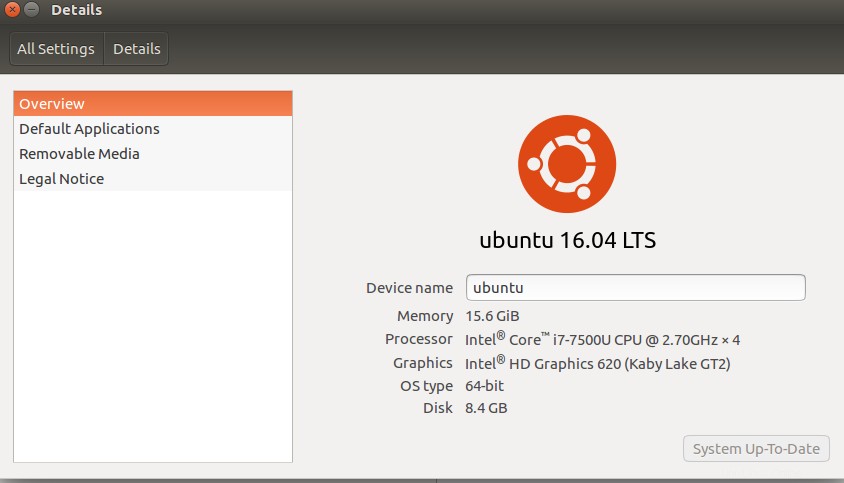
Zkontrolujte verzi Ubuntu z terminálu
Zjistil jsem, že terminály fungují bez ohledu na to, jak je vyzkoušíte. Proto, i když metoda GUI pro vyhledávání vaší verze Ubuntu nefunguje, tato pro vás bude určitě fungovat. Toto je docela jednoduchá a přímočará metoda, jak zjistit podrobné informace o vašem systému.
Použití příkazu lsb_release
Krok 1: Otevřete nové okno terminálu stisknutím Ctrl + Alt + T nebo vyhledáním Terminálu ve spouštěči.
Krok 2: Zadejte následující příkaz uvedený v poli.
lsb_release -a
Krok 3: Následující výstup se zobrazí v okně vašeho terminálu.
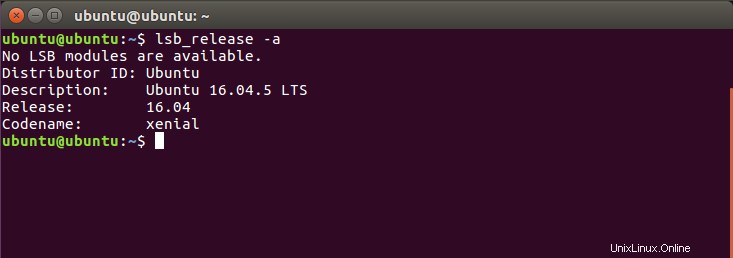
Z výše uvedeného výstupu popis ukazuje podrobnou verzi Ubuntu, kterou používáte, což je 16.04.5 v mém systému, což je plná verze.
Krok 4: Popis můžete také zkontrolovat pouze zadáním následujícího příkazu v okně terminálu
lsb_release -d
Krok 5: Zobrazí se vám následující výstup, který ukazuje plnou verzi Ubuntu nainstalovanou ve vašem systému.

Pomocí souboru /etc/issue
Dalším způsobem, jak zkontrolovat verzi Ubuntu, kterou na svém počítači používáte, je zobrazení souboru problému ve vašem systému. Chcete-li soubor otevřít, zadejte na svém terminálu následující příkaz.
cat /etc/issue
Výstup zobrazí verzi Ubuntu běžící na vašem systému, jak je znázorněno na obrázku níže.

Pomocí souboru /etc/os-release
Tato metoda bude fungovat, pouze pokud je vaše verze Ubuntu 16.04 nebo novější. Tento soubor obsahuje informace o identifikačních údajích operačního systému, proto buďte při manipulaci opatrní. Pro zobrazení souboru zadáme následující příkaz.
cat /etc/os-release
Zobrazí se vám následující výstup a z něj můžete zobrazit verzi Ubuntu, kterou na svém počítači používáte.
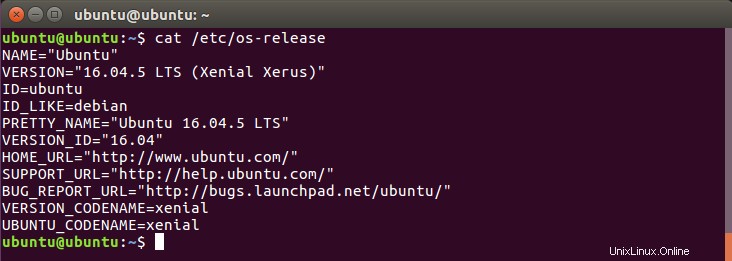
Použití příkazu hostnamectl
Tento příkaz umožňuje uživatelům nastavit název hostitele, ale také poskytuje verzi systému Ubuntu. Jednoduše otevřete terminál stisknutím Ctrl + Alt + T a zadejte následující příkaz.
hostnamectl
Výstup zobrazí verzi a také další systémové informace, jako je ID počítače, ID jádra, architektura a operační systém.
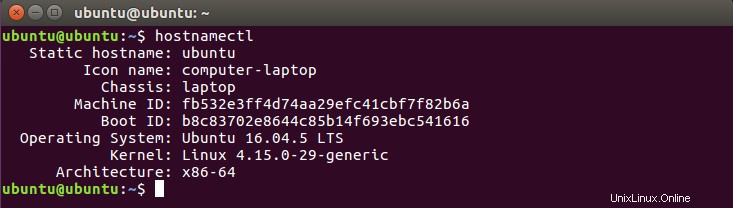
Nalezení naší verze Ubuntu ve vašem systému je poměrně jednoduché a snadné, jak je popsáno v tomto tutoriálu. Nyní můžete zkontrolovat verzi vašeho operačního systému Ubuntu pomocí různých metod, které jsme probrali v tomto tutoriálu.