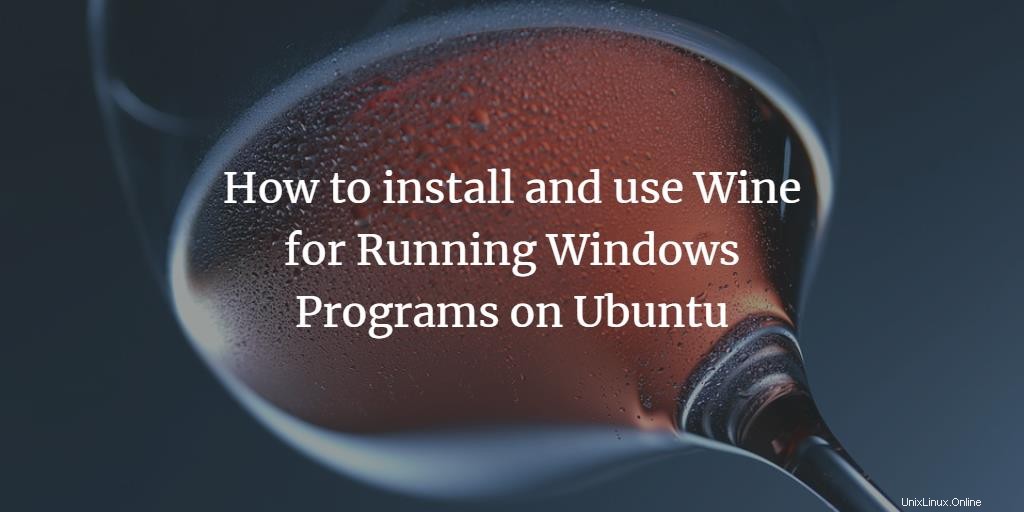
Když byl Linux původně zveřejněn, postrádal mnoho užitečných aplikací, které úspěšně provozoval hlavní konkurent – Microsoft Windows. Linux tak vytvořil vrstvu kompatibility, nazvanou Wine, přes kterou můžete spouštět aplikace pro Windows na samotném Linuxu. Zpočátku mohl Wine spouštět pouze několik aplikací pro Windows, ale nyní jich může podporovat tisíce; což z něj dělá velmi výkonnou linuxovou aplikaci.
V tomto článku popíšeme, jak nainstalovat a používat Wine na Ubuntu za účelem instalace aplikací pro Windows. Spustili jsme příkazy a postupy uvedené v tomto článku na systému Ubuntu 18.04 LTS.
Instalace Wine na Ubuntu
Úložiště WineHQ obsahuje sadu standardních balíčků Wine, které si můžete stáhnout a nainstalovat do svého systému. Postupujte podle následujících kroků:
1. Před instalací 64bitové verze Wine spusťte v Terminálu následující příkaz pro přidání architektury i386:
$ sudo dpkg --add-architecture i386

2. Chcete-li přidat podpisový klíč WineHQ, spusťte následující:
$ wget -qO- https://dl.winehq.org/wine-builds/Release.key | sudo apt-key add -

Tip: Tento příkaz můžete zkopírovat z tohoto kurzu místo jeho psaní v Terminálu. Odtud vyberte a zkopírujte tento příkaz, klepněte pravým tlačítkem myši na výzvu Terminál a z nabídky vyberte příkaz Vložit. Ke vložení zkopírovaného textu můžete také použít zkratku Ctrl+Shift+V.
3. Nyní spusťte následující příkaz, abyste přidali příslušné úložiště z WineHQ:
$ sudo apt-add-repository 'deb http://dl.winehq.org/wine-builds/ubuntu/ artful main'
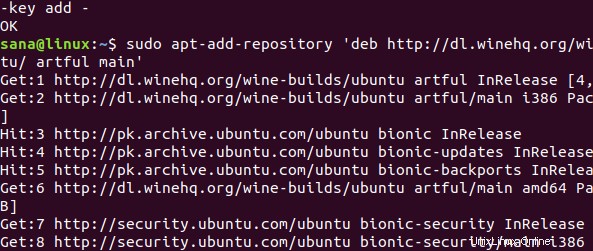
4. Zde máte dvě možnosti, které vydání Wine chcete nainstalovat; stabilní verze nebo vývojové verze.
- WineHQ Stabilní: Toto je nejnovější a stabilní verze Wine k dispozici. K instalaci této verze použijte následující příkaz:
$ sudo apt-get install --install-recommends winehq-stable
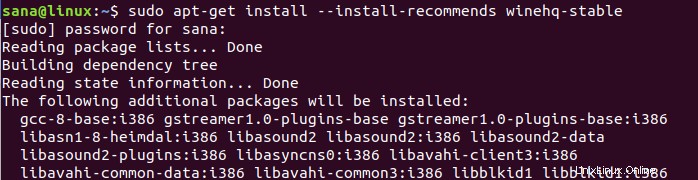
Po zobrazení výzvy zadejte Y s výběrem y/n pro instalaci. Poté bude na váš systém nainstalována stabilní verze Wine.
- Vývoj WineHQ: Toto je nejnovější verze Wine, ale nemusí být příliš stabilní. Jako vývojáře by vás mohla více zajímat instalace této verze.
$ sudo apt-get install --install-recommends winehq-devel
Zadejte prosím Y až budete vyzváni k výběru Y/n pro instalaci. Poté se na váš systém nainstaluje vývojová verze Wine. Proces může nějakou dobu trvat v závislosti na rychlosti vašeho internetu.
5. Chcete-li ověřit instalaci a zkontrolovat verzi nainstalovanou ve vašem systému, spusťte následující příkaz:
$ wine --version

Vyhledejte požadovanou aplikaci pro Windows
Je důležité mít na svém systému nainstalovanou nejnovější verzi Wine, protože vývojáři Wine neustále pracují na přidávání podpory pro další a další aplikace Windows. Oficiální web Wine udržuje seznam všech aplikací aktuálně podporovaných Wine. Zde je odkaz na web:
https://appdb.winehq.org/
Můžete procházet seznam podporovaných aplikací a zjistit, jak dobře by fungovaly na Wine. To je indikováno hodnotou hodnocení, která se může lišit od Platinové (nejlepší), Zlaté, Stříbrné, Bronzové až po Garbage (nefunguje u vína). Navíc si můžete prohlédnout, na jaké verzi Wine byly aplikace testovány.
Na webu WineHQ vyhledejte odkaz Procházet aplikace umístěný na levé straně stránky.
V tomto příkladu hledám Notepad++ zadáním klíčových slov do filtru Název. Výsledky vyhledávání zobrazí moji požadovanou aplikaci následovně?
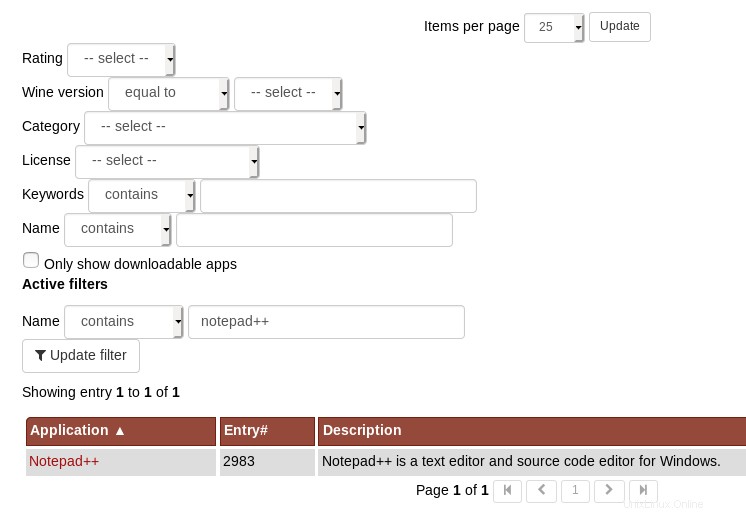
Odtud mohu kliknout na příslušný výsledek vyhledávání a zobrazit všechny verze hledaného softwaru podporovaného Wine.
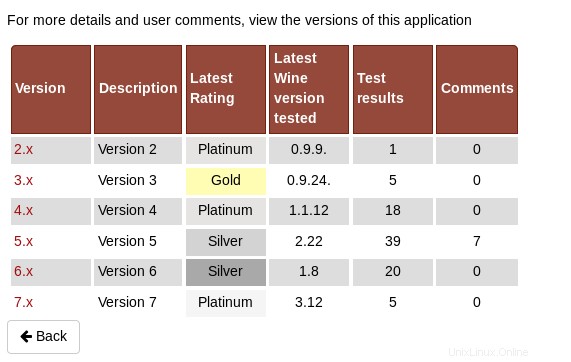
Popis, nejnovější hodnocení, nejnovější testovaná verze Wine, výsledky testů a komentáře k verzi vám mohou pomoci při rozhodování, kterou verzi softwaru chcete nainstalovat.
Když kliknete na číslo verze, dostanete ještě podrobnější stránku o aplikaci.
Kliknul bych na Verzi 7.x, která nejlépe vyhovuje mým potřebám na základě hodnocení a nejnovější testované verze vína.
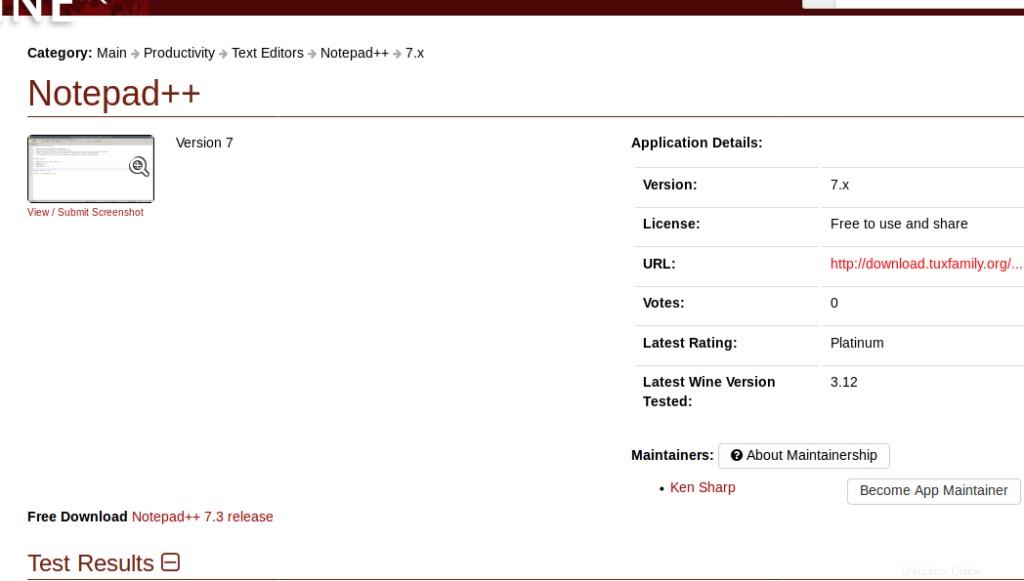
Stáhněte si a používejte aplikaci pro Windows s Wine
Výše uvedená stránka poskytuje URL, odkud si mohu volně stáhnout požadovanou verzi Notepad++.
Rozhodl jsem se stáhnout balíček ke stažení 7z. Balíček ke stažení se ve výchozím nastavení uloží do složky Stažené soubory. Odtud můžete kliknout pravým tlačítkem na soubor 7z a z nabídky vybrat „Extrahovat sem“.
Toto je obsah extrahované složky:
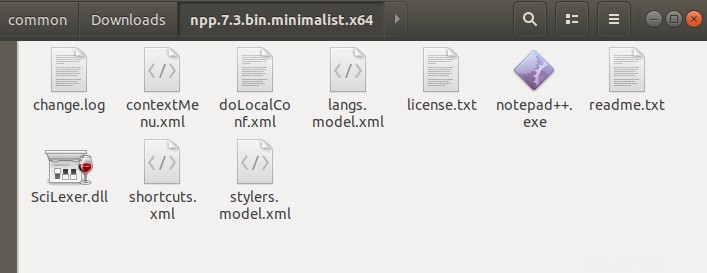
Klikněte pravým tlačítkem na soubor notepad++.exe a uvidíte možnost „Otevřít pomocí Wine Windows Program Loader“ následovně:
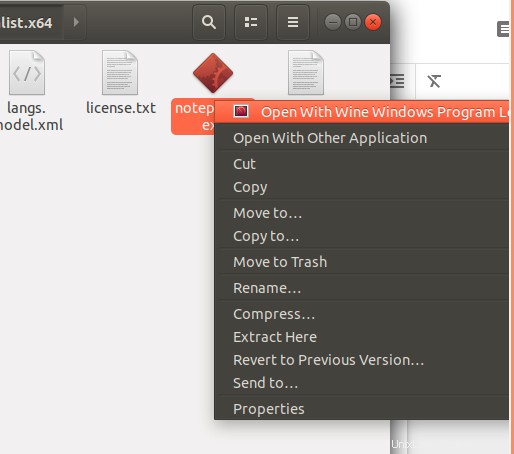
Vyberte tuto možnost a budete moci prohlížet a používat aplikaci Notepad++ následovně:
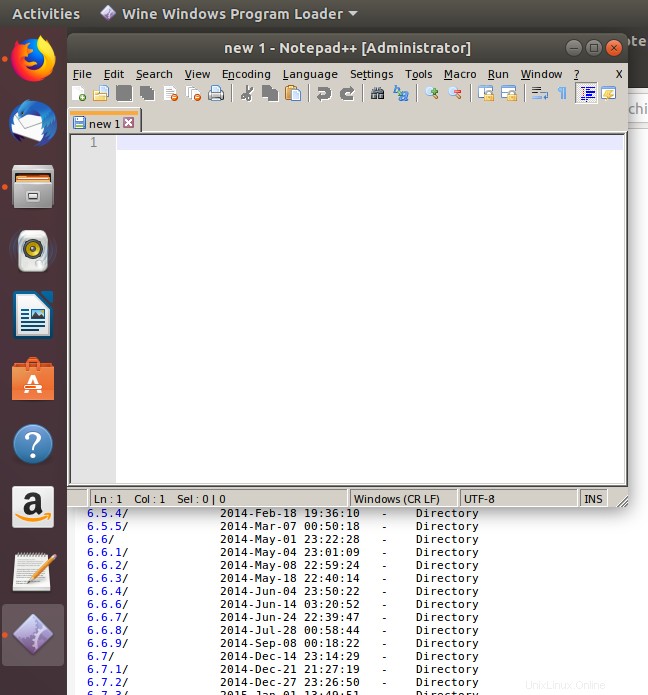
V případě, že chcete odinstalovat Wine ze svého systému, spusťte v terminálu Ubuntu následující příkaz:
$ sudo apt-get purge winehq-stable
K úplnému odstranění instalace a příslušných složek budete také muset spustit následující příkazy:
1. rm ~/.config/wine/ -rf 2. rm -rf $HOME/.wine 3. rm -f $HOME/.config/menus/applications-merged/wine* 4. rm -rf $HOME/.local/share/applications/wine 5. rm -f $HOME/.local/share/desktop-directories/wine* 6. rm -f $HOME/.local/share/icons/????_*.xpm
Podle stejného postupu popsaného v tomto článku pro používání programu Notepad++ si můžete stáhnout a používat jakoukoli jinou aplikaci pro Windows podporovanou Wine, kterou se jinak zdálo nemožné spustit na Ubuntu.