Co je VT a proč je vyžadována?
Technologie virtualizace umožňuje vašemu procesoru fungovat jako řada nezávislých počítačových systémů. To umožňuje, aby na stejném počítači běželo několik operačních systémů současně. Kdykoli chcete na svůj systém Ubuntu nainstalovat virtualizační aplikace, jako je VMware Workstation, VirtualBox atd., měli byste nejprve ověřit, zda váš systém podporuje virtualizaci a zda je povolena. Teprve poté můžete spouštět virtuální stroje pomocí jediného procesoru.
Článek vysvětluje následující metody, jak zkontrolovat, zda váš procesor v systému Ubuntu podporuje virtuální technologii:
- příkaz lscpu
- nástroj cpu-checker
- soubor/proc/cpuinfo
- Klientský nástroj Libvirt
Spustili jsme příkazy a postupy uvedené v tomto článku na systému Ubuntu 18.04 LTS. K ověření VT na našem procesoru budeme používat příkazový řádek Ubuntu, Terminál. Aplikaci Terminál můžete otevřít buď prostřednictvím systémové pomlčky nebo pomocí zkratky Ctrl+Alt+T.
Ověření VT na vašem procesoru
Metoda 1:Prostřednictvím příkazu lscpu
Příkaz lscpu je populární metoda pro extrakci informací o architektuře vašeho CPU. Tento příkaz extrahuje informace o hardwaru ze souboru /pro/cpuinfo sysfs. Tyto informace zahrnují počet procesorů, provozní režim CPU, sokety, jádra, vlákna, název modelu a informace o virtualizaci a mnohem více.
Jednoduše spusťte ve svém terminálu Ubuntu následující příkaz:
$ lscpu
Zde je výstupní formát, který obvykle vidíte:
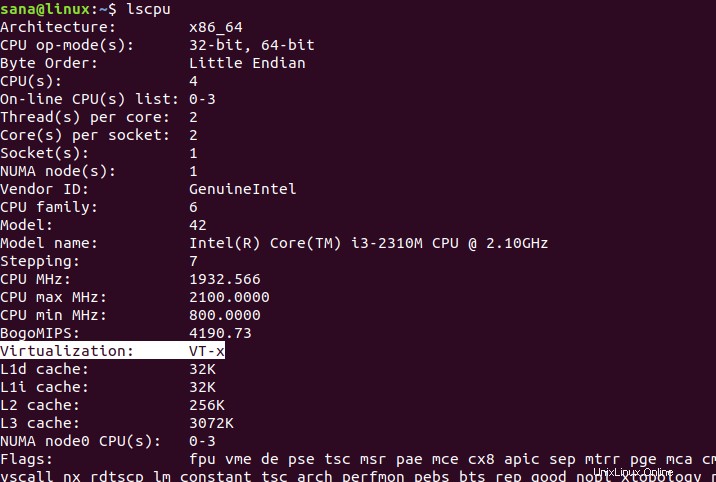
Přejděte na výstup virtualizace; výsledek VT-x zde zajišťuje, že virtualizace je ve vašem systému skutečně povolena.
Metoda 2:Prostřednictvím nástroje cpu-checker
Obslužný program cpu-checker je další způsob, jak zkontrolovat virtualizační technologii, kromě mnoha dalších věcí. Protože většina systémů Ubuntu toto zařízení ve výchozím nastavení nemá, můžete jej nainstalovat spuštěním následujícího příkazu jako sudo:
$ sudo apt-get install cpu-checker
Vezměte prosím na vědomí, že pouze oprávněný uživatel může přidávat/odebírat a konfigurovat software na Ubuntu.
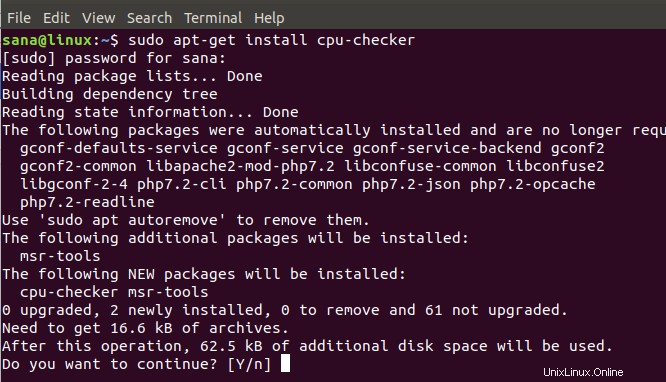
Po zadání hesla pro sudo vás systém může požádat o možnost y/n pro ověření, zda chcete pokračovat v instalaci. Zadejte y a stiskněte Enter, po kterém se cpu-checker nainstaluje do vašeho systému
Následující příkaz z tohoto nástroje vám pomůže ověřit, zda je virtualizace podporována vaším procesorem či nikoli:
$ sudo kvm-ok
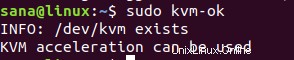
Výše uvedený výstup indikuje, že VT je ve vašem systému povolena. Pokud však získáte následující výstup, znamená to, že musíte povolit virtualizaci, abyste mohli používat aplikace, které na této technologii pracují:
INFO:Váš procesor nepodporuje rozšíření KVM
Akceleraci KVM NELZE použít
Metoda 3:Ze souboru /proc/cpuinfo
Příslušné informace můžeme také ručně extrahovat ze souboru /proc/cpuinfo pomocí příkazu egrep. Například, protože chceme extrahovat informace související s virtualizací, můžeme použít příkaz egrep následovně k extrahování informací souvisejících buď se svm nebo vmx:
$ egrep "svm|vmx" /proc/cpuinfo
Ve výstupu uvidíte informace o jednom z následujících, které ověří, že je ve vašem systému povolena virtualizace:
Svm:Informace o podpoře AVM-V
Vmx:Informace o podpoře technologie Intel-VT
Toto je výstup výše uvedeného příkazu v mém systému:
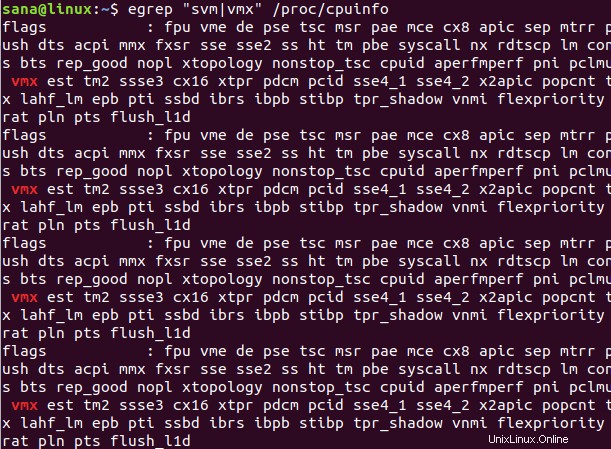
Indikace vmx a její informace ve výstupu indikují, že virtuální technologie Intel-VT je povolena a podporována mým systémem. Pokud nenajdete žádný výstup pro tento příkaz, znamená to, že /proc/cpuinfo neobsahuje žádné informace o VT a je buď nedostupný, nebo zakázán v nastavení BIOSu.
Metoda 4:Prostřednictvím klientského nástroje Libvirt
Existuje nástroj pro ověření virtuálního hostitele s názvem virt-host-validate. Abyste to mohli používat, musíte mít na vašem systému nainstalovaný balíček libvert-clients. Protože většina systémů Ubuntu toto zařízení ve výchozím nastavení nemá, můžete jej nainstalovat spuštěním následujícího příkazu jako sudo:
$ sudo apt install libvirt-clients
Vezměte prosím na vědomí, že pouze oprávněný uživatel může přidávat/odebírat a konfigurovat software na Ubuntu.
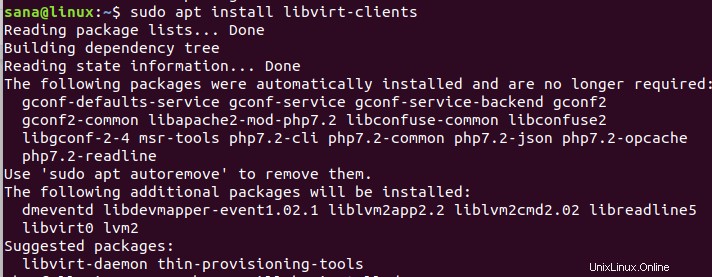
Po zadání hesla pro sudo vás systém může požádat o možnost y/n pro ověření, zda chcete pokračovat v instalaci. Zadejte y a stiskněte Enter, po kterém se cpu-checker nainstaluje do vašeho systému
Následující příkaz virt-host-validate z tohoto nástroje vám kromě mnoha jiných věcí pomůže ověřit, zda váš procesor podporuje virtualizaci či nikoli:
$ virt-host-validate
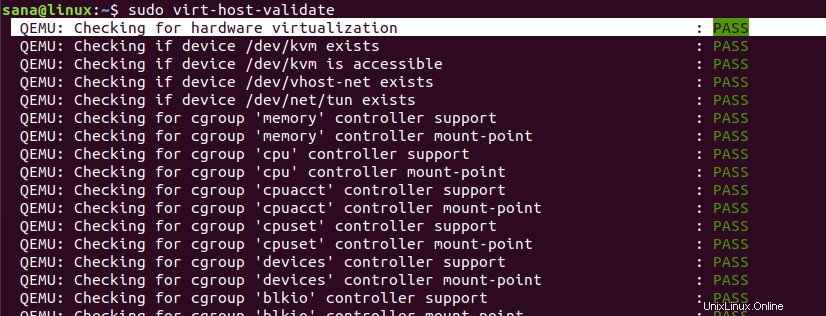
Můžete vidět, že „QEMU:kontrola virtualizace hardwaru“ zobrazuje stav výsledku jako PASS v mém systému. To znamená, že VT je na mém procesoru skutečně povoleno. Pokud je stav výsledku „FAIL“ ve výstupu kohokoli, znamená to, že virtualizace buď není podporována, nebo není povolena.
Nyní tedy nemáte jeden, ale čtyři velmi jednoduché způsoby, jak ověřit, zda váš hardware podporuje virtualizaci. To je síla Linuxu, jediným příkazem můžete provést zdánlivě složitý úkol.