Při práci s obrázky se i jako amatéři často setkáváme se zdánlivě jednoduchým úkolem změnit velikost a oříznout soubory obrázků. Nejprve se podívejme, jak se oříznutí a změna velikosti navzájem liší.
Změna velikosti versus oříznutí
Změna velikosti obrázek znamená změnit, jak těžký je obrázek. Jinými slovy, můžete efektivně snížit skutečnou velikost obrázku (v MB). Tímto způsobem zabere obrázek méně místa ve vašem úložišti a lze jej také snadno nahrát nebo přenést přes internet, aniž by to ovlivnilo vaši šířku pásma.
Oříznutí jednoduše znamená oříznutí obrázku tak, aby se vešel do definovaného rámečku nebo rozměrů. Oříznutím obrázku můžete odstranit nadbytečný prostor, vyříznout nežádoucí oblasti obrázku, zlepšit rámování obrázku a také zlepšit zaostření na jednu část obrázku.
Na Ubuntu je k dispozici mnoho nástrojů, které slouží vašemu účelu, ale proč instalovat ty složité, když musíte provést pouze několik základních postupů pro úpravu obrázků.
V tomto článku vám stručně představíme všechny oblíbené, a přesto jednoduché nástroje Ubuntu, které můžete použít k oříznutí a změně velikosti obrázků. Vysvětlíme také, kde tyto nástroje pro instalaci snadno najdete a jak je použít pro úpravu obrázků. Toto jsou nástroje, o kterých budeme hovořit:
- ImageMagick
- gThumb
- Konverzovat
- Shotwell
- GIMP
- DarkTable
Spustili jsme příkazy a postupy uvedené v tomto článku na systému Ubuntu 18.04 LTS.
Poznámka: Kdykoli chcete nainstalovat software prostřednictvím příkazového řádku Ubuntu, můžete otevřít aplikaci Terminal buď prostřednictvím systémového Dash nebo zkratky Ctrl+Alt+T. Spuštěním následujícího příkazu před instalací softwaru prostřednictvím příkazového řádku vám pomůže nainstalovat nejnovější dostupnou verzi z přidaných úložišť:
$ sudo apt-get update
Použití ImageMagick
ImageMagick je bezplatná sada pro úpravu obrázků s otevřeným zdrojovým kódem pro prohlížení, úpravu a převod souborů obrázků.
ImageMagick lze snadno nainstalovat prostřednictvím oficiálního PPA Ubuntu pomocí příkazu apt-get. Chcete-li nainstalovat software prostřednictvím příkazového řádku Ubuntu, terminálu, můžete spustit následující příkaz jako sudo:
$ sudo apt-get install imagemagick
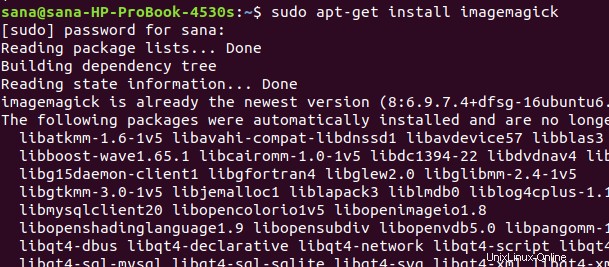
Systém vás může vyzvat volbou y/n k potvrzení instalace. Zadejte prosím Y a stiskněte Enter, poté se software nainstaluje do vašeho systému.
Chcete-li upravit obrázek pomocí ImageMagick, otevřete jej pomocí následující syntaxe příkazu:
Příklad:
$ display imagename.type

V našem příkladu otevíráme snímek obrazovky se seznamem aplikací Ubuntu:
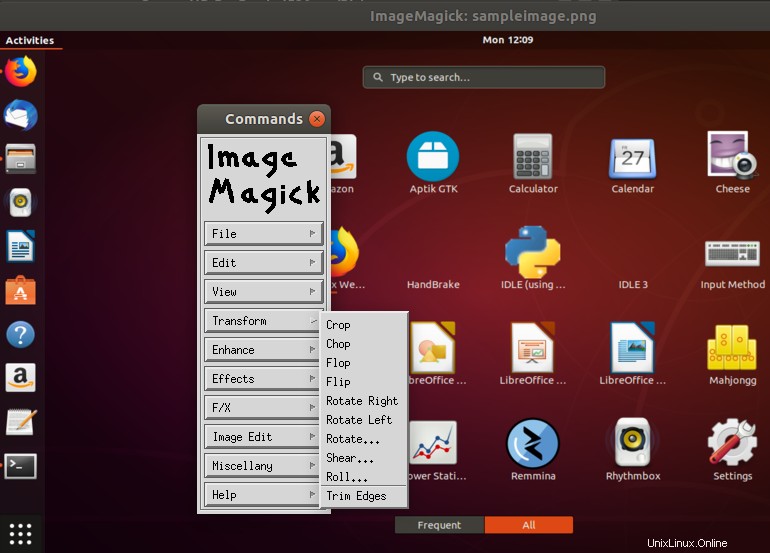
Grafické menu nástroje ImageMagick vám pomůže při oříznutí a změně velikosti souboru obrázku. Pro oříznutí můžete použít volbu Oříznout z nabídky Transformace. Pro změnu velikosti můžete použít volbu Změnit velikost z nabídky Zobrazit.
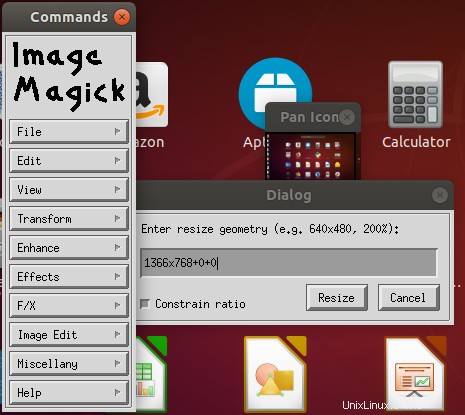
ImageMagick lze také použít ke změně velikosti obrázků na příkazovém řádku.
Příklad:
convert -size 200x200 test.png -resize 50x50 new.png
Tento příkaz změní velikost souboru obrázku test.png, který má velikost 200×200 pixelů na 50×50 pixelů, a uloží jej pod názvem new.png.
Pokud chcete, můžete ImageMagick odinstalovat pomocí následujícího příkazu:
$ sudo apt-get remove imagemagick
Použití gThumb
Nástroj gThumb je prohlížeč obrázků, editor, prohlížeč a organizátor. Je navržen tak, aby byl dobře integrován s pracovní plochou GNOME 3.
Prohlížeč obrázků Gnome gThumb lze nainstalovat prostřednictvím správce softwaru Ubuntu z úložiště ubuntu-bionic-universe.
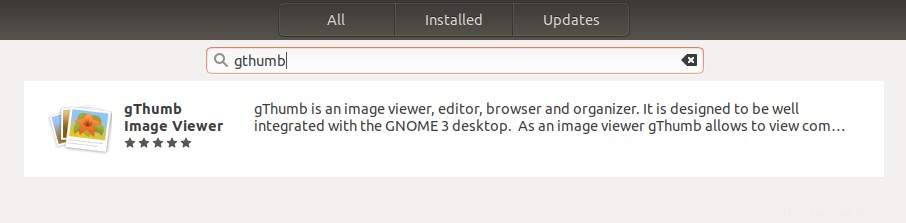
Můžete také spustit následující příkaz jako sudo a nainstalovat software prostřednictvím příkazového řádku Ubuntu, terminálu:
$ sudo apt-get install gthumb
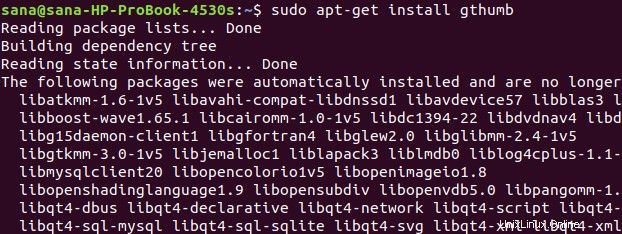
Systém vás může vyzvat volbou y/n k potvrzení instalace. Zadejte prosím Y a stiskněte Enter, poté se software nainstaluje do vašeho systému.
gThumb můžete spustit z příkazového řádku pomocí následujícího příkazu:
$ gthumb
Nebo ze systému Dash takto:
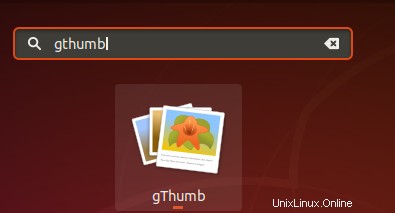
Obrázek můžete importovat do aplikace a poté pomocí grafické nabídky Formát vpravo obrázek oříznout a změnit jeho velikost:
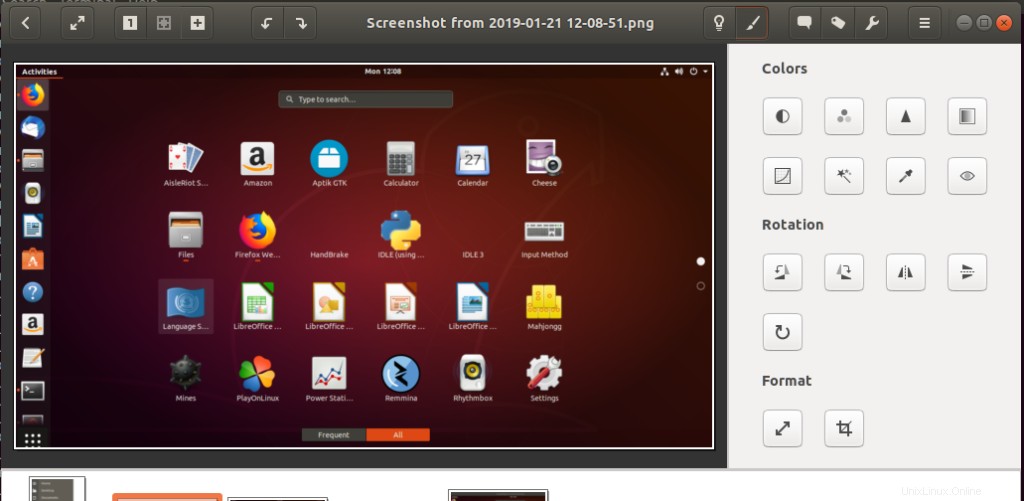
Pokud chcete software odebrat, můžete tak učinit prostřednictvím správce softwaru Ubuntu nebo pomocí následujícího příkazu v Terminálu:
$ sudo apt-get remove gthumb
Používání Converseen
Converseen je bezplatný multiplatformní dávkový obrazový procesor, který vám umožňuje převádět, měnit velikost, otáčet a překlápět nekonečné množství obrázků jediným kliknutím myši.
Converseen, vyvinutý Francescem Mondellem, lze nainstalovat prostřednictvím správce softwaru Ubuntu z úložiště ubuntu-bionic-universe.
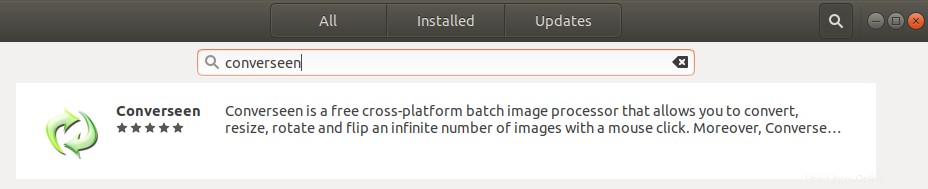
Můžete také spustit následující příkaz jako sudo a nainstalovat software prostřednictvím příkazového řádku Ubuntu, terminálu:
$ sudo apt install converseen
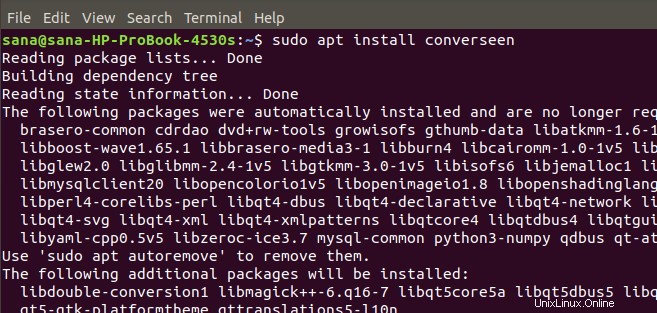
Systém vás může vyzvat volbou y/n k potvrzení instalace. Zadejte prosím Y a stiskněte Enter, poté se software nainstaluje do vašeho systému.
Software můžete spustit z příkazového řádku zadáním následujícího příkazu:
$ converseen
Nebo prostřednictvím systému Dash takto:
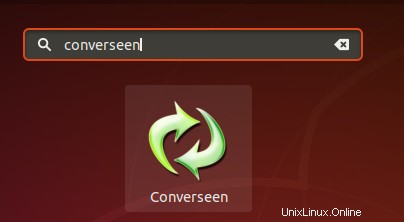
Obrázky můžete otevřít a přidat do aplikace, abyste je mohli upravovat a převádět.
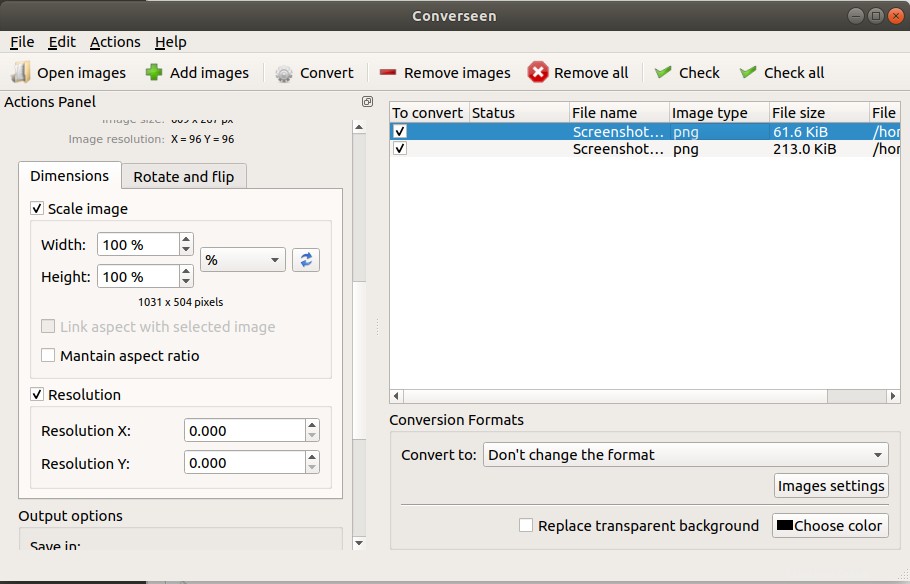
Když kliknete na přidaný obrázek z pravého panelu, levý panel akcí vám pomůže s jeho úpravou.
Pokud chcete software odebrat, můžete tak učinit prostřednictvím správce softwaru Ubuntu nebo pomocí následujícího příkazu v Terminálu:
$ sudo apt remove converseen
Použití Shotwell
Shotwell je snadno použitelný a rychlý organizér fotografií určený pro pracovní plochu GNOME. Umožňuje importovat fotografie z fotoaparátu nebo disku, uspořádat je podle data a předmětu, dokonce i hodnocení. Nabízí také základní úpravy fotografií, jako je oříznutí, korekce červených očí, úpravy barev a narovnání. Nedestruktivní editor fotografií Shotwell nemění vaše hlavní fotografie, takže je snadné experimentovat a opravovat chyby.
Ačkoli je Shotwell standardně dodáván se všemi nejnovějšími verzemi Ubuntu, můžete jej snadno nainstalovat, pokud jej váš systém postrádá.
Shotwell lze nainstalovat prostřednictvím správce softwaru Ubuntu z hlavního úložiště ubuntu-bionic-main.
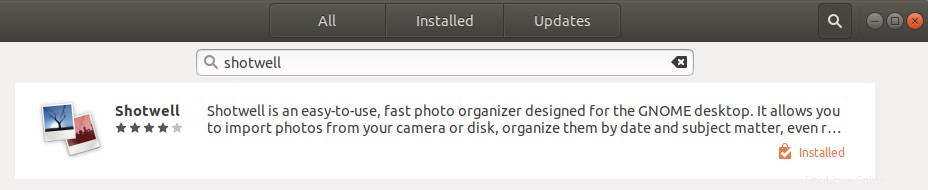
Můžete také spustit následující příkaz jako sudo a nainstalovat software prostřednictvím příkazového řádku Ubuntu, terminálu:
$ sudo apt-get install shotwell
Chcete-li upravit obrázek pomocí Shotwell, klikněte pravým tlačítkem na název obrázku z místa, kde jste jej uložili, a vyberte možnost Otevřít pomocí jiné aplikace a poté vyberte ze seznamu možnost Shotwell.
Pokud chcete změnit velikost obrázku, můžete vybrat Uložit jako z nabídky Soubor a změnit velikost změnou omezení měřítka a hodnoty pixelů.
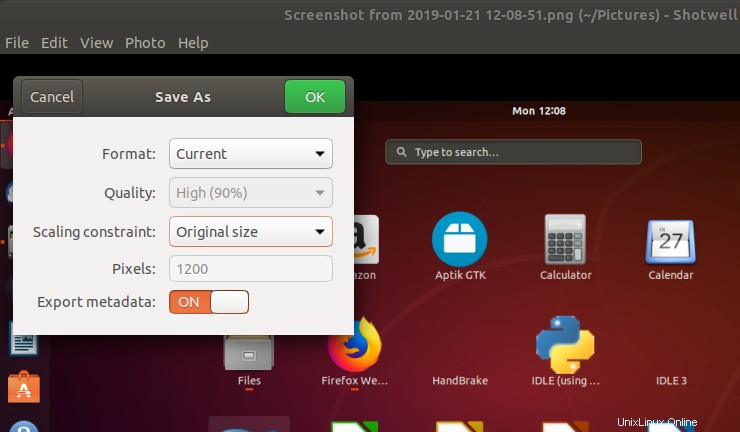
Chcete-li obrázek oříznout, vyberte z nabídky Fotografie Nástroje a poté vyberte Oříznout následovně:
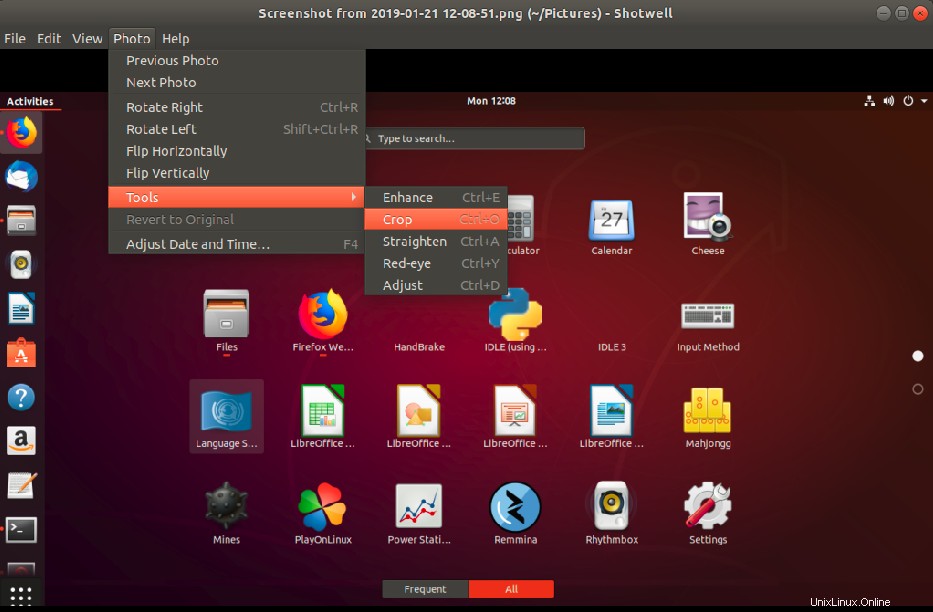
V případě, že si přejete odebrat software, můžete tak učinit prostřednictvím správce softwaru Ubuntu nebo pomocí následujícího příkazu v Terminálu:
$ sudo apt-get remove shotwell
Používání GIMPu
GIMP je pokročilý editor obrázků. Můžete jej použít k úpravám, vylepšování a retušování fotografií a skenů, vytváření kreseb a vytváření vlastních obrázků. Má velkou sbírku nástrojů a filtrů pro úpravy na profesionální úrovni, podobných těm, které můžete najít ve Photoshopu.
GIMP lze nainstalovat prostřednictvím správce softwaru Ubuntu z úložiště ubuntu-bionic-universe nebo prostřednictvím obchodu Snap Store.
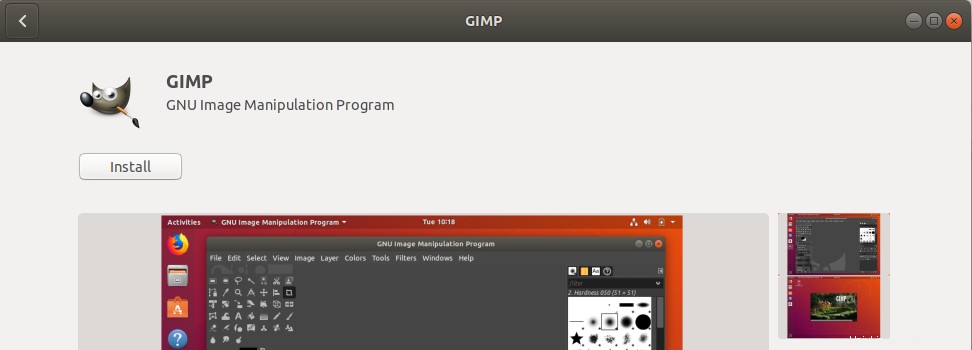
Můžete také spustit následující příkaz jako sudo a nainstalovat software prostřednictvím příkazového řádku Ubuntu, terminálu:
$ sudo apt-get install gimp
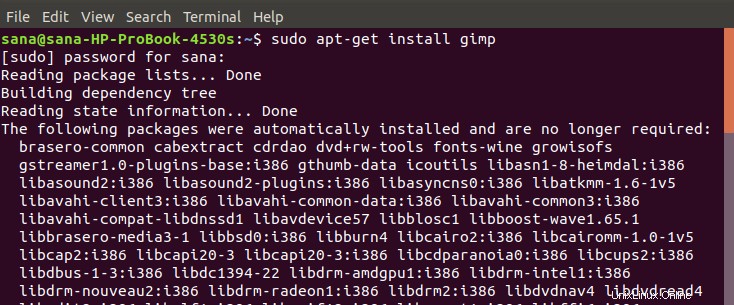
Systém vás může vyzvat volbou y/n k potvrzení instalace. Zadejte prosím Y a stiskněte Enter, poté se software nainstaluje do vašeho systému.
Software můžete spustit z příkazového řádku zadáním následujícího příkazu:
$ gimp
Nebo prostřednictvím systému Dash takto:
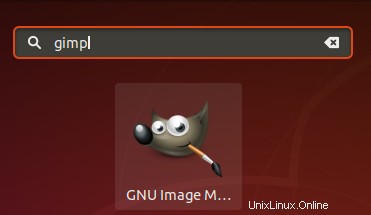
Možnosti nástroje Toolbox na levé straně vám pomohou při změně velikosti a oříznutí importovaného obrázku.
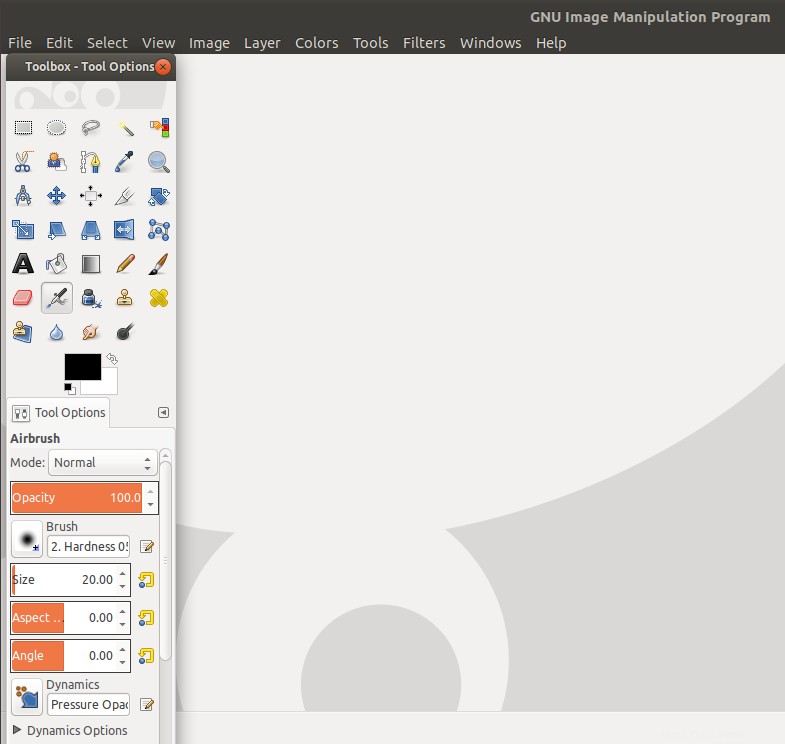
Pokud chcete software odebrat, můžete tak učinit prostřednictvím správce softwaru Ubuntu nebo pomocí následujícího příkazu v Terminálu:
$ sudo apt-get remove gimp
Používání Darktable
Darktable je open source aplikace pro práci s fotografiemi a vývojář RAW. Virtuální světelný stůl a temná komora pro fotografy. Spravuje vaše digitální negativy v databázi, umožňuje vám je prohlížet pomocí přibližovací osvětlovací tabulky a umožňuje vám vytvářet nezpracované snímky a vylepšovat je.
Darktable lze nainstalovat prostřednictvím Správce softwaru Ubuntu z úložiště ubuntu-bionic-universe nebo z obchodu Snap Store.
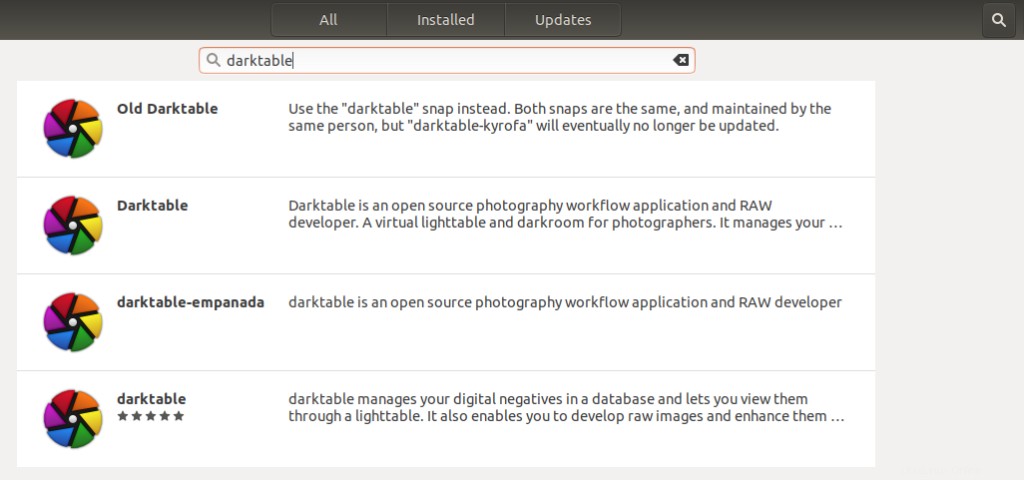
Nebo můžete spustit následující příkaz jako sudo a nainstalovat software prostřednictvím příkazového řádku Ubuntu, terminálu:
$ sudo apt-get install darktable
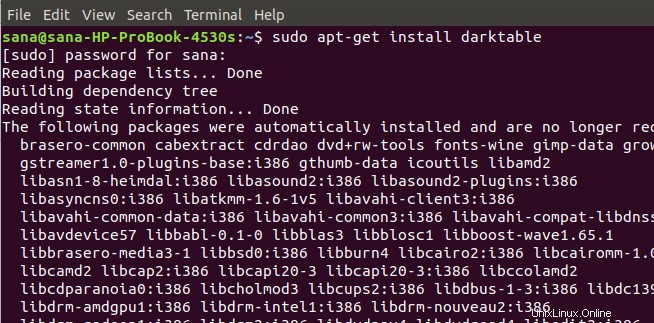
Systém vás může vyzvat volbou y/n k potvrzení instalace. Zadejte prosím Y a stiskněte Enter, poté se software nainstaluje do vašeho systému.
Software můžete spustit z příkazového řádku zadáním následujícího příkazu:
$ darktable
Nebo prostřednictvím systému Dash takto:
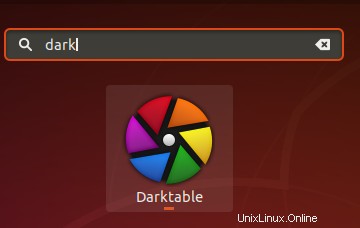
Poté můžete importovat obrázek, který chcete upravit, a podle toho jej oříznout a změnit jeho velikost.
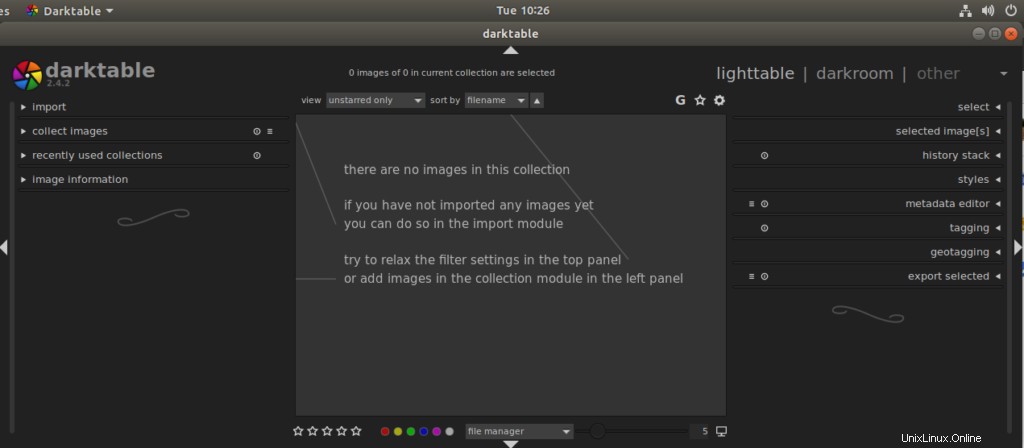
Toto jsou některé pohodlně dostupné, oblíbené a snadno použitelné nástroje pro úpravu obrázků, ze kterých si můžete vybrat. Všechny tyto nástroje vám pomohou při plnění zdánlivě jednoduchého úkolu oříznutí a změny velikosti souborů obrázků.