Pokud používáte MacBook dlouhou dobu, vaše prsty si možná zvykly na velmi užitečné posouvání dvěma prsty. Naštěstí můžete stejnou funkci používat prostřednictvím Ubuntu i na vašich ostatních noteboocích, zvláště když váš touchpad vyrábí Synaptics.
Funkce posouvání dvěma prsty
Pro ty, kteří tuto funkci neznají, váš touchpad funguje stejně pro klepání a tažení s touto funkcí. Když však po touchpadu přetáhnete dva prsty nahoru a dolů, bude to fungovat stejně jako prostřední kolečko vaší myši. Tato funkce vám pomůže při procházení dlouhými webovými stránkami, dokumenty a všude tam, kde je možnost rolování. Buďte opatrní, aby mezi vašimi prsty byl určitý prostor, jinak bude touchpad považovat vaše prsty za jeden velký prst a tato funkce zjevně nebude fungovat.
I když toto posouvání dvěma prsty pro některé funguje dobře, některým z vás to může připadat jako skutečná nepříjemnost, protože pokud se nedopatřením dotknete a přejeďte po touchpadu dvěma nebo více prsty, mohlo by to narušit váš aktuální pohled. S ohledem na osobní preference všech uživatelů si Ubuntu ponechalo tuto možnost přizpůsobitelnou. Tuto funkci můžete povolit/zakázat jak prostřednictvím grafického uživatelského rozhraní, tak pomocí příkazového řádku Ubuntu.
V tomto článku vysvětlíme, jak povolit/zakázat rolování pomocí touchpadu dvěma prsty pro váš systém Ubuntu. Spustili jsme příkazy a postupy uvedené v tomto článku na systému Ubuntu 18.04 LTS.
Povolit/zakázat rolování dvěma prsty v příkazovém řádku
Pro uživatele terminálu máme přístup založený na příkazovém řádku pro povolení/zakázání rolování dvěma prsty na vašem touchpadu.
Otevřete aplikaci Terminal buď pomocí systémové pomlčky nebo pomocí zkratky Ctrl+Alt+T.
U Ubuntu 18.04 možná budete muset nejprve odebrat ovladač libinput Touchpad, pokud jej váš systém používá. Spusťte následující příkaz jako sudo, abyste odstranili zmíněný ovladač:
$ sudo apt-get remove xserver-xorg-input-libinput libinput-tools
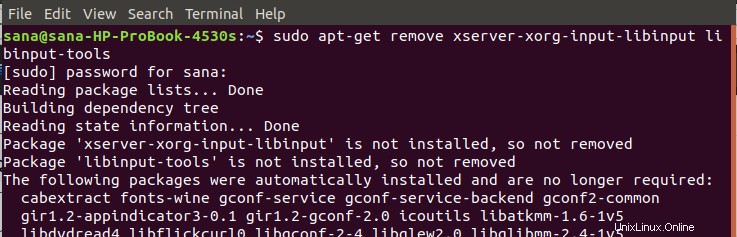
Vezměte prosím na vědomí, že pouze oprávněný uživatel může přidávat, odebírat a konfigurovat software na Ubuntu.
Poté nainstalujte ovladač synaptics pro Touchpad, který vám umožní provádět na něm řadu konfigurací. Spuštěním následujícího příkazu nainstalujte nový ovladač:
$ sudo apt-get install xserver-xorg-input-all xserver-xorg-input-evdev xserver-xorg-input-synaptics
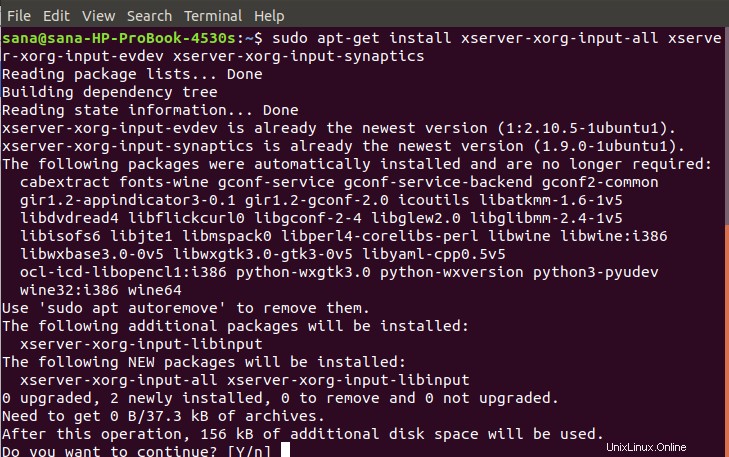
Systém vás může požádat o potvrzení Y/n, abyste mohli pokračovat v instalaci. Pokračujte zadáním Y, poté bude nový ovladač nainstalován do vašeho systému.
Pak může být nutné restartovat systém, aby byl nový ovladač nakonfigurován.
Chcete-li zobrazit, co všechno můžete s nástrojem synchronizace dělat po instalaci nového ovladače, zadejte následující příkaz:
$ synclient
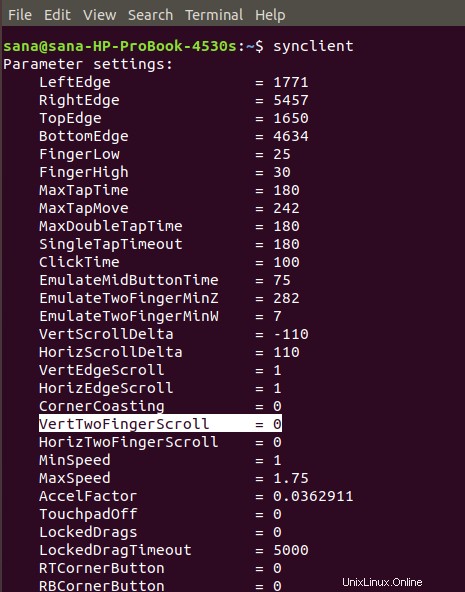
V seznamu také najdete proměnnou VertTwoFingerScroll. Toto je ten, který budeme konfigurovat, abychom povolili/zakázali rolování dvěma prsty na touchpadu.
Hodnota 0 znamená, že rolování dvěma prsty je ve vašem systému aktuálně zakázáno. Pokud chcete povolit rolování dvěma prsty, můžete tak učinit spuštěním následujícího příkazu synclient:
$ synclient VertTwoFingerScroll=1

Nebo spusťte následující příkaz, abyste jej zakázali:
$ synclient VertTwoFingerScroll=0
Jakmile to uděláte, vaše nová nastavení se okamžitě projeví.
Nyní můžete zavřít terminál pomocí příkazu exit:
$ exit
Povolit/zakázat rolování dvěma prsty v uživatelském rozhraní
Pokud dáváte přednost používání GUI pro provádění jednoduchých administrativních úkolů, můžete využít grafický nástroj Nastavení.
K nastavení se dostanete buď přes systémový Dash, nebo přístupem následovně:
Klikněte na šipku dolů umístěnou v pravém horním rohu plochy Ubuntu a poté klikněte na ikonu nastavení v následujícím zobrazení:
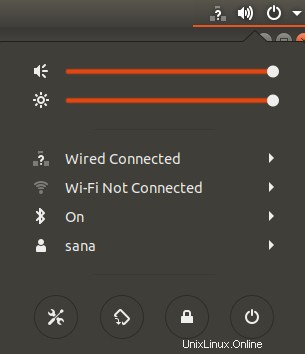
Nástroj Nastavení se ve výchozím nastavení otevře na kartě Wi-Fi. Chcete-li provést požadované konfigurace, musíte kliknout na kartu Zařízení a poté na myš a touchpad.
Takto vypadá zobrazení myši a touchpadu:
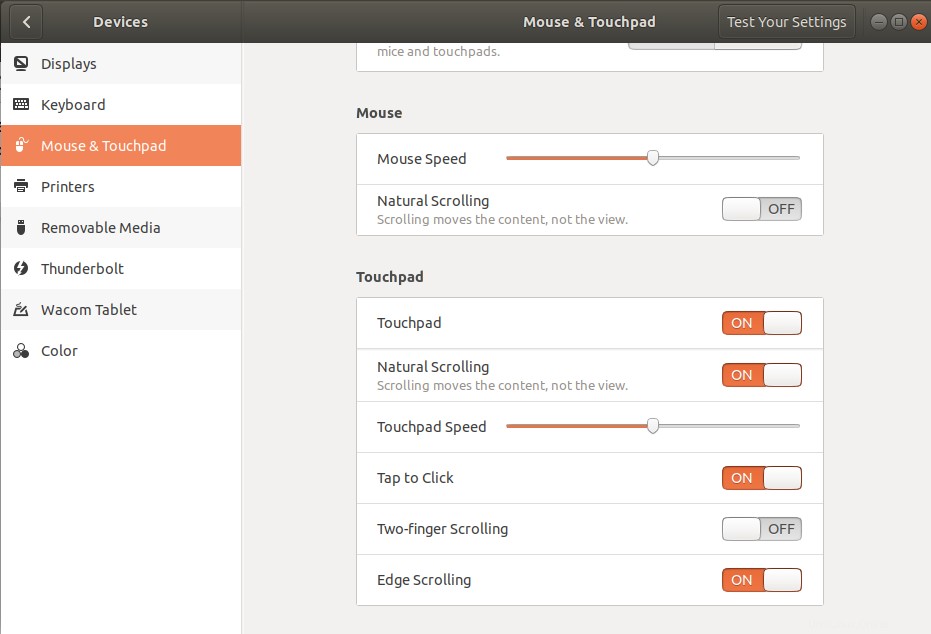
Případně můžete toto zobrazení přímo spustit zadáním relevantních klíčových slov pro myš a touchpad do vyhledávání Ubuntu Dash, a to následovně:

V zobrazení nastavení myši a touchpadu zkuste v části Touchpad najít tlačítko pro posouvání dvěma prsty. Ve výchozím nastavení je toto tlačítko v mém Ubuntu 18.04 zapnuto, což znamená, že na mém touchpadu je povoleno rolování dvěma prsty. Jednoduše tlačítko vypněte, abyste zakázali rolování dvěma prsty, nebo jej zapněte, abyste jej povolili. Jakmile to uděláte, vaše nová nastavení se okamžitě projeví.
Nyní můžete zavřít nástroj Nastavení.
Ať už dáváte přednost používání touchpadu pro posouvání dvěma prsty nebo si myslíte, že je to jen na obtíž, můžete jej snadno aktivovat nebo deaktivovat jedním ze dvou způsobů, které jsme popsali v tomto článku.