Když si musíte dát pauzu v práci, ale nechcete ukončit aktuální relaci, zamknutí obrazovky počítače je cesta ven. Svůj systém můžete samozřejmě vypnout a znovu spustit, až se vrátíte, ale to znamená, že musíte uložit všechnu svou práci a otevřít ji ve stejném stavu, když to budete potřebovat. Proč se rozhodnout pro tuto druhou možnost, když váš systém umožňuje dočasně uzamknout systém, aby k němu neměly přístup neoprávněné osoby.
V tomto článku vysvětlíme tři způsoby, jak uzamknout obrazovku Ubuntu; prostřednictvím uživatelského rozhraní, pomocí klávesové zkratky a pomocí příkazového řádku.
Spustili jsme příkazy a postupy uvedené v tomto článku na systému Ubuntu 18.04 a Ubuntu 20.04 LTS.
Metoda 1:Prostřednictvím panelu nastavení
Způsob uzamčení obrazovky Ubuntu založený na uživatelském rozhraní je prostřednictvím panelu Nastavení, který je přístupný z horní lišty vaší plochy Ubuntu.
Klikněte na šipku dolů umístěnou v pravém horním rohu obrazovky Ubuntu. Toto je panel, který se objeví:
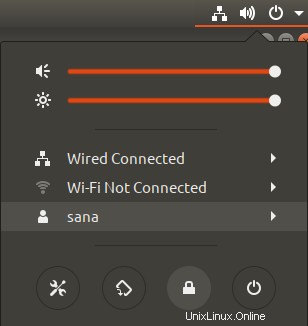
Tento panel vám poskytuje rychlý grafický přístup k mnoha konfigurovatelným nastavením systému. Obrazovku počítače můžete zamknout pomocí ikony zámku, která je ve výchozím nastavení předposlední ikonou umístěnou v dolní části Ubuntu 20.04. Jakmile kliknete na tuto ikonu, obrazovka vašeho počítače se uzamkne.
Metoda 2:Pomocí klávesové zkratky
Všechny systémy Ubuntu jsou dodávány s některými předdefinovanými klávesovými zkratkami, které můžete použít k provádění některých základních systémových funkcí. Vzhledem k tomu, že zamykání obrazovky je také častou operací, existuje pro to také zkratka. V Ubuntu 20.04 můžete použít zkratku Super+L k uzamčení obrazovky počítače. Klávesa Super v tlačítku Windows na klávesnici.
V předchozích verzích Ubuntu jste k tomuto účelu mohli použít zkratku Ctrl+Alt+L.
Všechny klávesové zkratky můžete snadno zobrazit v nástroji Nastavení systému.
Nejjednodušší způsob, jak se k těmto nastavením dostat, je přes systémovou pomlčku nebo vyhledávací lištu spouštěče aplikací:

Zadejte relevantní klíčová slova pro přístup ke klávesovým zkratkám v této liště a poté klikněte na příslušný výsledek vyhledávání.
Otevře se zobrazení Nastavení>Zařízení>Klávesnice následovně:
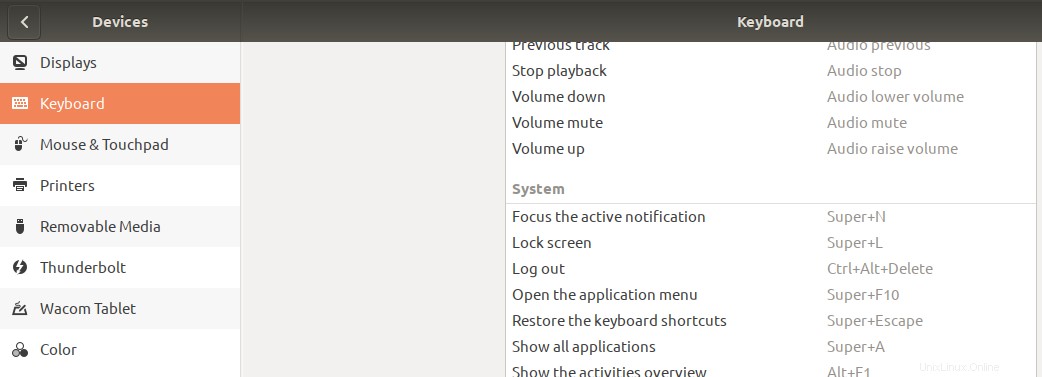
Zde si můžete prohlédnout seznam všech předdefinovaných zkratek, jednu upravit kliknutím na ni a také vytvořit nové vlastní zkratky pro vaše snadné použití.
Metoda 3:Prostřednictvím příkazového řádku
Existuje nástroj s názvem Gnome Screensaver, který vám umožní uzamknout obrazovku Ubuntu pomocí příkazového řádku.
Otevřete příkazový řádek Ubuntu, Terminál, buď pomocí vyhledávání ve spouštěči aplikací, nebo pomocí zkratky Ctrl+Alt+T.
Poté zadejte následující příkaz jako sudo, abyste nainstalovali nástroj Gnome Screensaver:
$ sudo apt-get install gnome-screensaver
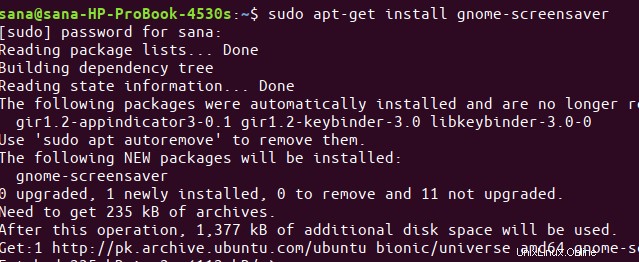
Vezměte prosím na vědomí, že pouze oprávněný uživatel může přidávat/odebírat a konfigurovat software na Ubuntu. Zadejte heslo pro sudo a software se nainstaluje do vašeho systému.
Poté můžete použít následující příkaz k uzamčení obrazovky Ubuntu:
$ gnome-screensaver-command -l

Toto byly způsoby, kterými můžete zajistit bezpečnost svého systému, když jste pryč, uzamčením obrazovky Ubuntu.