Pokud používáte vestavěný mikrofon systému nebo externí mikrofon, je velmi důležité otestovat, zda se váš hlas dostává do vašeho systému. Pouze když váš systém čte zvuk vašeho mikrofonu jako vstup, může jej dále zpracovávat a používat v jakékoli z vašich aplikací.
V tomto článku popíšeme, jak otestovat mikrofon na Ubuntu. Vysvětlíme také, jak provést konfiguraci nastavení mikrofonu, abyste zajistili, že bude fungovat optimálním způsobem.
Spustili jsme příkazy a postupy uvedené v tomto článku na systému Ubuntu 18.04 LTS.
Postup testování mikrofonu v Ubuntu
Pokud dáváte přednost používání grafického uživatelského rozhraní pro provádění jednoduchých úloh konfigurace hardwaru, můžete použít nástroj Nastavení Ubuntu.
Chcete-li získat přístup k Nastavení, klikněte na šipku dolů v pravém horním rohu obrazovky Ubuntu a poté klikněte na ikonu nastavení v následujícím zobrazení:
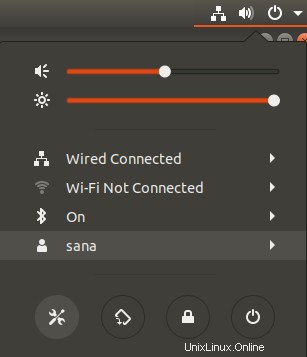
Případně můžete zadat „nastavení“ do vyhledávání spouštěče aplikací v Ubuntu a otevřít tak přímo Nastavení.
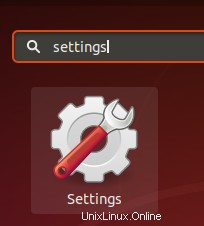
Nástroj Nastavení se ve výchozím nastavení otevře na kartě Wi-Fi. Chcete-li otestovat a nakonfigurovat mikrofon, musíte kliknout na kartu Zvuky.
Takto vypadá zobrazení zvuku:
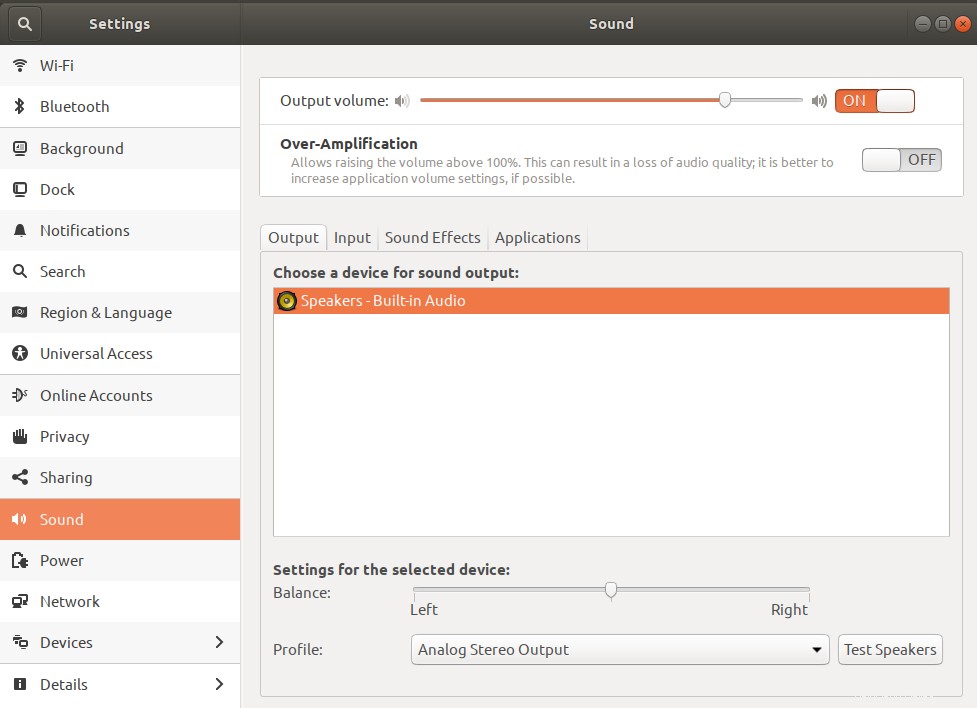
Vzhledem k tomu, že mikrofon je vstupní zvukové zařízení, otestujte jej kliknutím na kartu Vstup v zobrazení Zvuk:
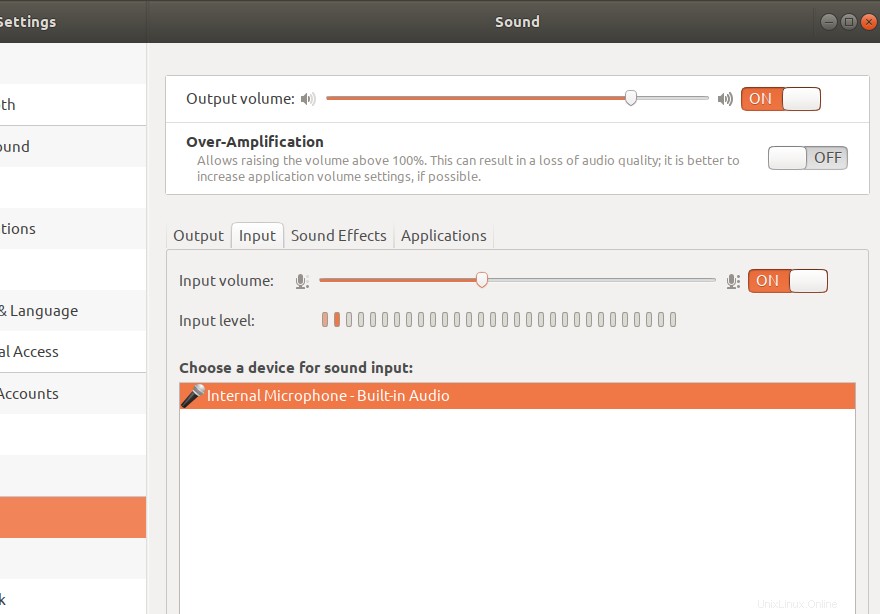
Pokud máte více než jedno zvukové vstupní zařízení, vyberte to, které chcete konfigurovat, ze seznamu „Vyberte zařízení pro zvukový vstup“.
Poté mluvte do mikrofonu a všimněte si svislých pruhů vedle vstupní úrovně. Pokud se některé nebo všechny tyto pruhy zbarví oranžově, když mluvíte, znamená to, že váš mikrofon funguje správně.
Co když nevidíte žádné oranžové pruhy?
Pokud nevidíte žádný oranžový pruh, znamená to, že váš hlas váš systém nečte. To je to, co můžete udělat, abyste zajistili, že systém rozpozná váš hlas.
- Citlivost mikrofonu můžete zvýšit zvýšením vstupní hlasitosti. Když se tato hlasitost zvýší, váš mikrofon bude citlivější na vnější zvuky.
- Ujistěte se, že je posuvné tlačítko mikrofonu zapnuté.
- Ujistěte se, že je vybráno správné vstupní zvukové zařízení.
Co když vidíte oranžové pruhy, ale nemůžete zaznamenat svůj hlas?
Může se také stát, že vidíte oranžové pruhy, ale nemůžete zaznamenat zvuk v určité aplikaci. Například se vám může stát, že nebudete moci propojit svůj hlas přes Skype. To by znamenalo, že problém není ve vašem mikrofonu nebo jeho ovladači, ale v aplikaci, pro kterou jej používáte. Budete muset nakonfigurovat nastavení zvukového vstupu vaší aplikace, abyste mohli detekovat a používat vstupní zvuk.
Takže takto otestujete svůj mikrofon. Nyní také víte, jak opravit několik závad, se kterými se můžete setkat při používání mikrofonu.