Při používání Ubuntu se může čas od času jeden nebo více našich procesů a aplikací zablokovat. Restartování našeho systému není vždy optimální řešení a sami hledáme způsoby, jak se rychle, snadno a bezpečně zbavit nereagujících aplikací a programů. V tomto článku vysvětlíme různé způsoby, jak se můžete zbavit těchto nereagujících nebo visících aplikací na vašem Ubuntu jak prostřednictvím uživatelského rozhraní, tak pomocí příkazového řádku.
Spustili jsme příkazy a postupy uvedené v tomto článku na systému Ubuntu 18.04 LTS. Některé z níže uvedených metod zahrnují použití příkazového řádku Ubuntu, terminálu. Aplikaci Terminál můžete otevřít buď prostřednictvím systémového Dash nebo pomocí Ctrl+Alt+T zkratka.
Metoda 1:Použití tlačítka X pro nereagující aplikace založené na uživatelském rozhraní
Pokud jedné z vašich aplikací založených na uživatelském rozhraní trvá odezva mnohem déle, než se očekávalo, nebo je ve stavu zavěšení, uvidíte, že její uživatelské rozhraní a tlačítka jsou zašedlá. Pokud vidíte tlačítko „x“, které se používá k zavírání aplikací, v aktivním stavu, můžete se pokusit přes něj aplikaci zabít.
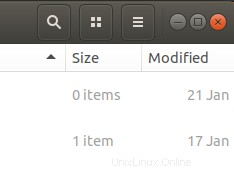
V některých distribucích budete vyzváni k odeslání chybového hlášení, když se pokusíte zavřít možnost nereagující. V jiných můžete mít možnost počkat nebo „vynutit ukončení“ aplikace. Ať už je to jakkoli, existuje vysoká šance, že se budete moci zbavit nereagujícího programu.
Metoda 2:Použití Monitoru systému, Správce úloh Ubuntu
Stejně jako Správce úloh systému Windows, který možná používáte roky, i Ubuntu přichází s vestavěným nástrojem pro monitorování procesů a zdrojů s názvem Gnome System Monitor. Tento správce úloh Ubuntu vám umožňuje ukončit, ukončit, zastavit a obnovit procesy na vašem Ubuntu.
Gnome System Manager můžete spustit prostřednictvím uživatelského rozhraní kdykoli budete chtít vyhledáním systémového monitoru nebo dokonce správce úloh v Ubuntu Dash, nebo k němu jinak přistupovat přímo ze seznamu aplikací.
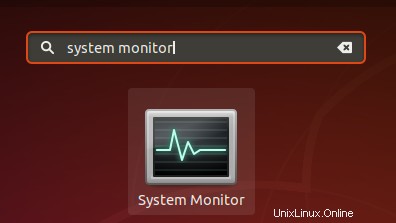
Na záložce Procesy v Sledování systému uvidíte všechny aktuálně běžící procesy, včetně těch, které nereagují. Chcete-li proces zabít, jednoduše na něj klikněte pravým tlačítkem a vyberte možnost Zabít.
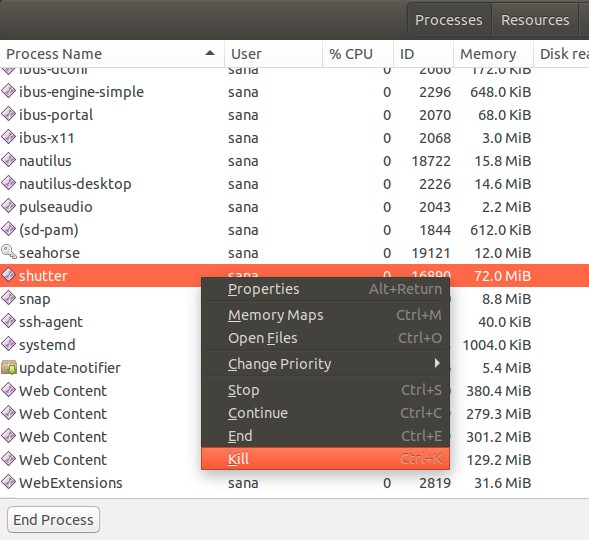
Doporučujeme však nejprve zkusit proces ukončit pomocí možností Zastavit nebo Ukončit, protože jsou relativně bezpečnějšími způsoby, jak jej ukončit.
Metoda 3:Použití nástroje xkill
Existuje nástroj pro Linux s názvem xkill, který lze použít k ukončení nereagujícího programu na ploše. Většina nejnovějších distribucí Linuxu jej má ve výchozím nastavení nainstalovaný, ale pokud jej váš systém postrádá, můžete jej nainstalovat pomocí následujícího příkazu v terminálu:
$ sudo apt-get install xorg-xkill
Vezměte prosím na vědomí, že pouze oprávněný uživatel může přidávat/odebírat a konfigurovat software na Ubuntu.
Nyní spusťte tento nástroj pomocí příkazu xkill následovně:
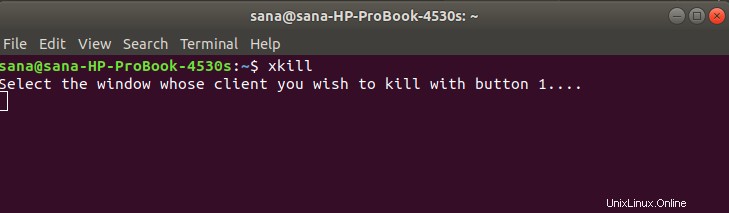
Po spuštění tohoto příkazu uvidíte, že se ukazatel myši změní na ‚x‘ nebo lebku. Můžete jednoduše vzít ukazatel na nereagující program a kliknout na něj. Toto ukončí zavěšený program během několika sekund.
Vytvoření klávesové zkratky pro xkill
Zatímco xkill je velmi účinný způsob, jak zabíjet visící programy, může se zdát obtížné otevřít terminál a poté spustit příkaz. Dovolte nám představit nejrychlejší způsob, jak můžete tento nástroj použít. Co takhle vytvořit si vlastní klávesovou zkratku, která jednoduše spustí příkaz za vás a vy budete moci vidět a přímo používat ukazatel ve tvaru „x“ k ukončení aplikace. Zde je to, co musíte udělat:
1. Otevřete Nastavení klávesových zkratek
Otevřete nástroj Nastavení Ubuntu a přejděte do nastavení klávesnice prostřednictvím karty Zařízení. Nejjednodušší způsob, jak otevřít nastavení klávesnice, je vyhledat „klávesové zkratky“ pomocí vyhledávání Dash.

Nástroj Nastavení se otevře v následujícím zobrazení:
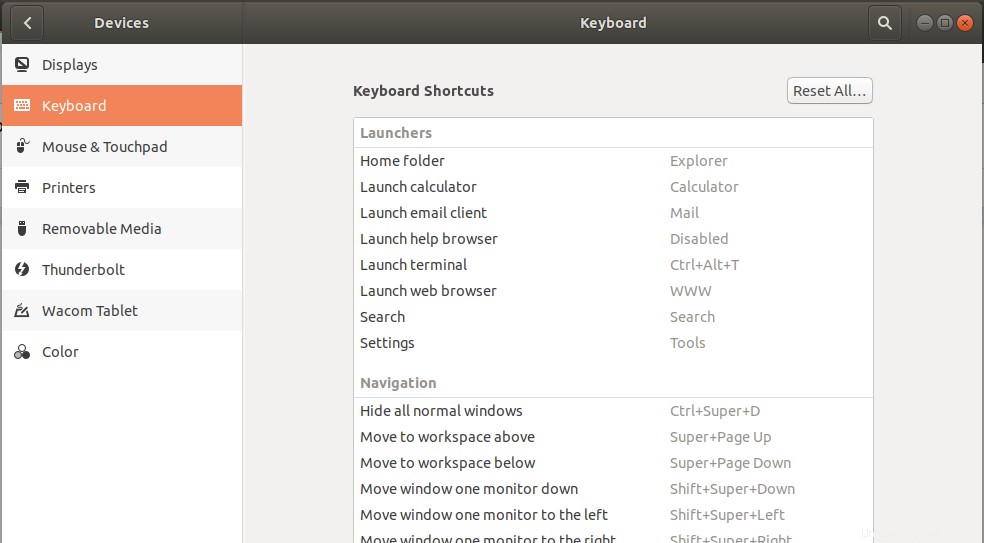
2. Vytvoření vlastní zkratky
Posuňte se dolů posuvníkem umístěným na pravé straně a ve spodní části seznamu uvidíte tlačítko „+“. Kliknutím na toto tlačítko přidáte nového vlastního zástupce. Zobrazí se dialogové okno Přidat vlastní zástupce. Zadejte následující informace, po kterých bude tlačítko Přidat aktivní:
Jméno:xkill
Příkaz:xkill
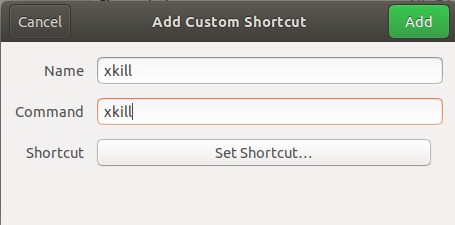
Poté klikněte na tlačítko Nastavit zkratku, které vám umožní nastavit klávesovou zkratku pro zadaný příkaz:
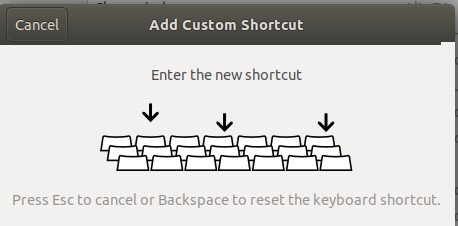
Stiskněte kombinaci kláves vlastní zkratky. Jako zkratku zadávám Ctrl+Alt+K, protože ji můj systém již nepoužívá k jinému účelu. Také proto, že K v kombinaci je relevantní ke slovu „Kill“.
Každopádně po zadání kombinace kláves ji uvidíte uvedenou v poli Zástupce v dialogovém okně Přidat uživatelskou zkratku takto:
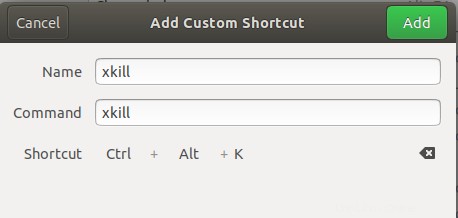
Vše, co nyní musíte udělat, je kliknout na tlačítko Přidat a vaše nová klávesová zkratka se zaregistruje jako nová vlastní zkratka.
Nyní zkuste použít novou zkratku a budete moci vidět „x“ nebo ukazatel myši ve tvaru dovednosti.
Metoda 4:Použití příkazů kill, pkill a killall
Předpokládejme, že se náš správce softwaru Ubuntu, software Gnome, zasekl. Můžeme použít systémový monitor založený na příkazovém řádku, horní příkaz, abychom získali informace o aktuálně běžících procesech následovně:
$ top
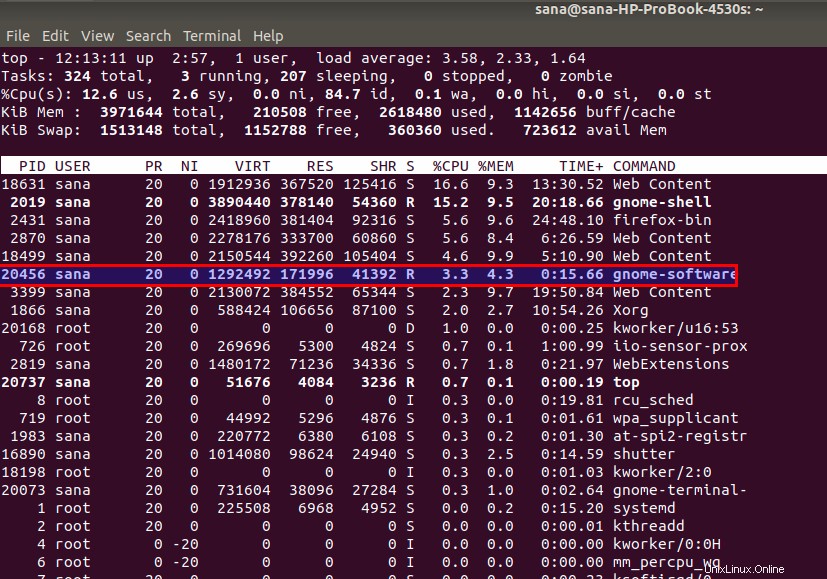
Zde můžete získat užitečné informace o aplikaci Gnome Software, jako je PID (ID procesu), které lze použít k ukončení procesu.
Poté můžete použít zabití následujícím příkazem ukončíte proces pomocí jeho PID:
$ kill [PID]
Příklad:
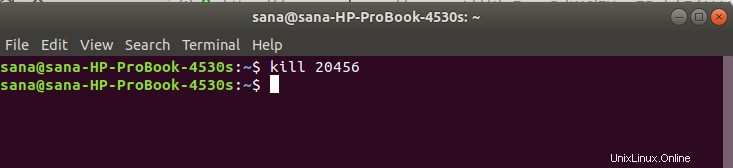
- Můžete také použít pkill k ukončení procesu pomocí následující syntaxe:
$ pkill [ProcessName]
Příklad:

- Poté přichází zabití příkaz, který můžete použít k ukončení všech instancí aplikace. Zde je syntaxe:
$ killall [ProcessName]
Příklad:

Nyní bez ohledu na to, která z vašich UI nebo dokonce aplikací založených na CLI se zasekne a nebude reagovat, i když dostane čas, máte seznam způsobů, jak se toho zbavit. Můžete použít jak uživatelské rozhraní, tak přístupy založené na příkazovém řádku uvedené v tomto článku, abyste byli znovu na cestách, téměř okamžitě.