Pomocí Spotify můžete v Linuxu zdarma přehrávat své oblíbené skladby a alba. V tomto článku popíšeme dva způsoby instalace/odinstalace Spotify na vašem Ubuntu. Můžete si vybrat podle zdroje, ze kterého jej chcete nainstalovat, a také podle toho, zda chcete použít uživatelské rozhraní nebo příkazový řádek.
- Prostřednictvím uživatelského rozhraní pomocí Správce softwaru Ubuntu
- Prostřednictvím příkazového řádku Ubuntu, terminálu
Spustili jsme příkazy a postupy uvedené v tomto článku na systému Ubuntu 18.04 LTS.
Nainstalujte Spotify prostřednictvím Správce softwaru Ubuntu
Pro člověka, který nechce moc otevírat Příkazový řádek, je instalace softwaru přes uživatelské rozhraní velmi jednoduchá. Přestože Spotify není k dispozici v úložišti Ubuntu Bionic Universe, je k dispozici v obchodě Snap Store a lze jej nainstalovat prostřednictvím uživatelského rozhraní i příkazového řádku.
V době psaní tohoto článku bylo možné Spotify 1.1.0 nainstalovat z obchodu Snap Store.
Nainstalujte Spotify
Chcete-li nainstalovat Spotify pomocí Správce softwaru Ubuntu, postupujte podle těchto kroků:
Na panelu nástrojů/docku Aktivity na ploše Ubuntu klikněte na ikonu Ubuntu Software.
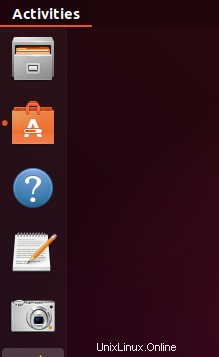
Klikněte na ikonu vyhledávání a do vyhledávacího pole zadejte Spotify. Ve výsledcích vyhledávání se zobrazí relevantní záznamy takto:
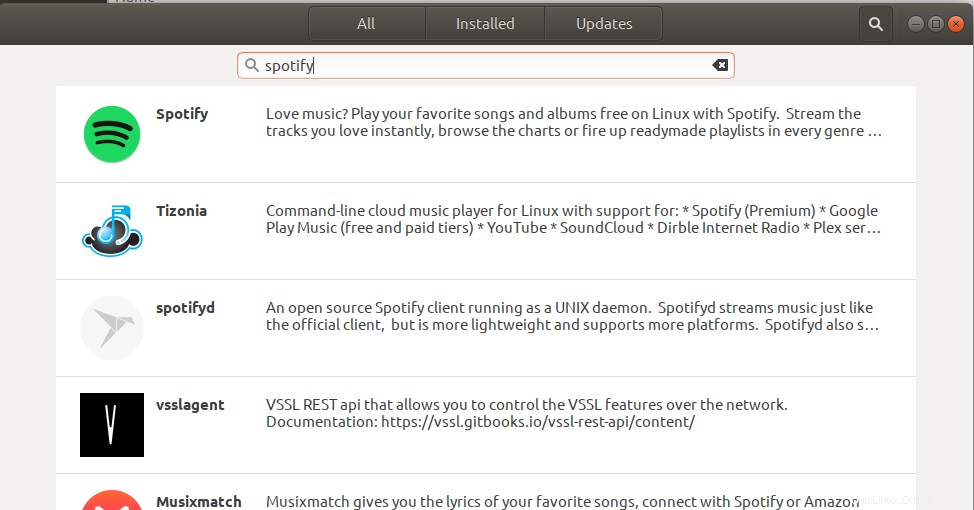
Záznam Spotify uvedený zde nahoře je záznam spravovaný obchodem Snap Store. Kliknutím na tento záznam hledání otevřete následující zobrazení:
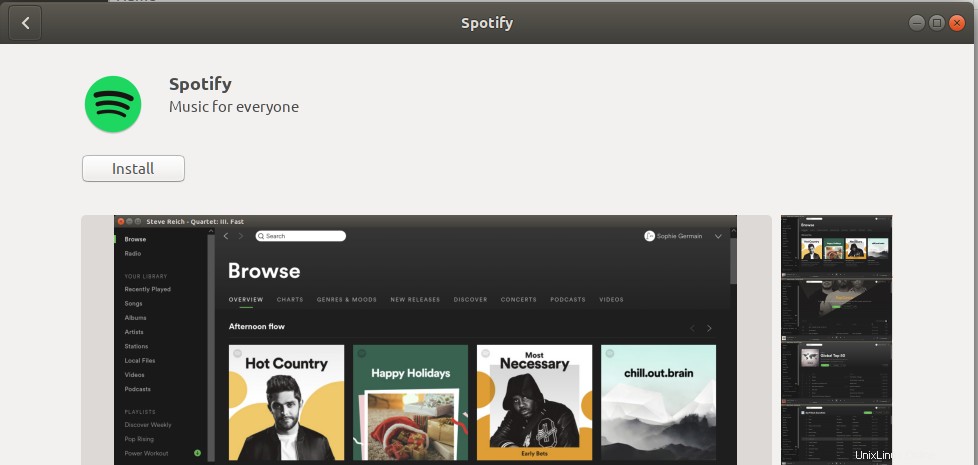
Klepnutím na tlačítko Instalovat zahájíte proces instalace. Zobrazí se následující dialogové okno pro ověření, ve kterém můžete zadat podrobnosti o ověření.
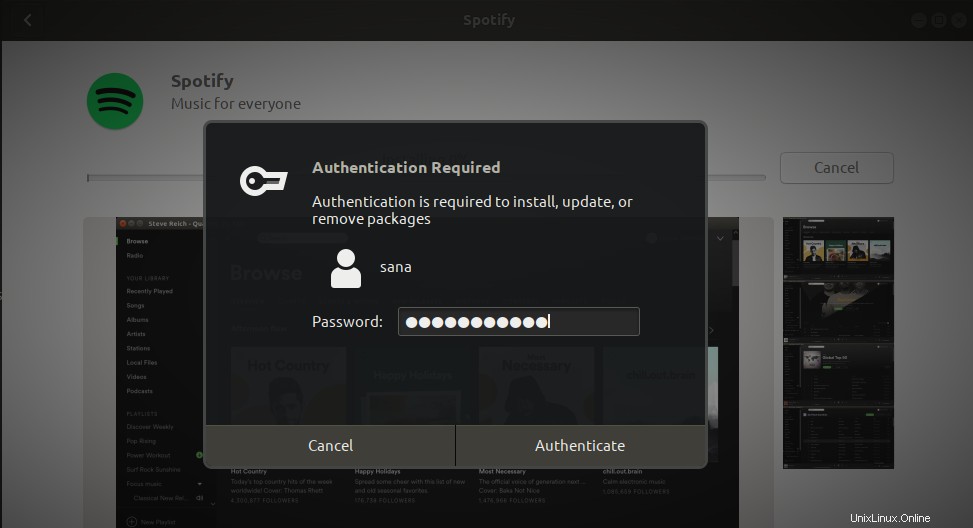
Vezměte prosím na vědomí, že pouze oprávněný uživatel může přidávat/odebírat a konfigurovat software na Ubuntu. Zadejte své heslo a klikněte na tlačítko Ověřit. Poté bude zahájen proces instalace a zobrazí se následující ukazatel průběhu:
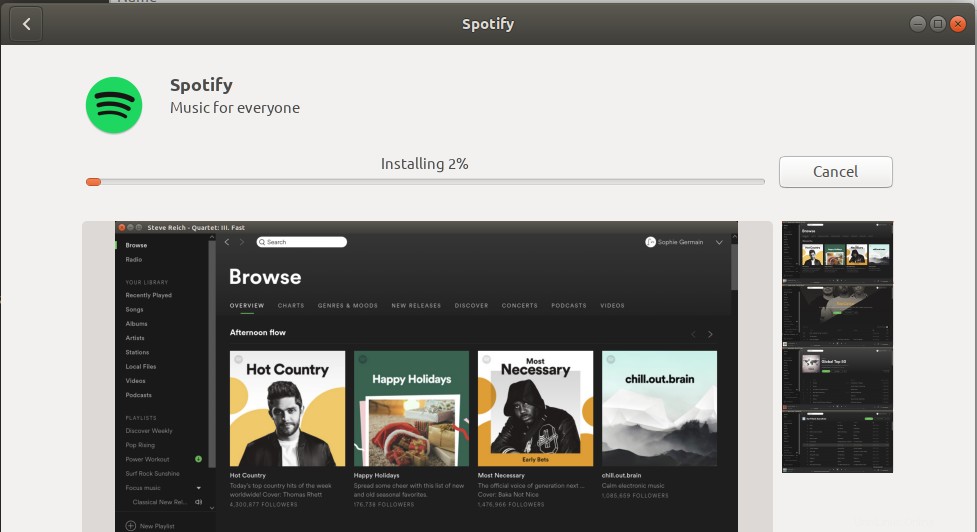
Spotify se poté nainstaluje do vašeho systému a po úspěšné instalaci se zobrazí následující zpráva:
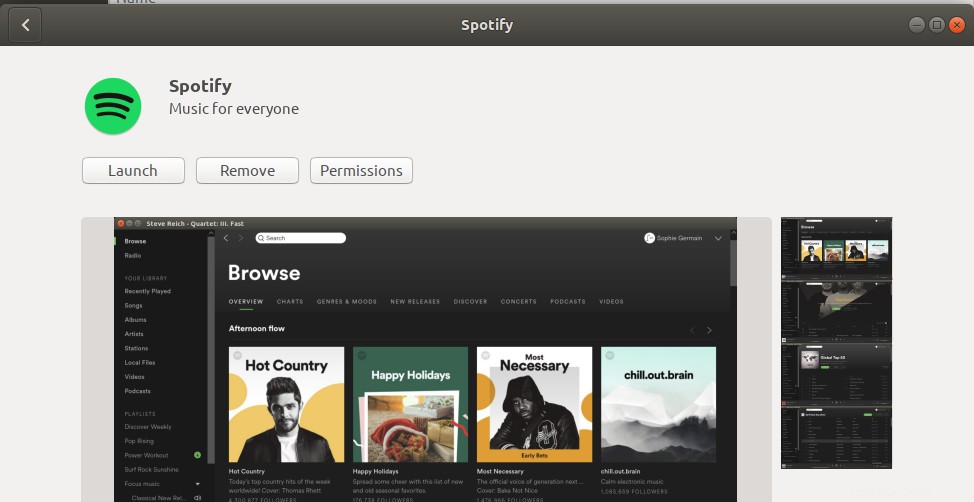
Prostřednictvím výše uvedeného dialogu se můžete rozhodnout přímo spustit Spotify a dokonce jej z jakéhokoli důvodu okamžitě odebrat.
Tip:Stejnou verzi softwaru můžete nainstalovat z obchodu Snap prostřednictvím příkazového řádku zadáním následujícího příkazu jako sudo v aplikaci Terminal:
$ sudo snap install spotify
Spusťte Spotify
Ke Spotify můžete přistupovat z lišty spouštění aplikací Ubuntu následovně, nebo k ní přistupovat přímo ze seznamu aplikací:
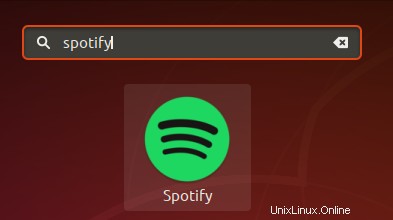
Aplikace se ve výchozím nastavení otevře v následujícím zobrazení.
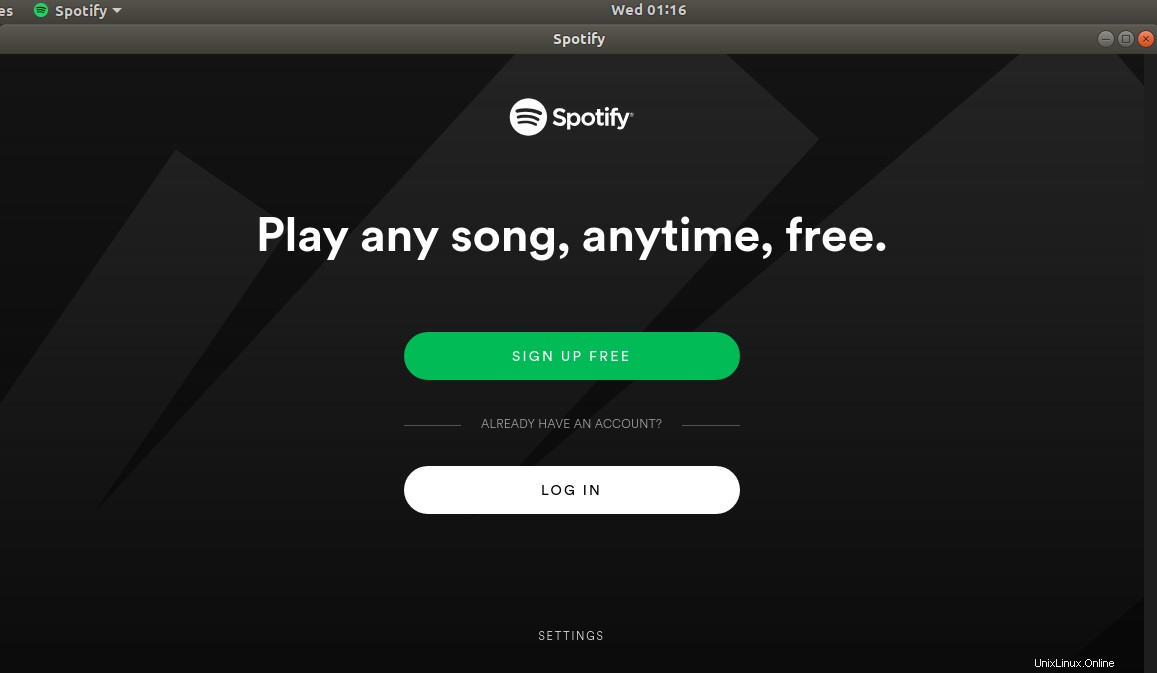
Můžete se zdarma zaregistrovat pro nový účet nebo se přímo přihlásit, pokud již máte účet Spotify povolený.
Odstranit
Pokud chcete odebrat Spotify, který byl nainstalován pomocí výše uvedené metody, můžete jej odebrat ze systému následovně:
Otevřete Správce softwaru Ubuntu a vyhledejte Spotify. U položky vyhledávání uvidíte stav „Instalováno“. Klepněte na tuto položku a potom klepněte na tlačítko Odebrat z následujícího zobrazení:
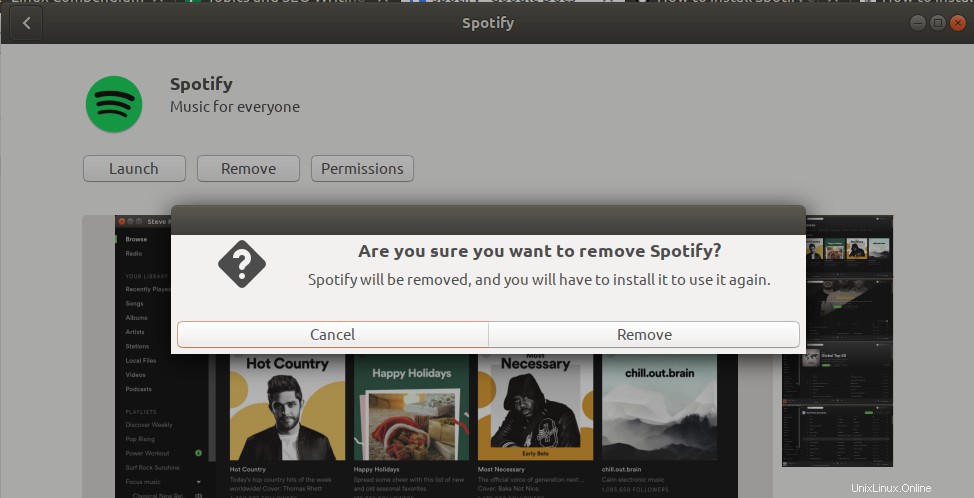
Systém vás vyzve dialogem Authentication. Software bude odstraněn, když zadáte heslo pro uživatele sudo a v dialogovém okně kliknete na Ověřit.
Prostřednictvím úložiště PPA Spotify (příkazový řádek)
Úložiště Spotify PPA vám poskytuje balíček Spotify k instalaci. Chcete-li nainstalovat Spotify prostřednictvím tohoto úložiště PPA, postupujte takto:
Nainstalujte Spotify
Nejprve prosím otevřete Terminál buď pomocí systémové pomlčky nebo pomocí zkratky Ctrl+Alt+T.
Poté zadáním následujícího příkazu povolte podpisový klíč veřejného úložiště Spotify, který vám pomůže s bezpečnou instalací produktu:
$ sudo apt-key adv --keyserver hkp://keyserver.ubuntu.com:80 --recv-keys 931FF8E79F0876134EDDBDCCA87FF9DF48BF1C90

Dále zadejte následující příkaz pro přidání úložiště Spotify do vašeho Ubuntu:
$ echo deb http://repository.spotify.com stable non-free | sudo tee /etc/apt/sources.list.d/spotify.list

Vezměte prosím na vědomí, že pouze oprávněný uživatel může přidávat, odebírat a konfigurovat software na Ubuntu. Zadejte heslo pro sudo, po kterém bude úložiště PPA přidáno do vašeho systému.
Tip: Místo psaní příkazu jej můžete zkopírovat odtud a vložit do Terminálu pomocí Ctrl+Shift+V nebo pomocí možnosti Vložit z nabídky po kliknutí pravým tlačítkem.
Dalším krokem je aktualizace indexu úložiště vašeho systému pomocí následujícího příkazu:
$ sudo apt-get update
To vám pomůže při instalaci nejnovější dostupné verze softwaru z internetu.
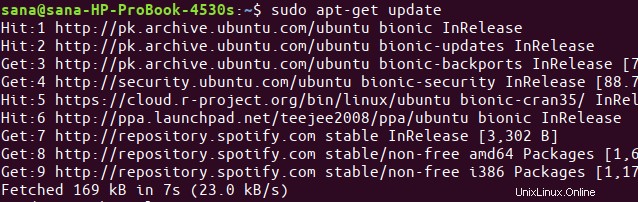
Nyní, když jste skončili s přidáním PPA, použijte následující příkaz apt-get jako sudo, abyste si Spotify nainstalovali do svého systému:
$ sudo apt-get install spotify-client
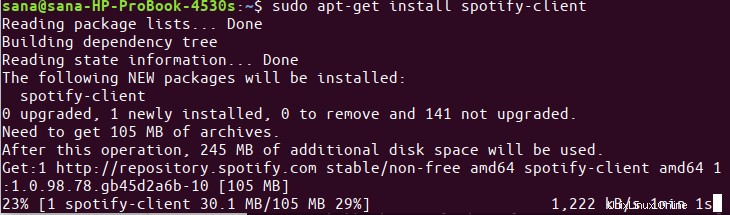
Systém vás může vyzvat volbou y/n k pokračování v instalaci. Pokud chcete pokračovat v instalaci, zadejte Y. Tento proces může nějakou dobu trvat v závislosti na rychlosti vašeho internetu, po kterém se Spotify nainstaluje do vašeho systému.
Následující příkaz vám umožní zkontrolovat číslo verze vašeho nainstalovaného balíčku a také zajistit, že software je skutečně nainstalován ve vašem systému.
$ spotify --version

Spusťte Spotify
Spotify můžete spustit prostřednictvím uživatelského rozhraní Ubuntu nebo zadáním následujícího příkazu do terminálu:
$ spotify
Odstranit
K odinstalaci Spotify ze systému můžete ve svém terminálu použít následující příkaz:
$ sudo apt-get remove spotify-client
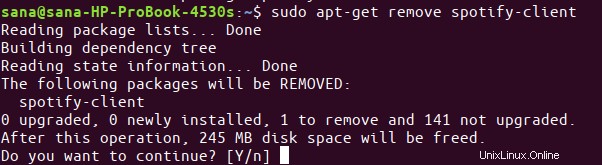
Do výzvy y/n zadejte y a software bude zcela odstraněn z vašeho systému.
Pokud chcete také odstranit PPA, přes který jste nainstalovali Spotify, spusťte následující příkaz jako sudo:
$ sudo rm /etc/apt/sources.list.d/spotify.list

Takže to byly dva způsoby, jak nainstalovat Spotify do vašeho Ubuntu. Během instalací jsem si uvědomil, že bych mohl nainstalovat novější verzi softwaru prostřednictvím obchodu Snap spíše než prostřednictvím Spotify PPA. Proto bych stejnou metodu doporučil i vám, zvláště pokud hledáte nejnovější verzi softwaru.