Když se připojujeme k internetu pomocí bezdrátového/WiFi připojení, děláme tak zadáním hesla a většinou zaškrtnutím možnosti „připojit automaticky“ pro budoucí použití. Zřídka si však heslo někam ručně poznamenáme pro budoucí použití. Problém nastává, když heslo potřebujeme znovu, například když o něj požádá návštěvník. Naštěstí náš systém Ubuntu ukládá toto heslo a všechny konfigurace připojení pro všechna bezdrátová připojení, ke kterým jste se kdy připojili. Tato připojení se označují jako vaše „známá“ bezdrátová připojení. Tato hesla a další konfigurace lze snadno získat pomocí příkazového řádku Ubuntu a grafického uživatelského rozhraní.
V tomto článku popíšeme dva způsoby, jak najít uložená hesla pro vaše bezdrátová připojení:
- Prostřednictvím Ubuntu Settings Utility (UI)
- Prostřednictvím aplikace Terminál (příkazový řádek)
Spustili jsme příkazy a postupy uvedené v tomto článku na systému Ubuntu 18.04 LTS.
Prostřednictvím Ubuntu Settings Utility (UI)
Nástroj Nastavení Ubuntu vám umožňuje spravovat síťová připojení, včetně těch bezdrátových. Abychom získali heslo pro bezdrátové připojení, použijeme zobrazení WiFi v nástroji nastavení.
Toto zobrazení můžete otevřít následujícími třemi způsoby:
1. Zadejte klíčové slovo WiFi do vyhledávacího pole spouštěče aplikací takto:
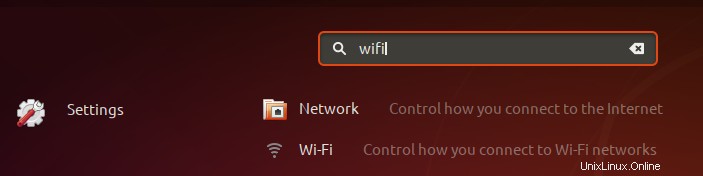
Poté klikněte na výsledek vyhledávání Wi-Fi. Tím se otevře nástroj Nastavení v zobrazení Wi-Fi.
Nebo,
2. Klikněte na šipku dolů umístěnou v pravém horním rohu obrazovky Ubuntu.
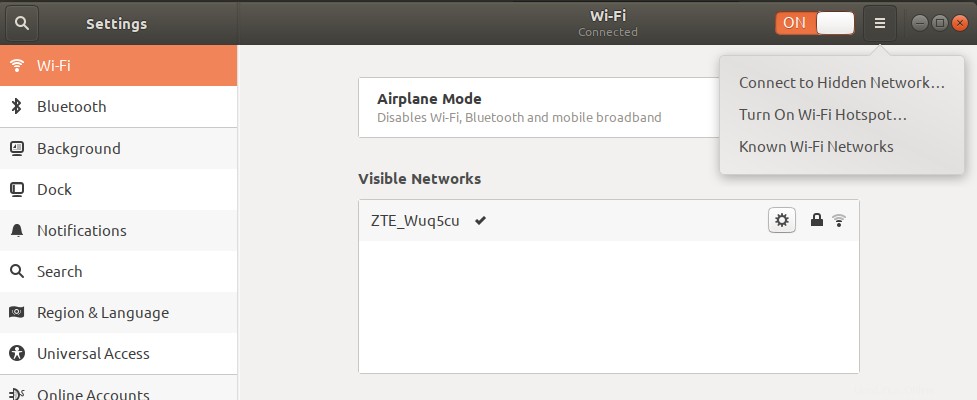
Poté v této nabídce klikněte na ikonu nastavení, jak je uvedeno výše. Tím se otevře nástroj Nastavení, který se ve výchozím nastavení otevře v zobrazení Wi-Fi.
Nebo,
3. Klikněte na šipku dolů v pravém horním rohu obrazovky Ubuntu.
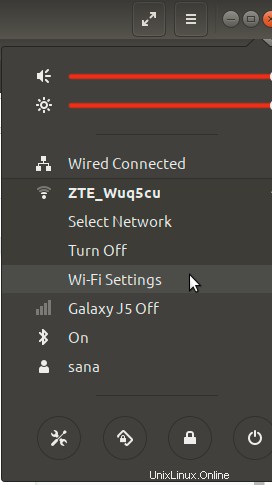
Poté klikněte na název připojeného WiFi připojení a z podnabídky vyberte možnost Nastavení Wi-Fi. Tím se otevře nástroj Nastavení v zobrazení Wi-Fi.
V případě, že není připojeno žádné WiFi připojení, klikněte na možnost Wi-Fi Off z nabídky následovně:
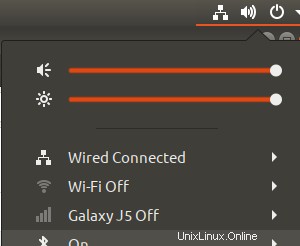
Takto vypadá zobrazení Wi-Fi:
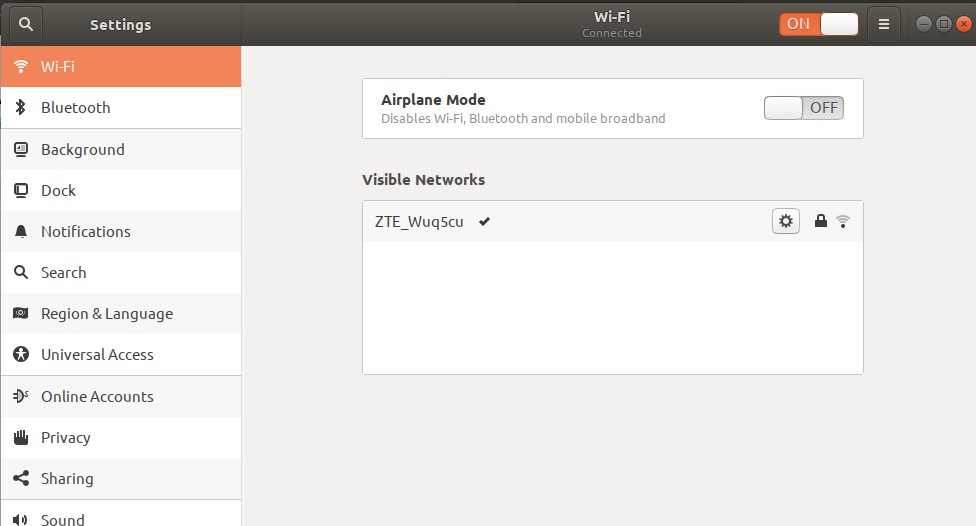
Klikněte na ikonu Nastavení v horní liště následovně:
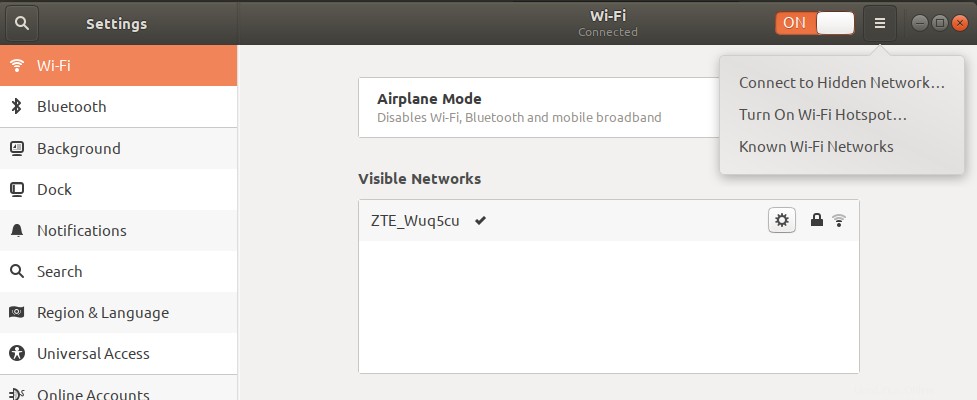
Poté v jeho nabídce klikněte na možnost Známé sítě Wi-Fi. Získáte tak seznam známých WiFi sítí, ke kterým jste se kdy připojili.
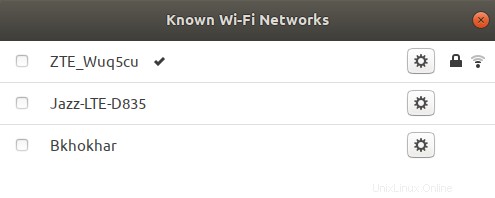
Poté klikněte na ikonu nastavení vedle připojení, jehož heslo chcete načíst. Otevře se Podrobnosti tohoto připojení WiFi. Klepnutím na kartu Zabezpečení zobrazíte nastavení zabezpečení:
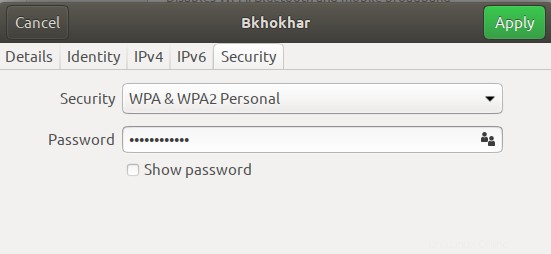
Zde uvidíte soubor s hesly. Ve výchozím nastavení je heslo důvěrné ve formě hvězdiček. Chcete-li heslo zobrazit v alfanumerickém formátu, vyberte možnost Zobrazit heslo:
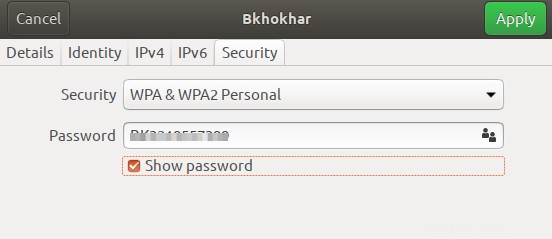
Prostřednictvím aplikace Terminál (příkazový řádek)
Pro uživatele znalého terminálu má příkazový řádek Ubuntu řešení všech problémů souvisejících s administrací a konfigurací. Příkazový řádek ve skutečnosti poskytuje správci Ubuntu větší kontrolu při vytváření/zobrazování podrobných podrobností o konfiguraci.
V každém případě se podívejme, jak můžeme využít příkazový řádek k načtení uložených hesel pro naše WiFi připojení. Podrobnosti o konfiguraci vašich známých bezdrátových/WiFi připojení jsou uloženy v adresáři /etc/NetworkManager/system-connections. Zde jsou udržovány jednotlivé konfigurační soubory pro všechna vaše WiFi připojení.
Otevřete příkazový řádek Ubuntu, Terminál, buď prostřednictvím vyhledávací lišty spouštěče aplikací Ubuntu, nebo pomocí zkratky Ctrl+Alt+T.
Poté zadejte následující příkaz jako sudo:
$ sudo grep psk= /etc/NetworkManager/system-connections/*
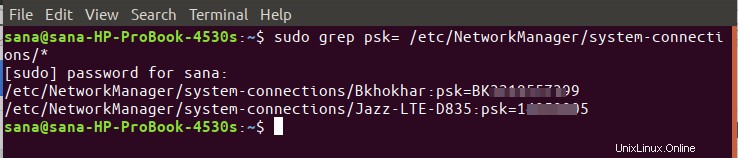
Účelem tohoto příkazu je načíst hodnotu psk(heslo) z příslušných konfiguračních souborů WiFi připojení. Protože obsah těchto souborů může prohlížet/změnit pouze oprávněný uživatel, musíte příkaz spustit jako sudo.
Takto vypadá soubor bezdrátového připojení po otevření v editoru nano:
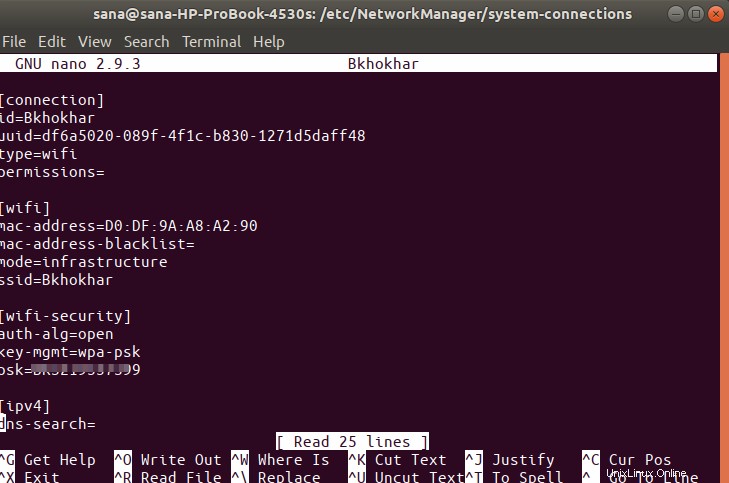
Hodnota psk odpovídá uloženému heslu pro WiFi připojení, které hledáte.
Takže to byly dva způsoby, jak získat uložené heslo pro vaše WiFi/bezdrátové připojení. Nyní je můžete sdílet s návštěvníky, aby také mohli používat WiFi.