Ubuntu, jako operační systém s otevřeným zdrojovým kódem, vám umožňuje provádět mnoho konfigurací i pro ty nejmenší systémové moduly. Mezi tyto věci patří způsob, jakým chcete používat externí myš USB. V tomto článku popíšeme, jak provést následující změny nastavení myši:
- Nastavte levé/pravé tlačítko jako primární tlačítko (prostřednictvím Nastavení Ubuntu)
- Konfigurace rychlosti myši (prostřednictvím Nastavení Ubuntu)
- Povolit/zakázat přirozené posouvání (prostřednictvím Nastavení Ubuntu)
- Konfigurace profilu zrychlení (prostřednictvím vylepšení Gnome)
- Zvýrazněte umístění ukazatele při stisknutí klávesy Ctrl (prostřednictvím vylepšení Gnome)
- Vložit prostředním kliknutím (prostřednictvím vylepšení Gnome)
Spustili jsme příkazy a postupy uvedené v tomto článku na systému Ubuntu 18.04 LTS.
Pomocí nástroje Ubuntu Settings Utility k provádění konfigurací myši
Pokud dáváte přednost používání grafického uživatelského rozhraní pro provádění jednoduchých administrativních úkolů, můžete využít grafický nástroj Nastavení.
K nastavení se dostanete buď přes systémový Dash, nebo přístupem následovně:
Klikněte na šipku dolů umístěnou v pravém horním rohu plochy Ubuntu a poté klikněte na ikonu nastavení v následujícím zobrazení:
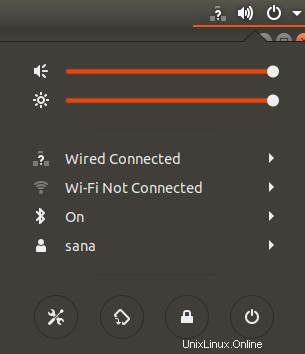
Nástroj Nastavení se ve výchozím nastavení otevře na kartě Wi-Fi. Chcete-li provést požadované konfigurace, musíte kliknout na kartu Zařízení a poté na myš a touchpad.
Případně můžete toto zobrazení přímo spustit zadáním relevantních klíčových slov pro myš a touchpad do vyhledávání Ubuntu Dash, a to následovně:

Takto vypadá zobrazení myši a touchpadu:
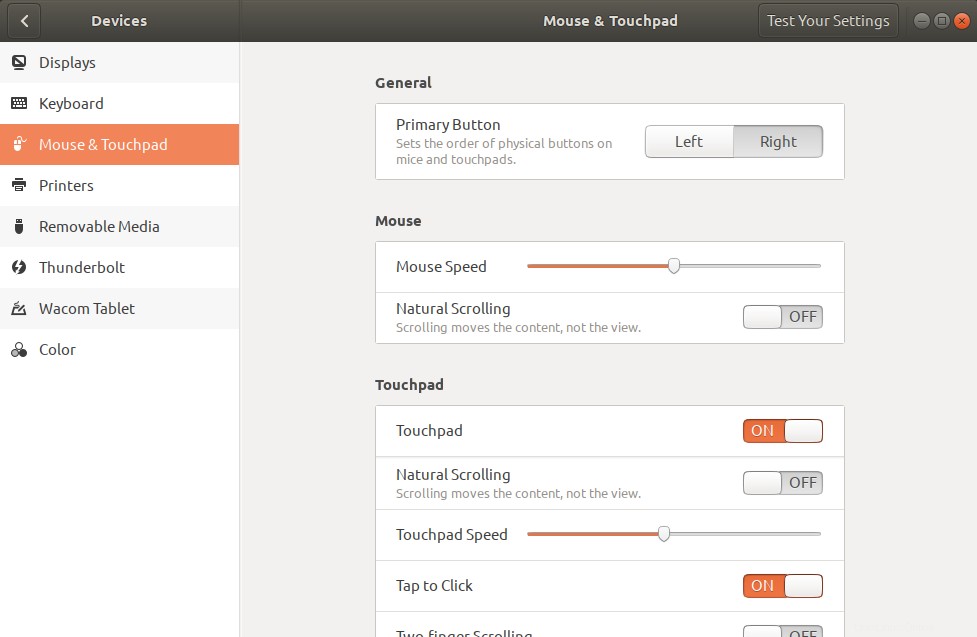
Prostřednictvím tohoto zobrazení můžete provést následující nastavení:
Nastavte levé/pravé tlačítko jako primární tlačítko (prostřednictvím Nastavení Ubuntu)
Aby bylo používání myši pro levorukého uživatele pohodlnější, můžete zaměnit pořadí fyzických tlačítek na myši i na touchpadu. Na panelu Obecné v zobrazení Myš a touchpad klikněte na tlačítko, které chcete použít jako primární tlačítko.
Konfigurace rychlosti myši (prostřednictvím Nastavení Ubuntu)
Ne všechny myši (hardware) pohybují ukazatelem dokonale při výchozí rychlosti myši nastavené na vašem Ubuntu. Posunutím posuvníku Rychlost myši doleva nebo doprava na panelu Myš v zobrazení Myš a touchpad můžete upravit, jak rychle nebo pomalu se pohybuje ukazatel myši.
Povolit/zakázat přirozené posouvání (prostřednictvím Nastavení Ubuntu)
Zapnutím/vypnutím přirozeného posouvání můžete nakonfigurovat, zda se posouváním posouvá obsah nebo zobrazení, na kterém se nacházíte. Chcete-li povolit/zakázat přirozené posouvání, zapněte nebo vypněte posuvník Přirozené posouvání na panelu Myš na kartě Myš a touchpad.
Použití nástroje Gnome Tweaks Tool k provádění konfigurací myši
Nástroj Gnome Tweaks Tool také umožňuje provést některé konfigurace vaší USB myši. Chcete-li nainstalovat tento nástroj, otevřete Správce softwaru Ubuntu a vyhledejte Gnome Tweaks:
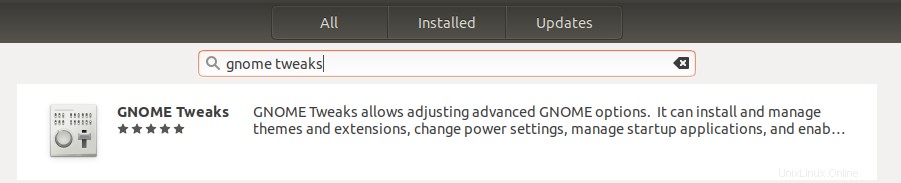
Klikněte na podobný výsledek vyhledávání, který vidíte výše, a nainstalujte jej do svého systému.
Nyní otevřete nástroj Tweaks ze systémového Dash a otevřete kartu Keyboards &Mouse:
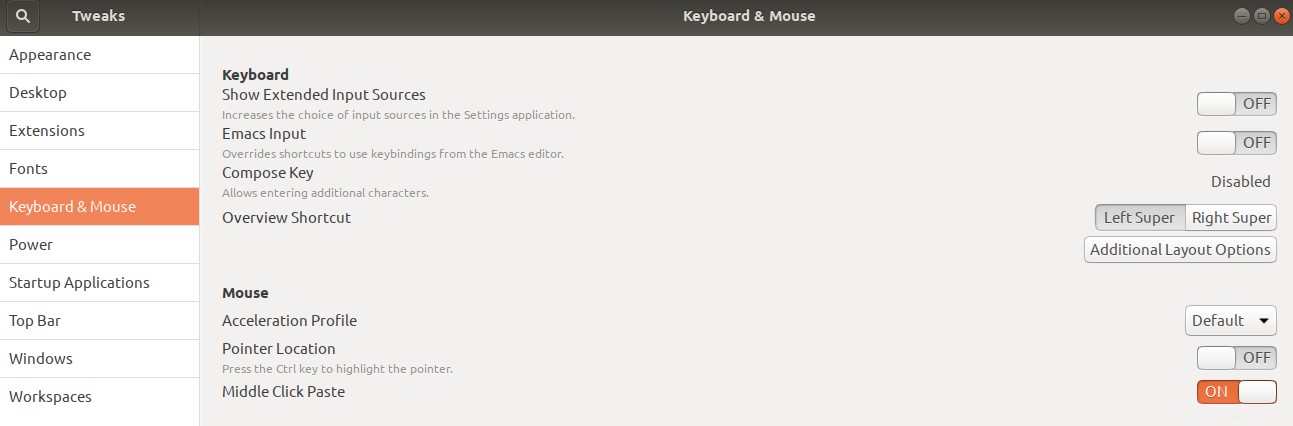
Prostřednictvím tohoto zobrazení můžete provést následující nastavení:
Konfigurace profilu zrychlení
Rozbalovací nabídka Acceleration Profile (Profil zrychlení) v zobrazení KeyBoard &Mouse vám umožňuje vybrat si ze tří profilů:
Výchozí:Tento profil zajišťuje, že se ukazovátko při pohybu na krátké vzdálenosti pohybuje velmi hladce a přesně.
Adaptivní:Tento profil bere při rozhodování o zrychlení v úvahu aktuální rychlost zařízení.
Plochý:Tento profil přidává konstantní faktor do všech delt zařízení, bez ohledu na rychlost pohybu.
Po stisknutí klávesy Ctrl zvýrazněte umístění ukazatele
Funkci umístění ukazatele lze zapnout pomocí posuvného tlačítka. Když je tato funkce zapnutá, můžete zvýraznit místo, kde se aktuálně nachází váš ukazatel, jednoduše stisknutím klávesy Ctrl.
Vložit prostředním kliknutím
Pokud má vaše myš kolečko mezi levým nebo pravým tlačítkem nebo třetí tlačítko mezi těmito dvěma, můžete ji použít pro vkládání zkopírovaného obsahu (text, obrázky atd.). Tuto funkci můžete zapnout nebo vypnout pomocí posuvného tlačítka vedle položky Vložit prostředním kliknutím v zobrazení Klávesnice a myš.
Takže toto byly konfigurace myši, které můžete provádět pomocí uživatelského rozhraní Nastavení a nástroje Gnome Tweaks Tool. Existují některá další nastavení, která můžete provést pomocí editoru Dconf a některých nástrojů příkazového řádku; budeme o nich diskutovat někdy jindy!