Mozilla Firefox je oficiální internetový prohlížeč pro Ubuntu, proto jej má většina distribucí Ubuntu ve výchozím nastavení nainstalován. Pokud váš systém z nějakého důvodu postrádá tento prohlížeč nebo pokud jste jej omylem smazali, řekneme vám, jak jej nainstalovat do vašeho Ubuntu. V tomto článku popíšeme následující způsoby instalace Mozilla Firefox do vašeho systému. Poté se můžete rozhodnout podle zdroje, ze kterého chcete Firefox nainstalovat, a také podle toho, zda chcete použít uživatelské rozhraní nebo příkazový řádek.
- Z obchodu Snap Store prostřednictvím Správce softwaru Ubuntu
- Z oficiálního úložiště Ubuntu pomocí příkazového řádku
- Z úložiště Mozilla PPA pomocí příkazového řádku
- Z webu Mozilla.org – přes příkazový řádek
Spustili jsme příkazy a postupy uvedené v tomto článku na systému Ubuntu 18.04 LTS.
Metoda 1:Z úložiště Snap Store – prostřednictvím správce softwaru Ubuntu
Pro člověka, který nechce moc otevírat příkazový řádek, je instalace softwaru přítomného v úložišti Ubuntu prostřednictvím uživatelského rozhraní velmi jednoduchá. Na panelu nástrojů Aktivity na ploše Ubuntu klikněte na ikonu Software Ubuntu.
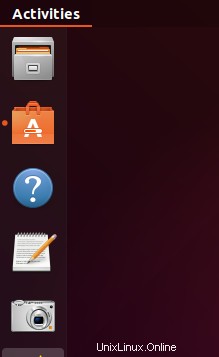
Klikněte na ikonu vyhledávání a do vyhledávacího pole zadejte FireFox. Ve výsledcích hledání se zobrazí položka Firefoxu takto:

Toto je balíček spravovaný úložištěm snap. Kliknutím na položku vyhledávání Firefox otevřete následující zobrazení:
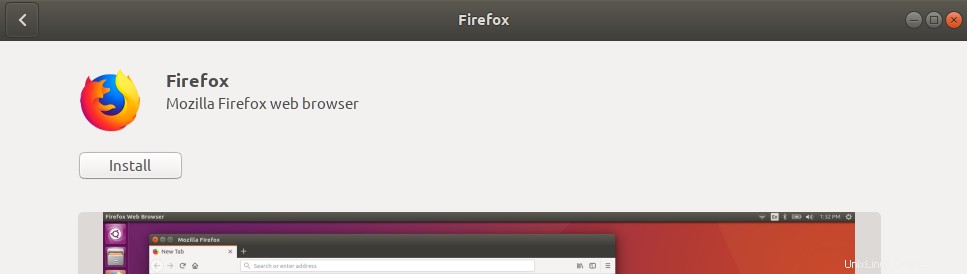
Klepnutím na tlačítko Instalovat zahájíte proces instalace. Zobrazí se následující ověřovací dialog, kde můžete zadat své ověřovací údaje, protože pouze oprávněný uživatel může instalovat software na Ubuntu.
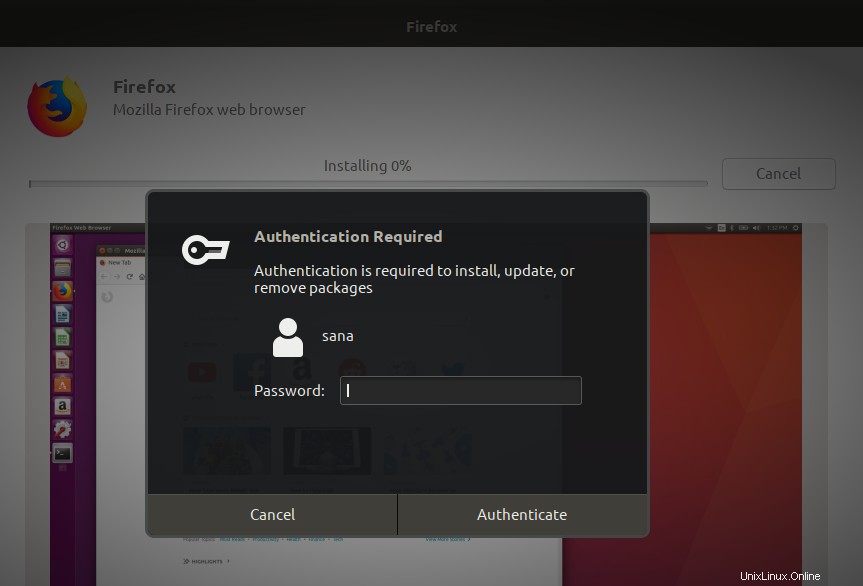
Zadejte své heslo a klikněte na tlačítko Ověřit. Poté bude zahájen proces instalace a zobrazí se následující ukazatel průběhu:
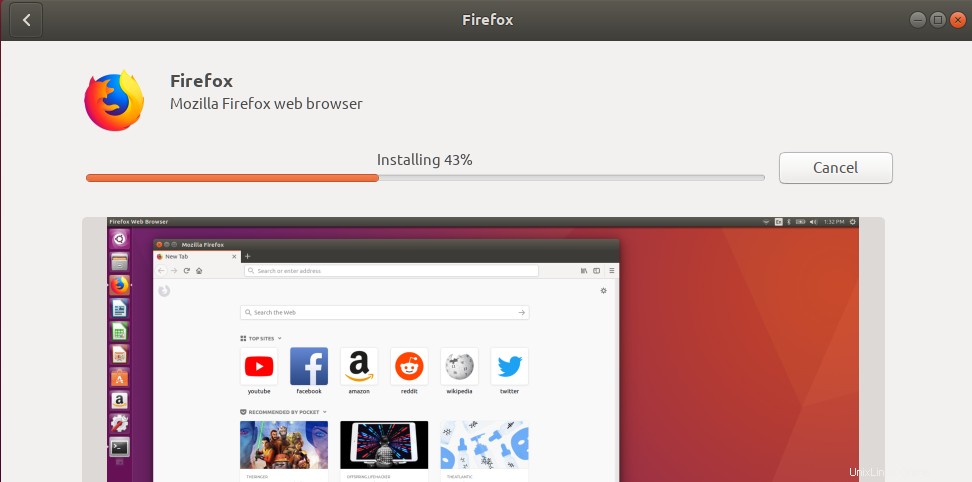
Mozilla Firefox se poté nainstaluje do vašeho systému a po úspěšné instalaci se zobrazí následující zpráva:
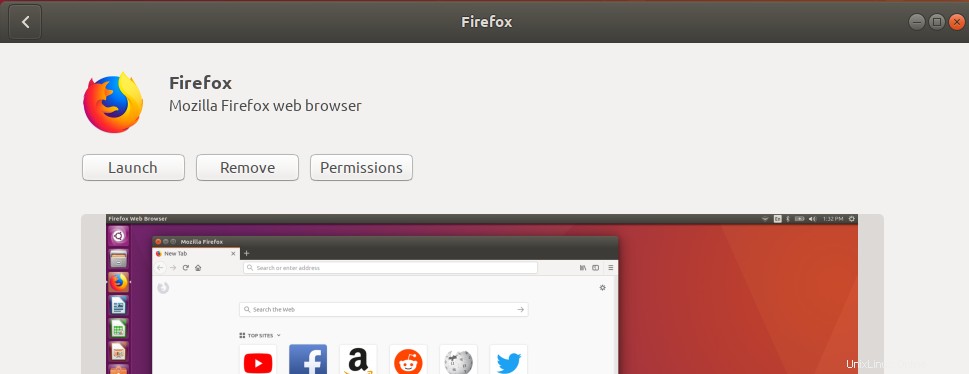
Prostřednictvím výše uvedeného dialogu můžete přímo spustit Firefox a dokonce jej z jakéhokoli důvodu okamžitě odebrat.
Spusťte Firefox
V ideálním případě by nyní měl být Firefox dostupný na vašem systémovém panelu Dock/Activities. Můžete k němu také přistupovat z lišty spouštění aplikací Ubuntu následujícím způsobem nebo k němu přímo přistupovat ze seznamu aplikací:
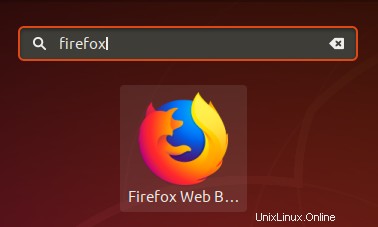
Odstranit
Pokud chcete odstranit Firefox, který byl nainstalován pomocí výše uvedené metody, můžete jej odebrat ze systému následovně:
Otevřete Správce softwaru Ubuntu a vyhledejte Firefox následovně:

V položce vyhledávání uvidíte stav Instalováno, jak je uvedeno výše. Klepněte na tuto položku a potom klepněte na tlačítko Odebrat z následujícího zobrazení:
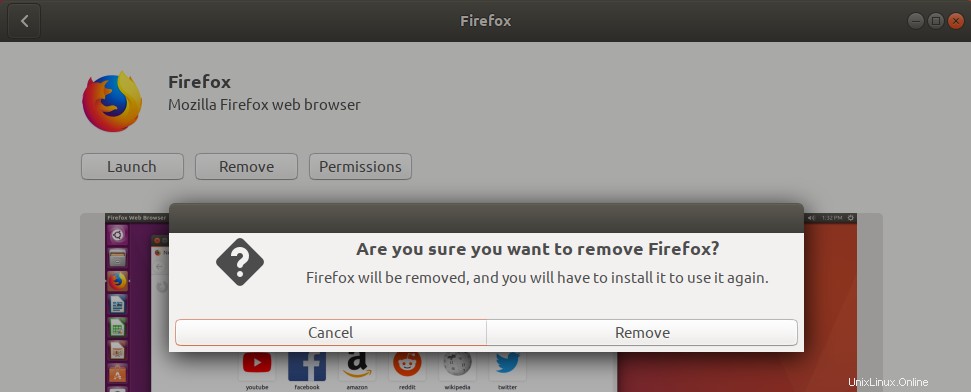
Systém vás vyzve dialogem Authentication. Software bude odstraněn, když zadáte heslo pro uživatele sudo a v dialogovém okně kliknete na Ověřit.
Metoda 2:Z oficiálního úložiště Ubuntu – přes příkazový řádek
Firefox, který je oficiálním prohlížečem Ubuntu, je také dostupný v oficiálním úložišti Ubuntu. Lze jej snadno nainstalovat pomocí příkazového řádku následovně:
Otevřete Terminál buď pomocí klávesové zkratky Ctrl+Alt+T, nebo pomocí vyhledávání Ubuntu Application Launcher.
Chcete-li aktualizovat index úložiště vašeho systému na index internetových úložišť, zadejte následující příkaz:
$ sudo apt-get update
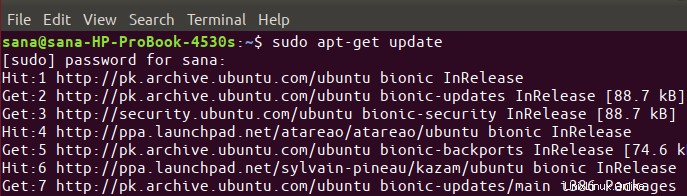
Tímto způsobem můžete nainstalovat nejnovější dostupnou verzi softwaru do vašeho systému.
Poté zadejte následující příkaz pro instalaci Mozilla Firefox z oficiálního úložiště Ubuntu:
$ sudo apt install firefox
Vezměte prosím na vědomí, že pouze oprávněný uživatel (sudo) může přidávat, odebírat a konfigurovat software na Ubuntu. Zadejte heslo pro sudo, po kterém začne instalační procedura.
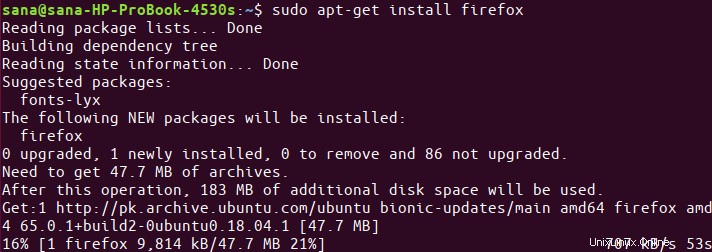
To může nějakou dobu trvat v závislosti na rychlosti vašeho internetu, po které se Firefox nainstaluje do vašeho systému.
Spusťte Firefox
Pro spuštění Firefoxu spusťte ve svém terminálu následující příkaz:
$ firefox
Odstranit
Firefox můžete úplně odebrat, spolu s případnými konfiguracemi, které jste provedli, pomocí následujícího příkazu:
$ sudo apt-get purge firefox
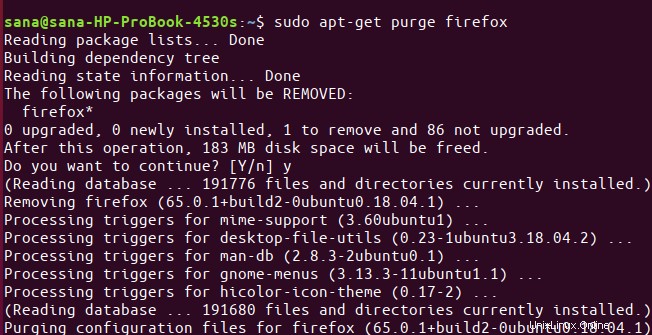
V opačném případě můžete použít následující příkaz a jednoduše odinstalovat Firefox:
$ sudo apt-get remove firefox
Metoda 3:Z úložiště Mozilla PPA pomocí příkazového řádku
Úložiště Mozilla PPA obsahuje nejnovější verzi Firefoxu. Chcete-li nainstalovat Firefox prostřednictvím tohoto úložiště PPA, postupujte takto:
Nejprve prosím otevřete Terminál buď pomocí systémové pomlčky nebo pomocí zkratky Ctrl+Alt+T
Poté zadejte následující příkaz, abyste přidali podpisový klíč pro Mozilla PPA:
$ sudo apt-key adv --keyserver keyserver.ubuntu.com --recv-keys A6DCF7707EBC211F
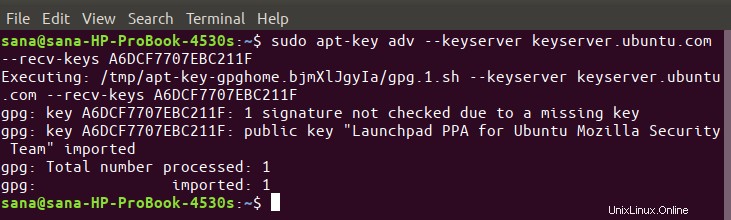
Nyní zadejte následující příkaz pro přidání úložiště Mozilla PPA do vašeho Ubuntu:
$ sudo apt-add-repository "deb http://ppa.launchpad.net/ubuntu-mozilla-security/ppa/ubuntu bionic main"
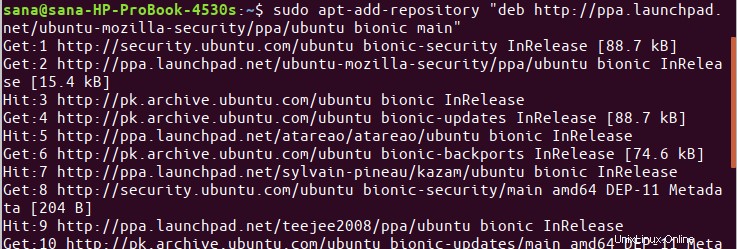
Vezměte prosím na vědomí, že pouze oprávněný uživatel může přidávat, odebírat a konfigurovat software na Ubuntu. Zadejte heslo pro sudo, po kterém bude úložiště PPA přidáno do vašeho systému.
Tip:Místo psaní příkazu jej můžete zkopírovat odtud a vložit do Terminálu pomocí Ctrl+Shift+V nebo pomocí možnosti Vložit z nabídky po kliknutí pravým tlačítkem.
Dalším krokem je aktualizace indexu úložiště vašeho systému pomocí následujícího příkazu:
$ sudo apt-get update
To vám pomůže při instalaci nejnovější dostupné verze softwaru z internetu.
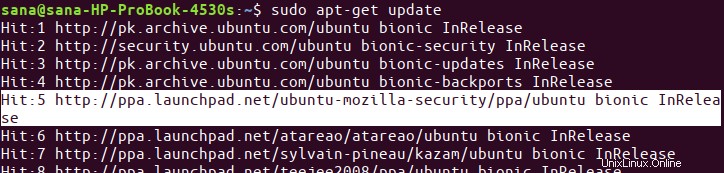
Nyní, když jste dokončili všechny předpoklady potřebné k instalaci Firefoxu, použijte následující příkaz jako sudo k instalaci Mozilla Firefox do vašeho systému:
$ sudo apt-get install firefox
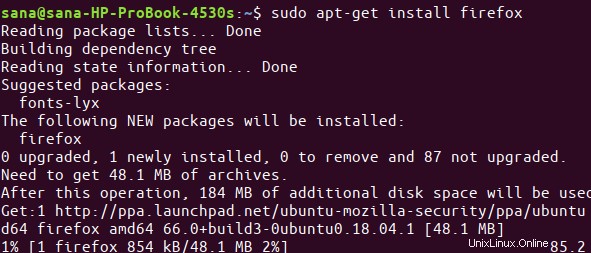
Spusťte Firefox
Pro spuštění Firefoxu spusťte ve svém terminálu následující příkaz:
$ firefox
Odstranit
Firefox můžete úplně odebrat, spolu s případnými konfiguracemi, které jste provedli, pomocí následujícího příkazu:
$ sudo apt-get purge firefox
V opačném případě můžete použít následující příkaz a jednoduše odinstalovat Firefox:
$ sudo apt-get remove firefox
Metoda 4:Z oficiálních webových stránek pomocí příkazového řádku
Pokud ve svém systému nemáte nebo nechcete používat žádný jiný existující prohlížeč, zde je návod, jak nainstalovat Firefox z oficiálních webových stránek Mozilla.org pomocí příkazového řádku.
Otevřete Terminál buď přes systémovou pomlčku nebo zkratku Ctrl+Alt+T. Chcete-li stáhnout soubor Firefox Setup tar.bz2 z Mozilla.org, zadejte následující příkaz:
$ wget -O ~/FirefoxSetup.tar.bz2 "https://download.mozilla.org/?product=firefox-latest&os=linux64"
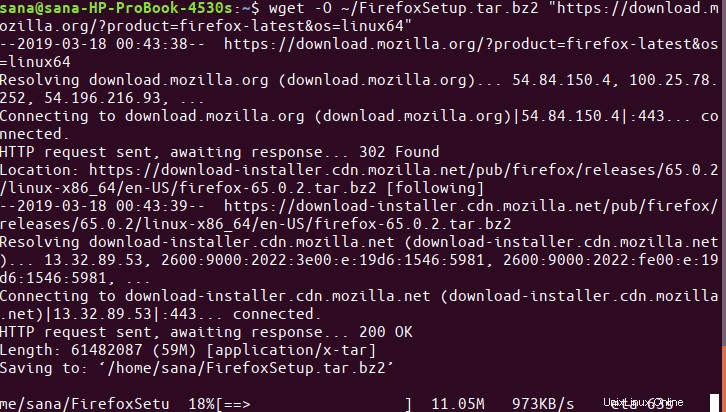
Soubor je standardně uložen v domovské složce aktuálního uživatele.
Extrahujte soubor do složky /opt vašeho Ubuntu pomocí následujícího příkazu jako sudo:
$ sudo tar xjf ~/FirefoxSetup.tar.bz2 -C /opt/

Nyní vytvořte spustitelný soubor Firefoxu v /usr/lib/, který ukazuje na umístění, kam jste extrahovali soubor .tar.bz2 (složka /opt). Použijte k tomu následující příkaz:
$ sudo ln -s /opt/firefox/firefox /usr/lib/firefox/firefox

Spusťte Firefox
Pro spuštění Firefoxu spusťte ve svém terminálu následující příkaz:
$ firefox
Odstranit
Chcete-li odstranit Firefox nainstalovaný touto metodou, spusťte ve svém terminálu následující příkaz jako sudo:
$ sudo rm -fr /opt/firefox
Můžete také odstranit soubor .tar.bz2, který jste původně stáhli z webu Mozilla.
Takže to nebyl jeden, ale čtyři způsoby, jak nainstalovat Mozilla Firefox na váš Ubuntu. Užijte si prohlížení!