Mozilla Thunderbird je bezplatný e-mailový klient, který umožňuje uživatelům v systémech Windows, macOS, Linux a dalších podporovaných systémech odesílat, přijímat a spravovat jejich e-maily. S ThunderBird můžete získávat e-maily od svého poskytovatele e-mailu pomocí IMAP nebo POP3 a odesílat e-maily pomocí SMTP.
V tomto článku vysvětlíme instalaci thunderbirdu prostřednictvím příkazového řádku i uživatelského rozhraní. Poté vysvětlíme, jak spustit aplikaci a použít ji k nastavení Thunderbirdu pro přístup a používání vašeho již existujícího e-mailového účtu na vašem Ubuntu.
Spustili jsme příkazy a postupy uvedené v tomto článku na systému Ubuntu 18.04 LTS.
Nainstalujte Thunderbird
Zde vysvětlíme dva způsoby, jak nainstalovat ThunderBird do vašeho systému:
- Přes terminál (na základě příkazového řádku)
- Z webu Thunderbird (na základě GUI)
Přes terminál (doporučeno)
Otevřete příkazový řádek Ubuntu, Terminál, buď prostřednictvím systémové pomlčky, nebo pomocí zkratky Ctrl+Alt+T. Před instalací jakéhokoli softwaru na Ubuntu z příkazového řádku doporučujeme spustit následující příkaz:
$ sudo apt-get update
To zajišťuje, že index úložiště vašeho systému je v souladu s internetovými úložištěmi. Tímto způsobem můžete nainstalovat nejnovější dostupnou verzi softwaru.
Poté spusťte následující příkaz a nainstalujte ThunderBird:
$ sudo apt-get install thunderbird
Vezměte prosím na vědomí, že pouze oprávněný uživatel může přidávat, odebírat a aktualizovat software na Ubuntu.
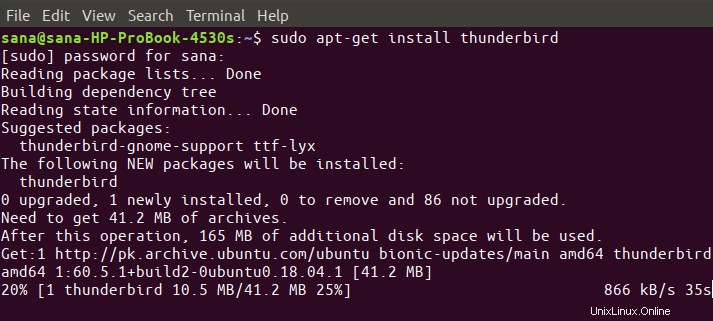
Systém vás může požádat o heslo pro uživatele sudo. Zadejte heslo a software se nainstaluje do vašeho systému.
Pomocí následujícího příkazu můžete ověřit, zda je software ve vašem systému skutečně nainstalován či nikoli, a také zkontrolovat číslo verze:
$ thunderbird --version

Pokud někdy budete chtít Thunderbird úplně odstranit spolu se všemi jeho konfiguracemi, použijte prosím následující příkaz:
$ sudo apt-get purge thunderbird
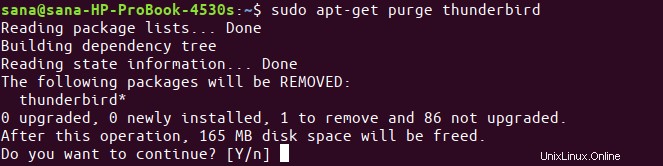
Spusťte Thunderbird
Když jste ThunderBird nainstalovali tímto způsobem, můžete jej spustit prostřednictvím terminálu zadáním následujícího příkazu:
$ thunderbird
Nebo z uživatelského rozhraní přes vyhledávací lištu spouštěče aplikací.
Z webu ThunderBird (na základě uživatelského rozhraní)
Nejnovější verzi Thunderbirdu naleznete na následujícím odkazu:
https://www.thunderbird.net/en-US/download/
Otevřete odkaz ve svém prohlížeči a uložte soubor do systému, nejlépe do složky Stažené soubory, následovně:
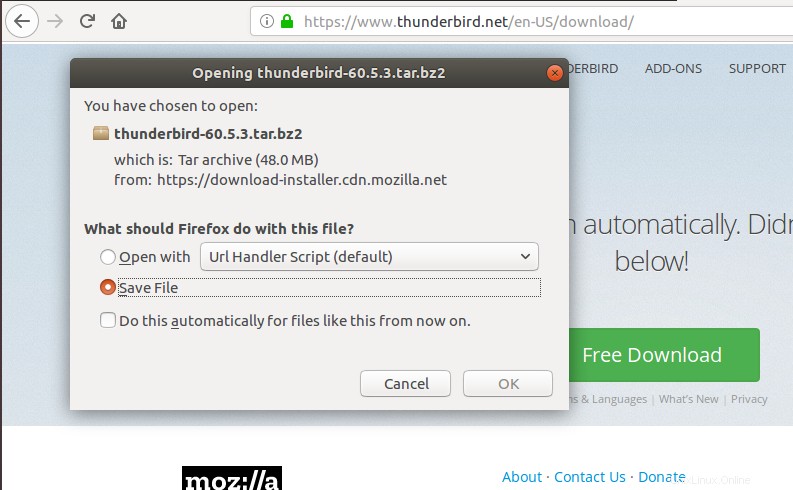
Stažený soubor bude ve formátu .tar.bz2. Otevřete složku, do které jste soubor stáhli, a extrahujte jej pomocí možnosti Extrahovat sem z nabídky po kliknutí pravým tlačítkem takto:
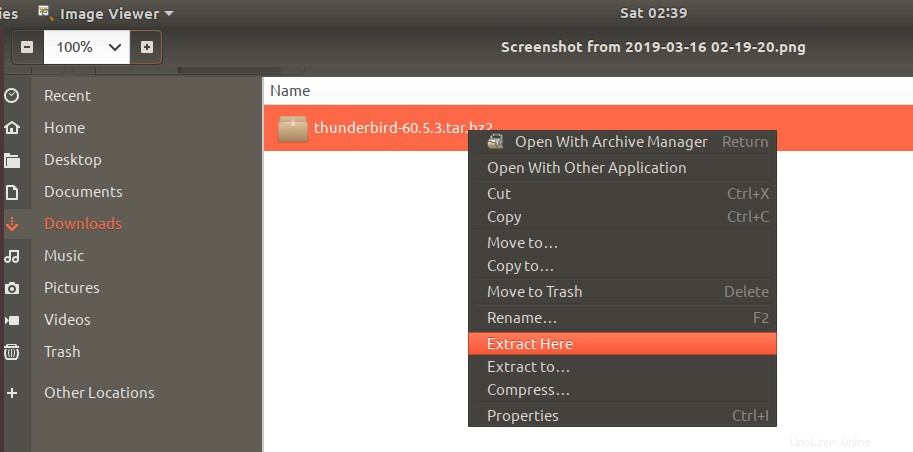
Extrahovaná složka bude obsahovat další složku s názvem „thunderbird“. Otevřete tuto složku a zkuste najít spustitelný soubor s názvem thunderbird.
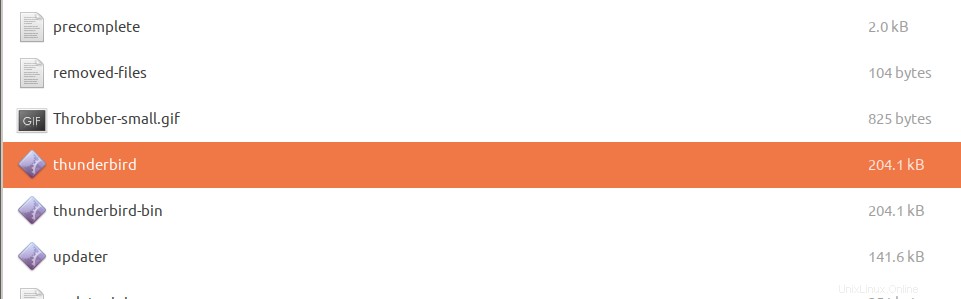
Když na tento soubor dvakrát kliknete, otevře se aplikace ThunderBird.
Vytvořit Desktop Launcher pro ThunderBird (volitelné)
Pokud se vám přístup k aplikaci ThunderBird výše popsaným způsobem zdá obtížný, můžete pro aplikaci vytvořit spouštěč plochy takto:
Otevřete svůj terminál Ubuntu a zadejte následující příkaz jako sudo, abyste mohli nainstalovat panel Gnome.
$ sudo apt install --no-install-recommends gnome-panel
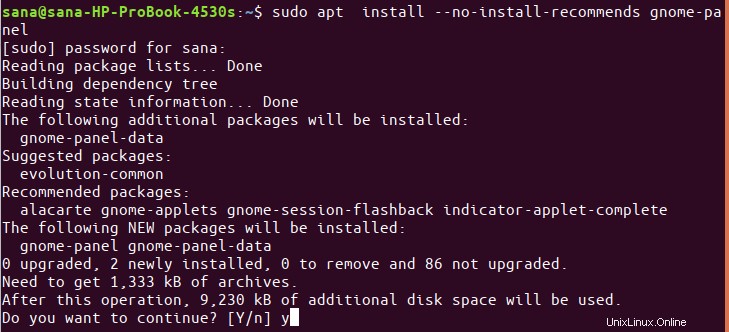
Poté spusťte následující příkaz, abyste vytvořili nový spouštěč:
$ gnome-desktop-item-edit ~/Desktop/ --create-new

Otevře se následující zobrazení, jehož prostřednictvím můžete vytvořit spouštěč:
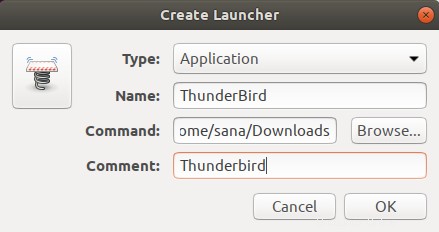
V tomto zobrazení zadejte následující podrobnosti:
Typ: Aplikace
Jméno: ThunderBird
Příkaz: Vyhledejte nebo zadejte umístění spustitelného souboru thunderbirdu v extrahované složce ThunderBird tar.bz2.
Komentář: ThunderBird
Ikonu spouštěče můžete změnit také kliknutím na obrázek ikony a procházením k obrázku, který chcete nastavit.
Klikněte na OK a na ploše se zobrazí ikona ThunderBird, pomocí které můžete aplikaci kdykoli snadno přistupovat.
Spusťte ThunderBird a nastavte e-mail
Když ThunderBird spustíte poprvé, zobrazí se následující pohled:
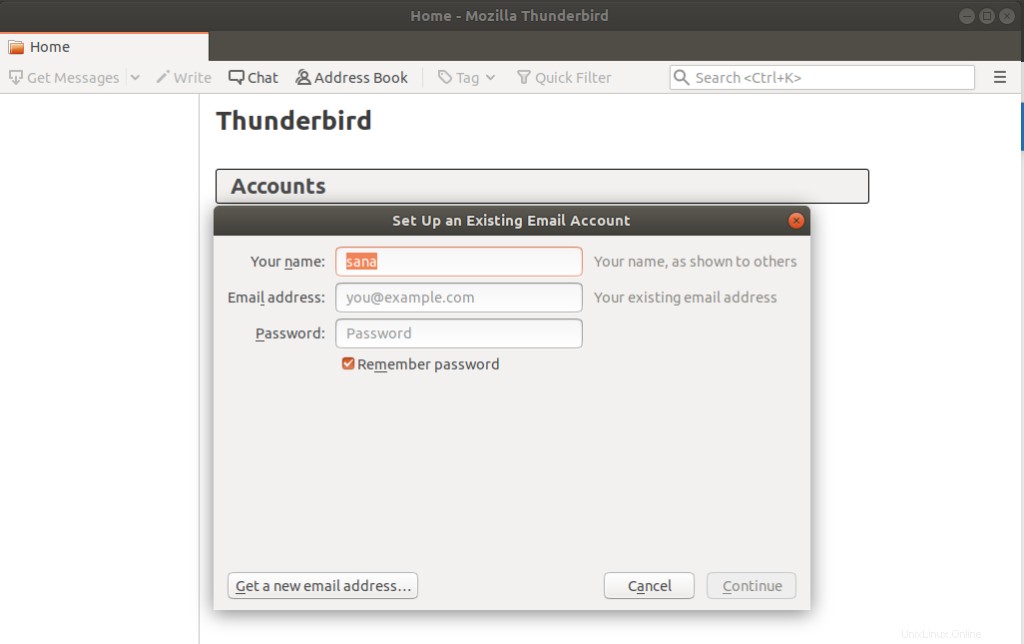
To vám umožní nastavit jeden z vašich již existujících e-mailových účtů v Thunderbirdu. Zde vysvětlím, jak jsem pomocí průvodce konfiguroval svůj účet Gmail na ThunderBird, abych mohl odesílat a přijímat e-maily přímo z plochy Ubuntu.
V tomto zobrazení zadejte své jméno, e-mailovou adresu, kterou chcete nakonfigurovat, a heslo pro daný e-mailový účet a klikněte na Pokračovat:
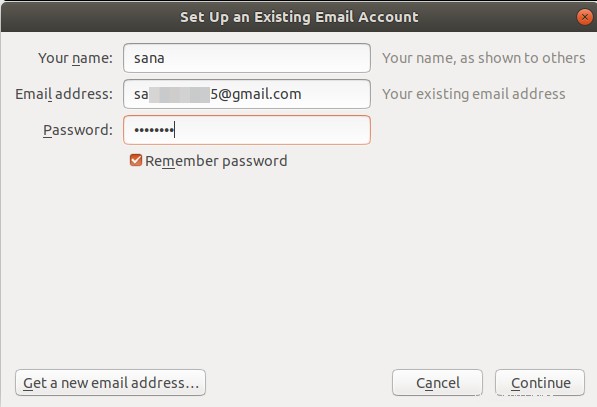
ThunderBird ověří vaše nastavení z databáze Mozilla ISP a zobrazí následující pohled na úspěšnou shodu záznamů:
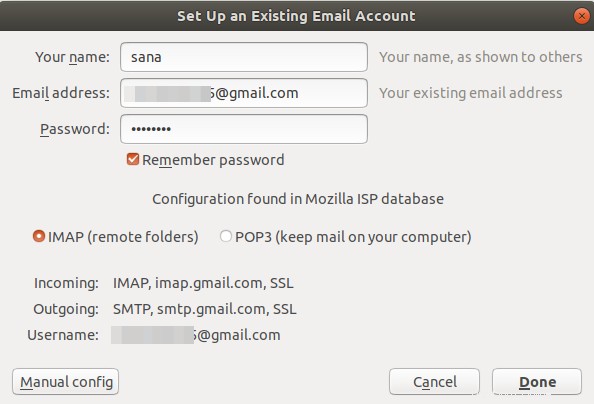
Po ověření konfigurací klikněte v tomto zobrazení na Hotovo. Otevře se následující stránka Přihlášení přes Google:
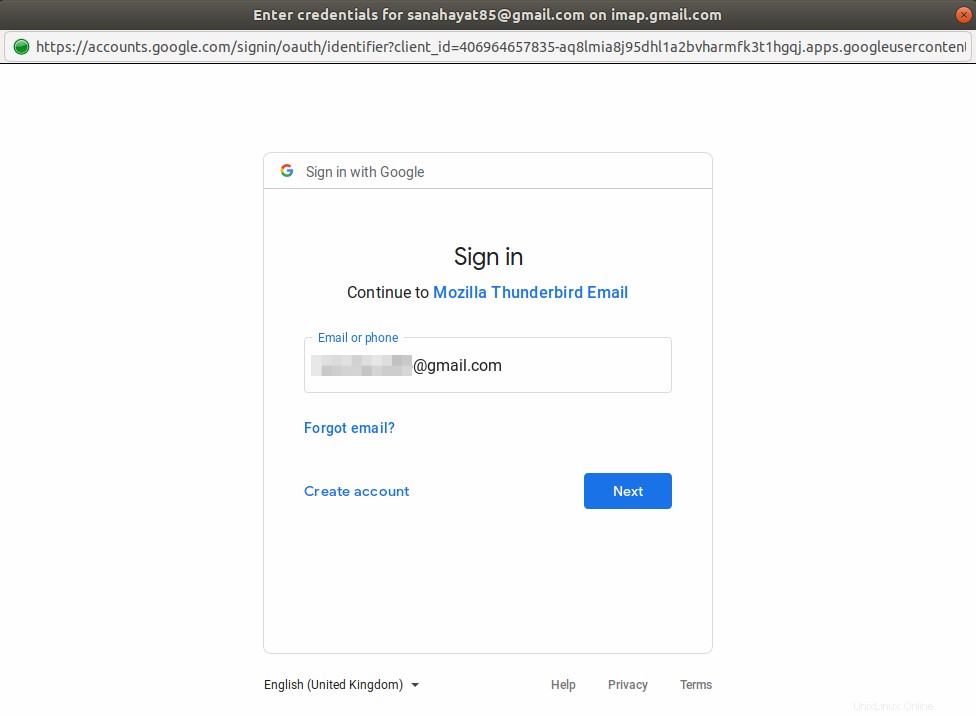
Zadejte svůj e-mail a klikněte na Další. Otevře se následující stránka, která vás požádá o heslo spojené s vaším e-mailovým ID.
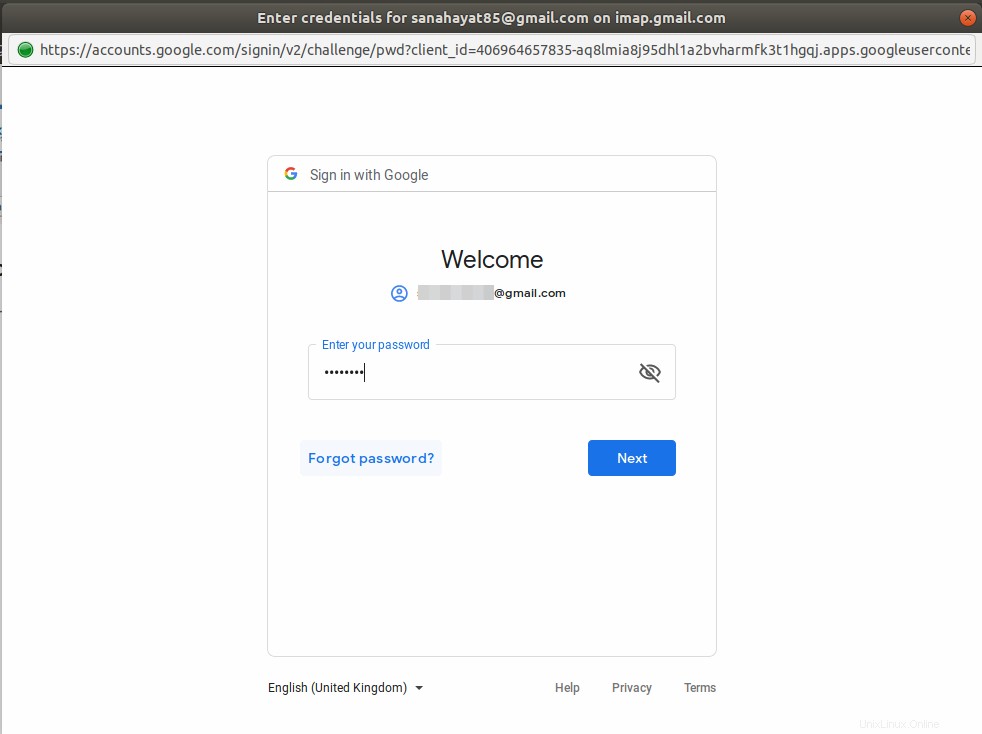
Zadejte heslo a klikněte na Další. Nyní se zobrazí následující stránka s dotazem, zda důvěřujete ThunderBird jako důvěryhodné aplikaci:
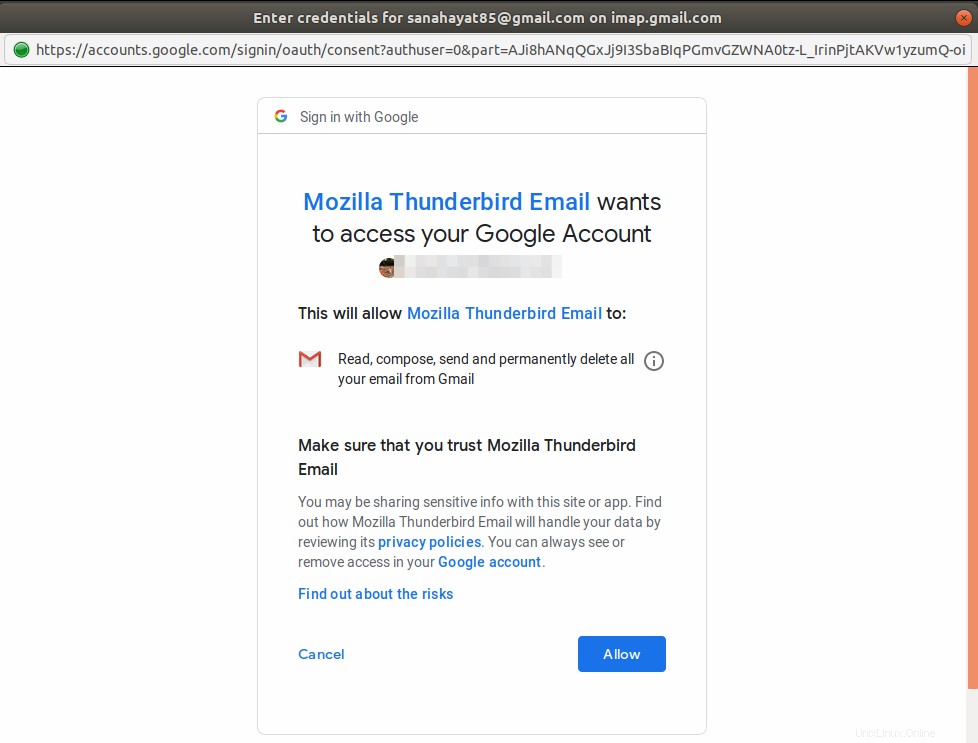
Klikněte na Povolit a úspěšně jste nastavili ThunderBird pro odesílání a přijímání e-mailů z již existujícího e-mailového účtu.
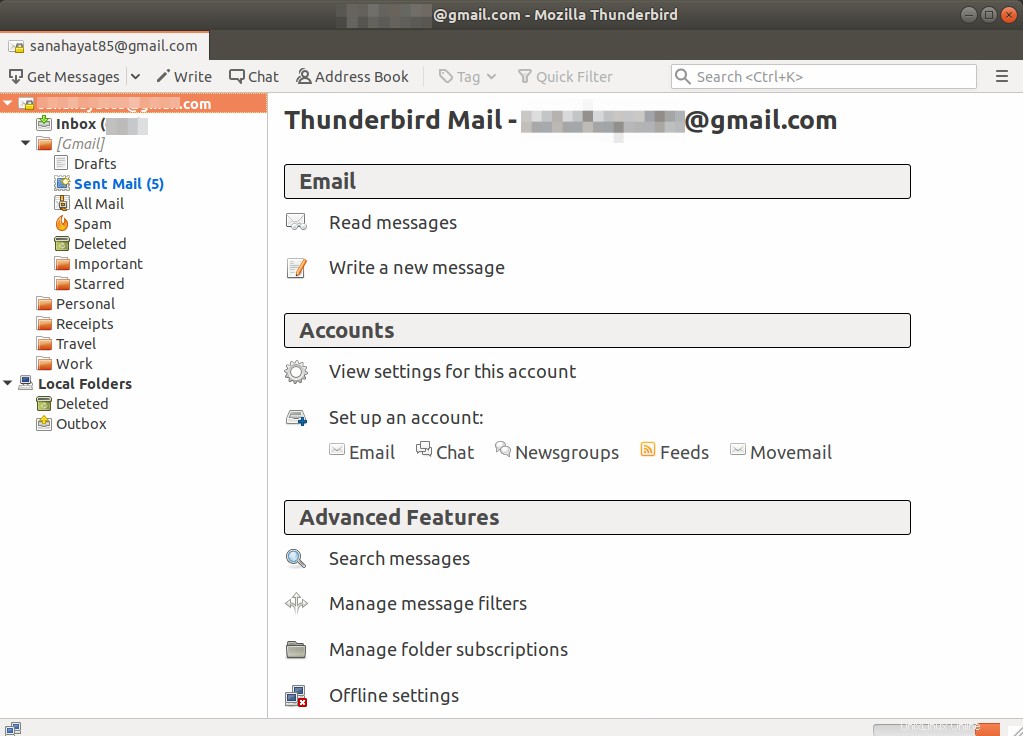
To bylo vše, co jste potřebovali vědět o instalaci ThunderBird, pokud již není součástí vašeho balíčku Ubuntu. A také si nastavte již existující účet na ThunderBird, abyste si mohli užívat snadného používání tohoto e-mailového účtu přímo z plochy Ubuntu.