RAM, zkratka pro Random Access Memory, lze považovat za pracovní prostor vašeho počítačového systému. Kdykoli otevřete soubor pro prohlížení nebo úpravu, váš systém vytvoří dočasnou instanci tohoto souboru ve vaší paměti RAM, abyste s ním mohli pracovat. Když soubor uložíte, váš systém jej zkopíruje do stabilnějšího a energeticky nezávislého prostoru (hardwaru), který se nazývá paměť pouze pro čtení. Nejen to, když spustíte program, operační systém a RAM jsou médiem, na kterém je spuštěn. Hledáte-li vysoce výkonný výpočetní systém, je vaší odpovědí dobrá rovnováha mezi dostatečně velkou a rychlou RAM.
Při používání Ubuntu se setkáváme s mnoha scénáři, kdy je RAM velkým hlediskem. Chceme vědět, kolik paměti RAM je v našem systému nainstalováno, kolik z ní můžeme využít, zda je naše RAM bez chyb a mnoho dalšího.
V tomto článku vysvětlíme následující věci, které můžete udělat s nainstalovanou RAM pomocí příkazového řádku Ubuntu:
- Zkontrolujte nainstalovanou, použitou a dostupnou RAM
- Zkontrolujte typ a rychlost nainstalované paměti RAM
- Otestujte nainstalovanou paměť RAM na chyby
Příkaz a postupy uvedené v tomto článku jsme spustili na systému Ubuntu 18.04 LTS.
Poznámka: K vysvětlení výše uvedených úkolů použijeme příkazový řádek Ubuntu, Terminál. Aplikaci Terminál můžete otevřít buď prostřednictvím vyhledávací lišty spouštěče aplikací Ubuntu, nebo pomocí zkratky Ctrl+Alt+T.
Jak zkontrolovat nainstalovanou, použitou a dostupnou RAM
Nejjednodušší způsob, jak zkontrolovat statistiky paměti na vašem Ubuntu, je pomocí příkazu free:
Takto použijete příkaz free:
$ free
Použijte:
Tento příkaz se používá ke kontrole využití paměti a swapu ve vašem systému v několika řádcích. Bez použití jakéhokoli přepínače je zobrazený výstup vytištěn v kilobajtech.

Lepším přístupem je však použít přepínač -h, aby příkaz free zobrazil využití paměti a swapu v nejbližším možném třímístném formátu.
$ free -h
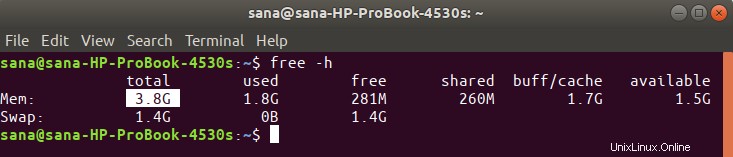
Část výstupu „Mem“ poskytuje informace o paměti RAM ve vašem systému. Celkový sloupec uvádí celkový počet GB paměti RAM nainstalované ve vašem systému. Použité a dostupné sloupce označují RAM, kterou váš systém používá, a GB dostupné k použití.
Jak zkontrolovat typ a rychlost paměti RAM
Než vysvětlíme, jak zkontrolovat typ a rychlost vaší paměti RAM, nejprve definujme, co oba znamenají:
- Typ:RAM v dnešní době přichází v mnoha profilech na základě dat a přenosových rychlostí. Patří mezi ně starší SDRAM (Synchronous dynamic RAM), DDR1 (DDR SDRAM), DDR2, DDR3 a moderní DDR4. U přenosných systémů se RAM dodává v typech DRAM a SDRAM.
- Rychlost:Když mluvíme o rychlosti paměti RAM v MHz nebo GHz, uvažujeme hodinové cykly. Cyklus znamená jednu relaci čtení a zápisu. Rychlost paměti RAM znamená, kolik cyklů za sekundu může provést. 3200 MHz RAM dokáže provést 3200 cyklů (relací čtení/zápisu) za jednu sekundu
Následující příkaz můžete použít jako sudo ke kontrole typu vaší RAM
$ sudo dmidecode --type memory | less
Systém vás požádá o heslo sudo a poté zobrazí následující informace:
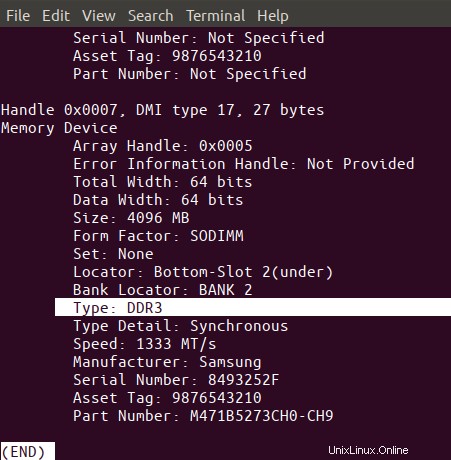
Přejděte dolů a najděte typ paměti RAM ve výstupu, jak je zvýrazněno výše. Jak vidíte, na svém notebooku mám nainstalovanou DDR3.
Pomocí stejného příkazu můžete také zobrazit rychlost hodin paměti RAM:
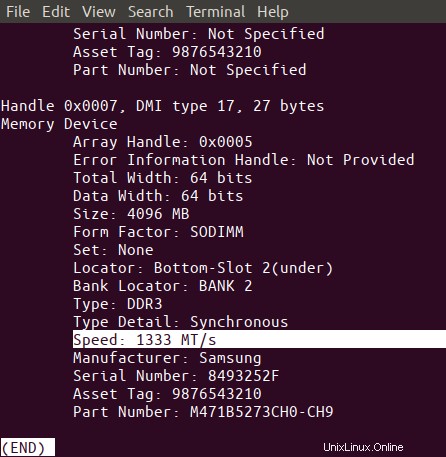
Výše uvedený výstup ukazuje, že mám v systému nainstalovanou 1333 MHz RAM.
K ukončení tohoto výstupu můžete použít klávesu „q“.
Jak otestovat RAM na chyby pomocí nástroje MemTester
Protože RAM je křehké zařízení, její polovodiče mohou občas čelit rozbití. To může ovlivnit výkon vaší celkové paměti RAM. K otestování chyb RAM můžete použít MemTester.
Chcete-li nainstalovat tento nástroj, otevřete aplikaci Terminal a zadejte následující příkaz, abyste nejprve aktualizovali index úložiště vašeho systému na index internetových úložišť. To zajistí, že na váš systém bude možné nainstalovat nejnovější dostupnou verzi softwaru.
$ sudo apt-get update
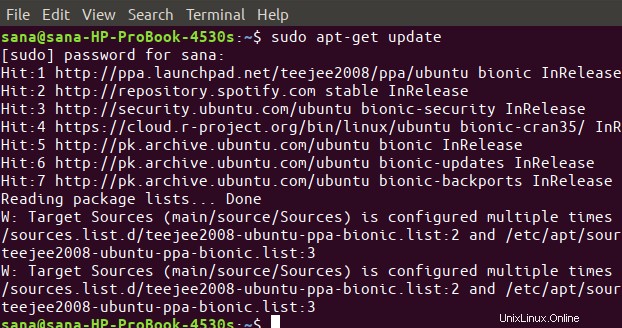
Poté pomocí následujícího příkazu apt-get nainstalujte memtester.
$ sudo apt-get install memtester
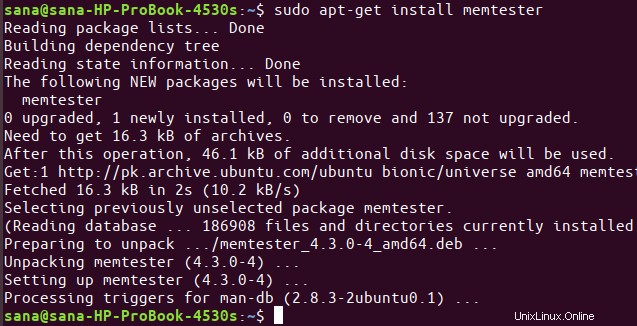
Toto je Použití příkazu memtester:
$ memtester [-p physaddrbase [-d zařízení]]
Příklad:
Následující příkaz zkontroluje 200 MB místa RAM ve dvou iteracích:
$ sudo memtester 200M 2
Takto vypadá testovací výstup.
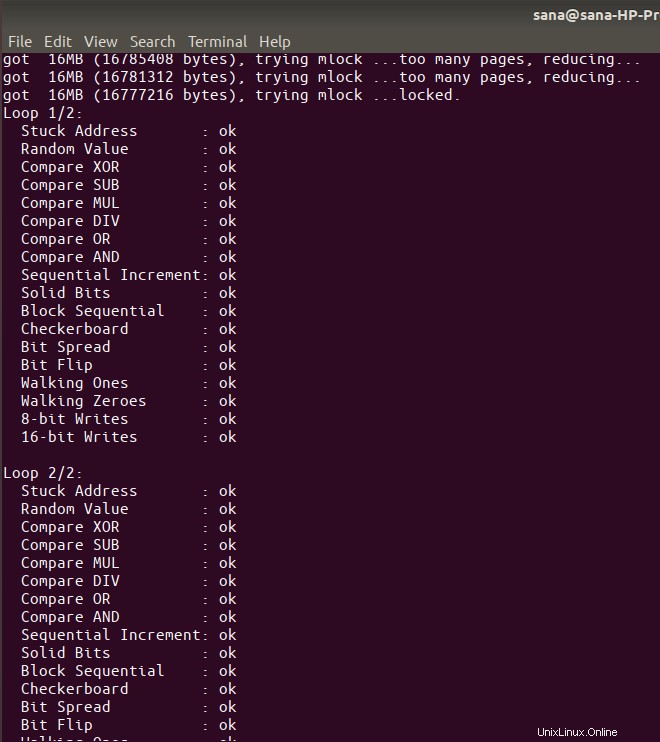
Výstup ukázal, že v paměti RAM nemám žádné chyby. Mám štěstí na to, jak hrubě někdy používám svůj notebook.
Tento příkaz má však jedno omezení:RAM můžete skenovat pouze do velikosti volné RAM ve vašem systému. Nástroj memtest86+ v nabídce boot GRUB je to, co můžete použít k důkladnému otestování paměti RAM.
Takže toto bylo několik příkazů, pomocí kterých jste mohli vědět vše o paměti RAM nainstalované ve vašem systému Ubuntu. Také jste se naučili používat nástroj memtest, abyste si mohli být jisti, že vaše RAM funguje optimálně.