Většina operačních systémů a zvláště velkých programů je dodávána ve formátu ISO obsahujícím všechny požadované instalační soubory. Soubor ISO nebo obraz ISO je dokonalou reprezentací všech souborů a složek obsažených na disku CD/DVD. Případně můžete říci, že se jedná o balíček všech instalačních souborů a složek v jediném souboru ve formátu ISO.
Soubory a složky můžete snadno zálohovat nebo archivovat do souboru ISO. Tento soubor ISO můžete vytvořit tak, aby se choval jako externí disk, vytvořit zaváděcí USB nebo CD/DVD pro pozdější použití pro instalaci, uložit jako zálohu nebo jej někomu distribuovat.
Pomocí souborů ISO můžete:
- Vytvořte instalační disk vypálením na USB nebo CD/DVD.
- Připojit jako virtuální disk.
- Slouží k instalaci operačního systému nebo softwarových programů.
V tomto článku popíšu některé způsoby, jak vytvořit soubor ISO v Ubuntu 18.04 LTS.
Použití nástroje Mkisofs
V systému Linux můžete vytvořit obraz ISO ze složky pomocí argumentu příkazového řádku s Mkisofs užitečnost. Můžete použít Mkisofs automaticky zálohovat data s možností v případě potřeby vyloučit některé jednotlivé soubory. Podporuje také zástupné znaky.
Základní syntaxe příkazu je:
$ mkisofs -o [název_souboru.iso] [ cesta_adresáře]
-o definuje název souboru ISO, který chcete vytvořit, následovaný adresářem, který chcete zálohovat nebo uložit soubor ISO.
Například chci vytvořit soubor ISO z adresáře /home/tin/Documents/backup a uložte jej jako backup.iso soubor:
$ mkisofs –o backup.iso /home/tin/Documents/backup
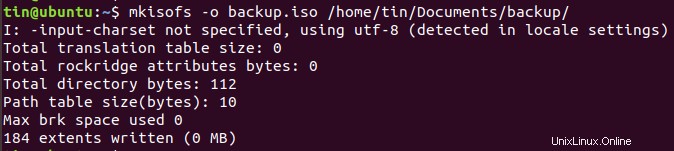
Vytvoří soubor backup.iso a uloží jej do aktuálního adresáře.
Použití příkazu dd v Terminálu k vytvoření souboru ISO
V podstatě pomocí dd můžeme vytvářet kopie dat, ať už se jedná o soubory nebo složky, diskové oddíly nebo disky CD/DVD. Můžeme také použít dd příkaz k vytvoření souborů ISO.
Základní syntaxe dd příkaz je:
$ dd if=[zdroj] of=[target.iso]
Pokud =Řekne příkazu, odkud má vložit zdrojová data.
Z =Řekne příkazu, kde má definovat výstup.
Například napíšu následující příkaz pro zkopírování a uložení obsahu jednotky jako souboru ISO s názvem diskimage.iso:
$ sudo dd if= /dev/sdb of= diskimage.iso
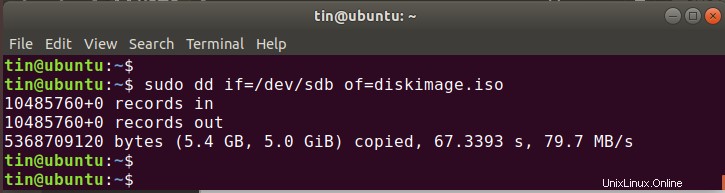
Obraz ISO s názvem diskimage.iso bude vytvořen v aktuálním adresáři.
Použití nástroje Brasero k vytvoření souboru ISO
K vytvoření souboru ISO můžete použít linuxový nástroj pro vypalování disku Brasero. Starší verze Ubuntu obsahují vestavěný nástroj Brasero. Ve verzi 16.04 a novější však musíte tento nástroj nainstalovat ručně.
Chcete-li nainstalovat Brasero, stiskněte Ctrl+Alt+T ke spuštění Terminálu.
Do terminálu zadejte následující příkaz:
$ sudo apt-get install brasero
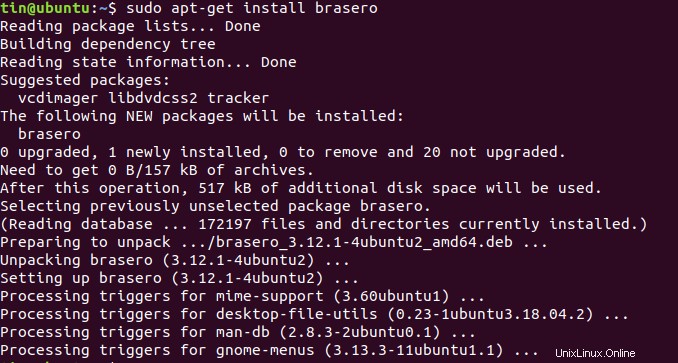
Po dokončení instalace otevřete aplikaci.
Chcete-li otevřít aplikaci Brasero, stiskněte klávesu Windows nebo klikněte na ikonu pomlčky v levém dolním rohu plochy a otevřete nabídku Dash.
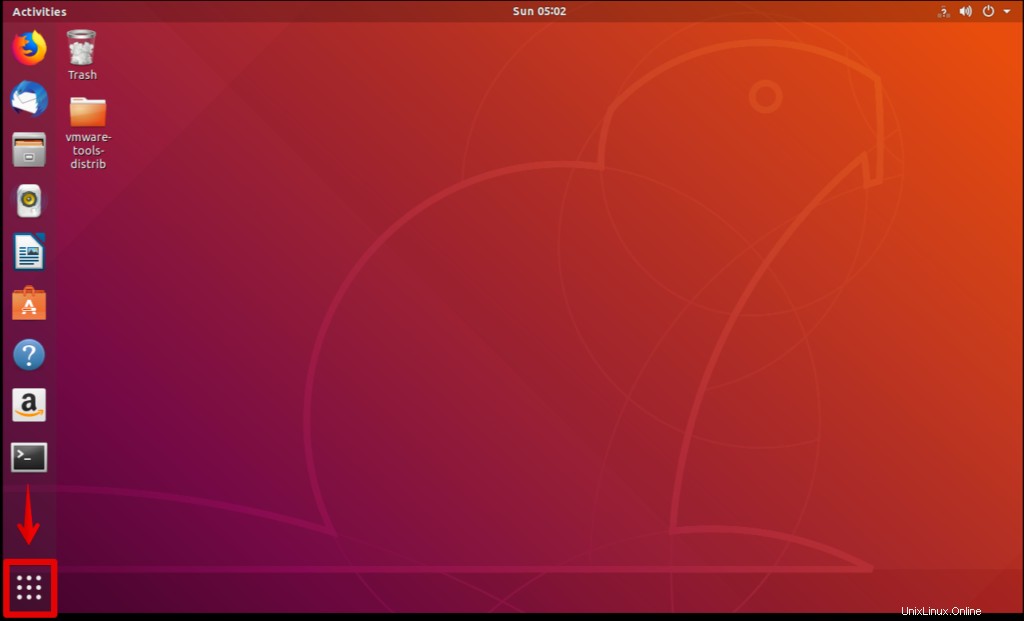
Poté vyhledejte aplikaci Brasero zadáním jejího názvu do vyhledávacího pole. Když se aplikace objeví, kliknutím na ni ji otevřete.
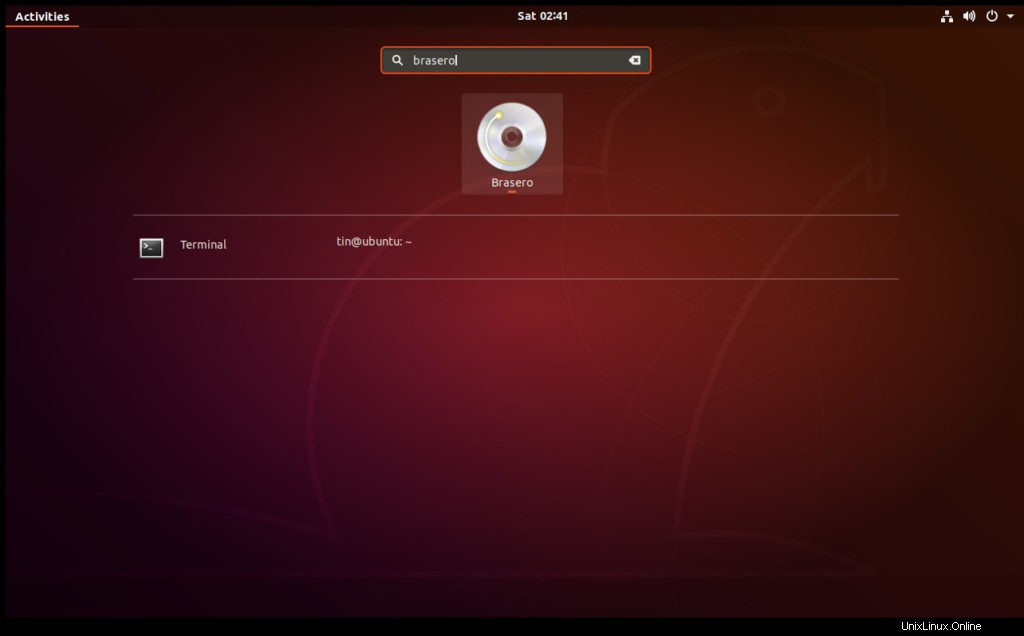
V okně aplikace Brasero klikněte na Projekt Data možnost.
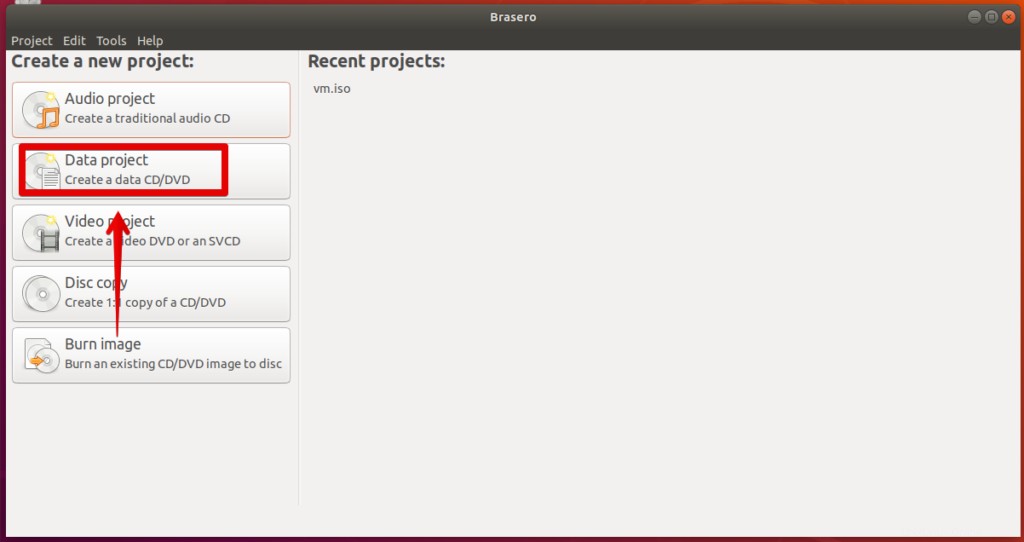
Poté klikněte na + ikonu pro zahájení přidávání souborů do nového projektu.
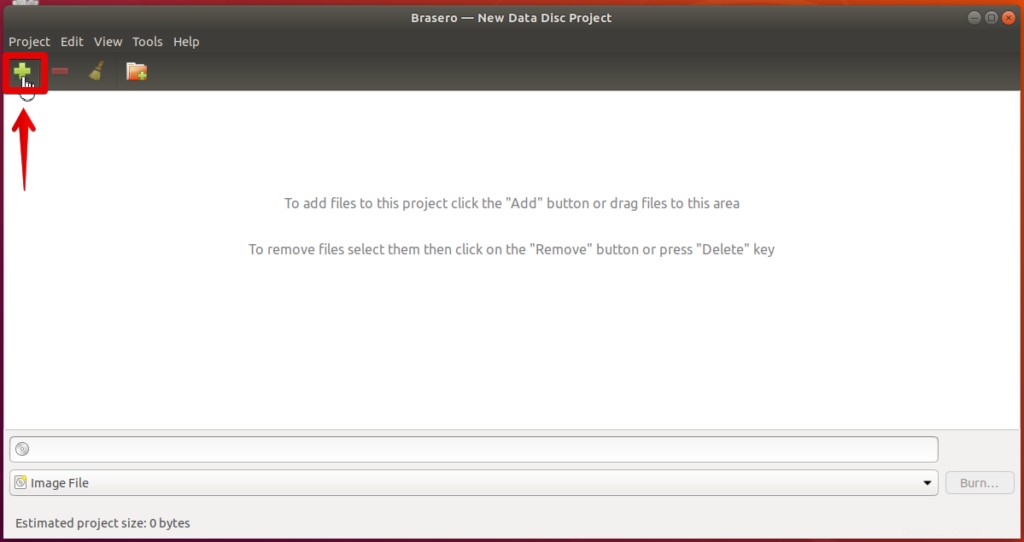
V okně, které se zobrazí, vyberte jednotlivé soubory nebo adresáře a poté klikněte na Přidat .
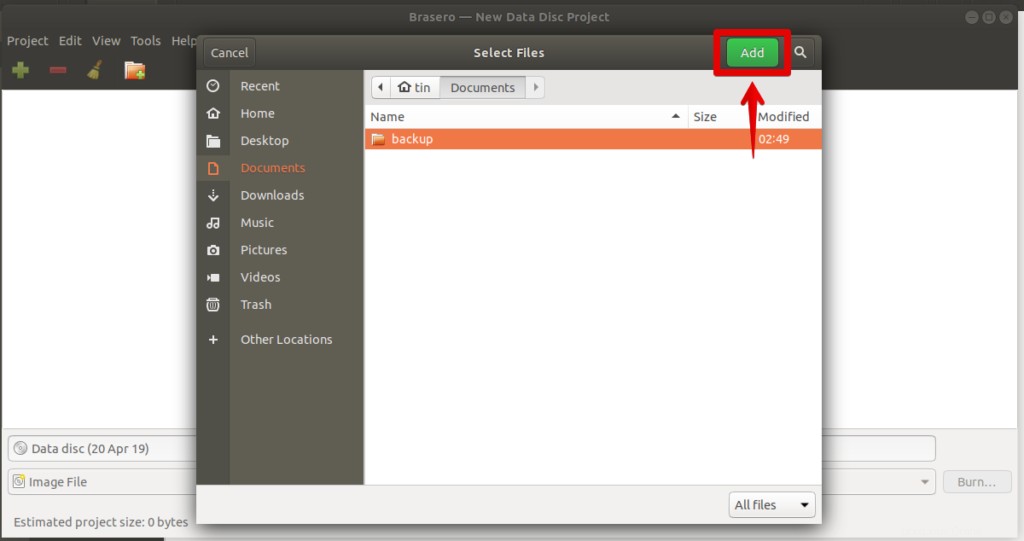
Všimnete si, že do aplikace jsou přidány soubory. Klikněte na Vypálit .
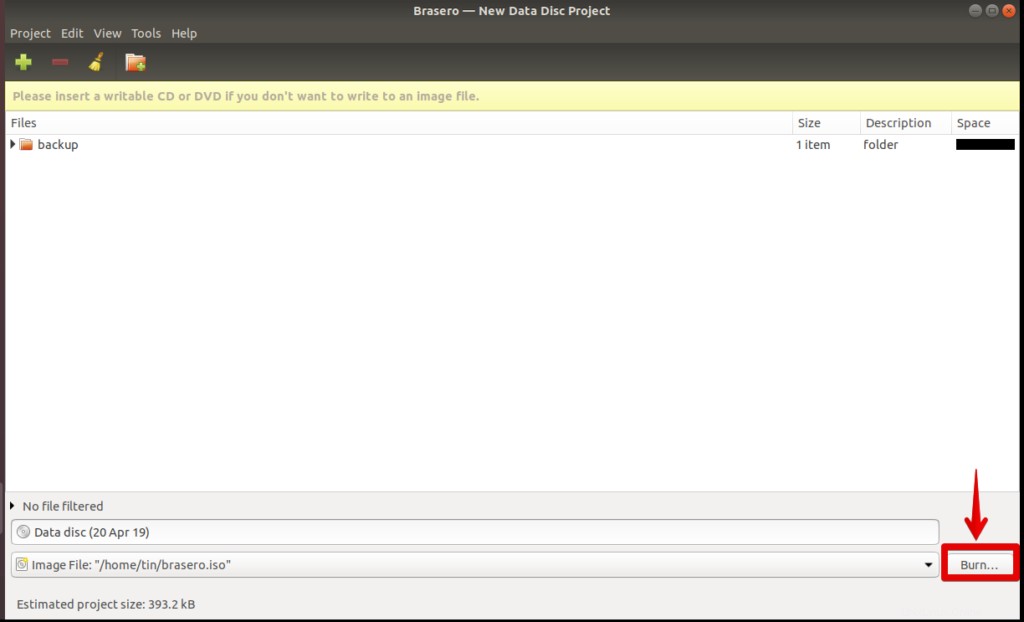
Vyberte umístění pro uložení souboru ISO. Zadejte název souboru ISO pomocí .iso rozšíření a klikněte na Vytvořit obrázek .
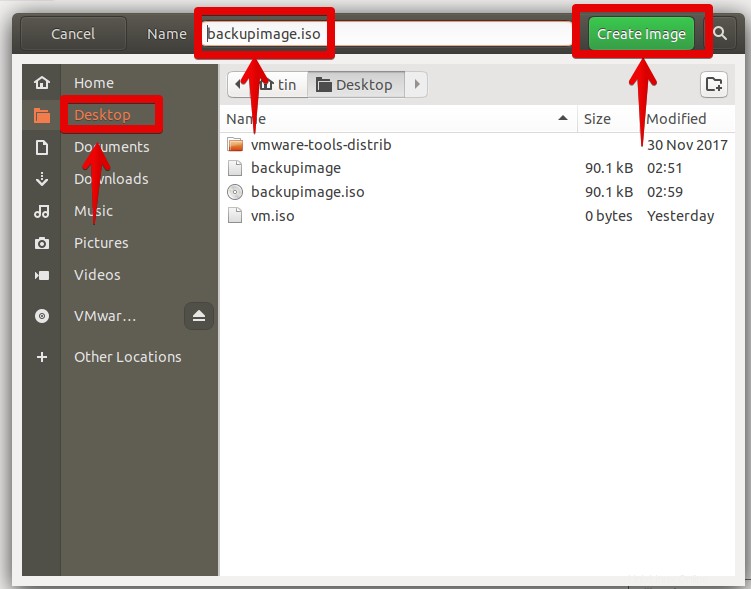
Po dokončení budete upozorněni, že obrázek byl úspěšně vytvořen.
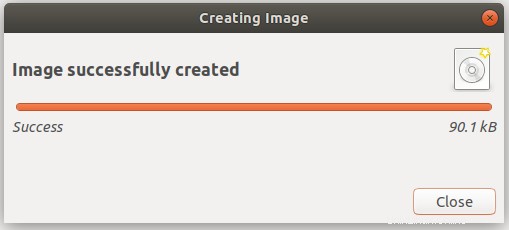
Proto všechny výše uvedené byly různé způsoby, pomocí kterých můžete vytvářet soubory ISO. Jakmile budete mít soubor ISO, můžete jej uložit jako zálohu, použít jako virtuální CD/DVD, vypálit na USB nebo CD/DVD a sdílet s někým.