Linux obsahuje řadu nástrojů téměř pro každý účel. Bez ohledu na to, jaký nástroj potřebujete, najdete vše. I pro zálohování obsahuje vestavěný nástroj Déjà Dup. Déjà Dup je velmi jednoduchý, ale výkonný nástroj GUI pro zálohování v Ubuntu. Používá Rsync pro přírůstkové zálohování, šifrování, plánování a podporu vzdálených služeb. Déjà Dup je grafické uživatelské rozhraní zálohovacího programu Duplicity založeného na souborech, který sám používá Rsync.
Možná jste zmateni ohledně Duplicity. Duplicity je ve skutečnosti zálohovací program z příkazového řádku, který umožňuje zálohovat adresáře poskytnutím šifrované a digitálně podepsané verze ve formátu tar svazků, které lze nahrát na vzdálený nebo místní souborový server.
Vraťme se k Déjà Dup. Dodává se předinstalovaný v Ubuntu a obsahuje téměř všechny potřebné funkce, které byste vyžadovali v jakémkoli zálohovacím nástroji. Některé z jeho funkcí jsou:
- Místní, vzdálené nebo dokonce cloudové zálohování
- Šifrování a komprese dat
- Přírůstkové zálohování
- Plánování zálohování
- Obnovení z libovolného konkrétního umístění
V tomto článku se naučíme zálohovat soubory a složky pomocí výchozího zálohovacího nástroje Ubuntu Déjà Dup. Pro popis postupu v tomto článku použiji Ubuntu 18.04 LTS.
Instalovat balíček Duplicity
Chcete-li používat Déjà Dup, budete muset nainstalovat některé potřebné balíčky. Chcete-li je nainstalovat, spusťte následující příkaz:
$ sudo apt-get install duplicity
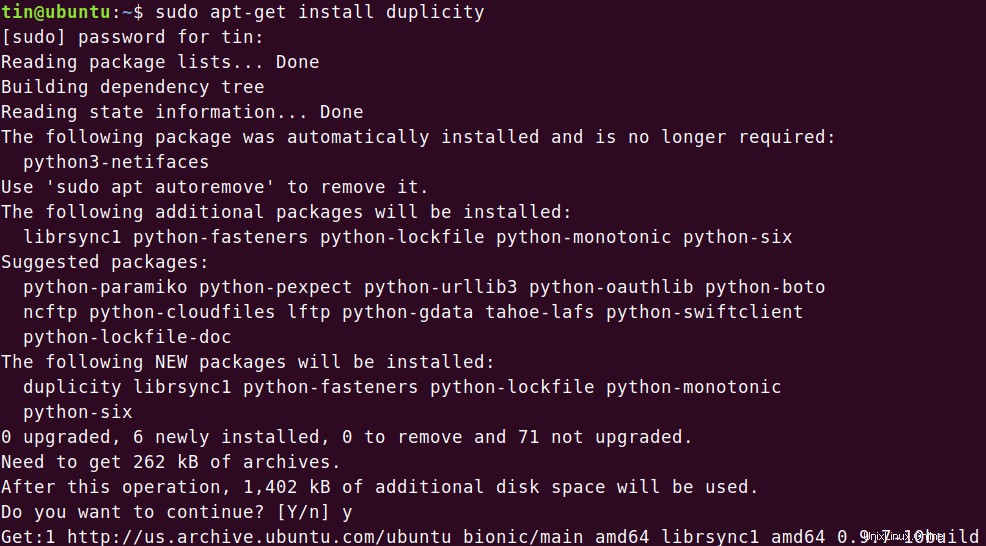
Poté spusťte následující příkaz:
$sudo apt-get install --reinstall python-gi
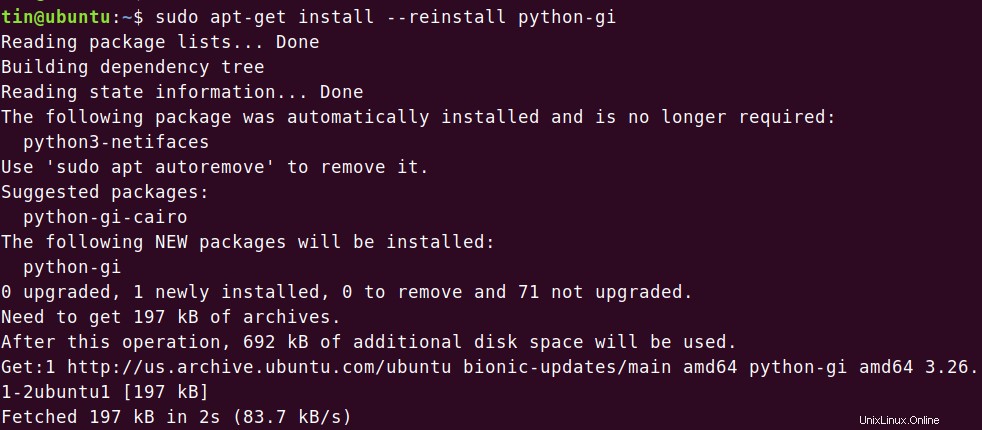
Spusťte nástroj Déjà Dup Backup
Chcete-li spustit nástroj zálohování, otevřete Terminál stisknutím Ctrl+Alt+T kombinace kláves a poté zadejte déjà-dup . Případně můžete vyhledat klíčové slovo déjà-dup z vyhledávacího panelu nabídky Dash Ubuntu. Poté ve výsledcích vyhledávání, které se zobrazí, klikněte na Zálohy aplikace.
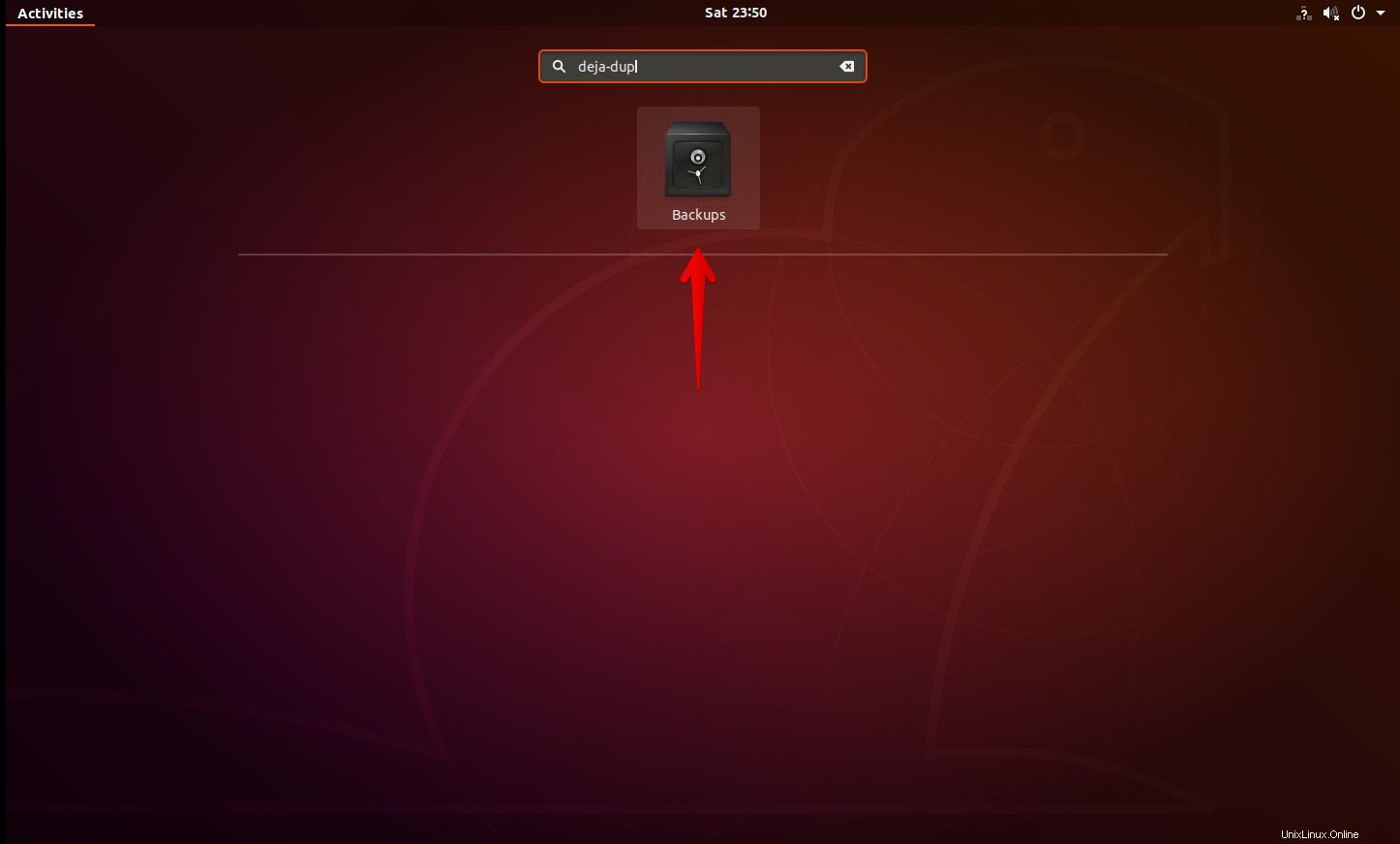
Po spuštění aplikace se zobrazí následující obrazovka. Umožní vám zobrazit aktuální stav aplikace.
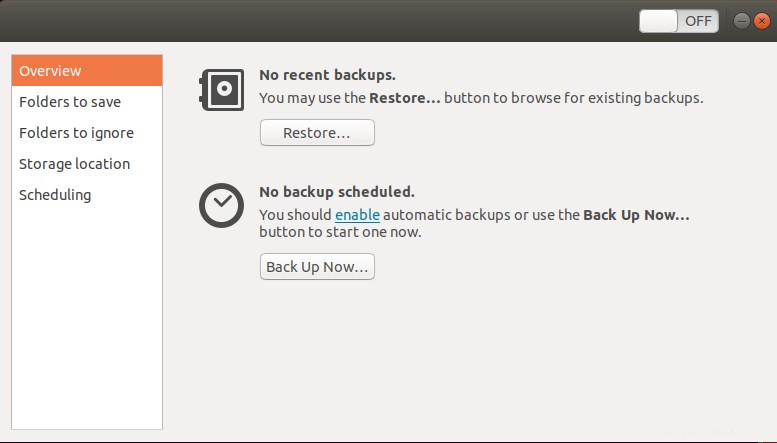
Konfigurace zálohy
Chcete-li nastavit konfiguraci pro zálohování v Ubuntu, vyberte Složky k uložení z levého panelu okna aplikace. Můžete vidět, že má ve výchozím nastavení přidánu domovskou složku. Chcete-li jej odstranit, vyberte složku a poté klikněte na tlačítko [-].
Přidat složky do zálohy
Chcete-li přidat konkrétní soubory a složky pro účely zálohování, klikněte na [+] jak je znázorněno na následující obrazovce.
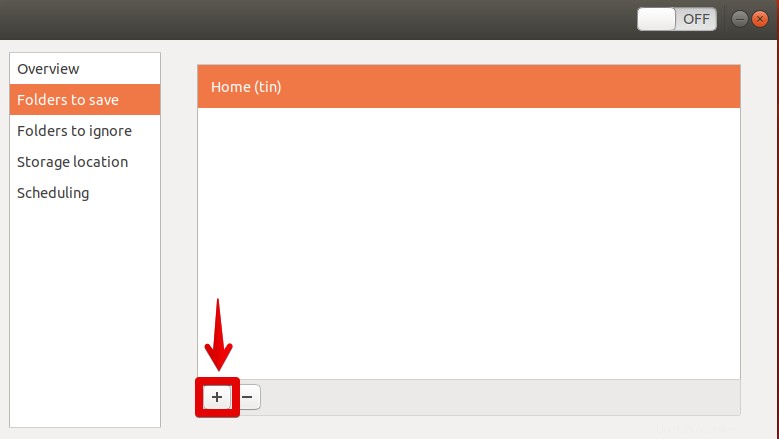
Otevře se další obrazovka. Na této obrazovce můžete přejít do složek, které chcete zálohovat. Jakmile vyberete požadovanou složku, klikněte na Přidat tlačítko.
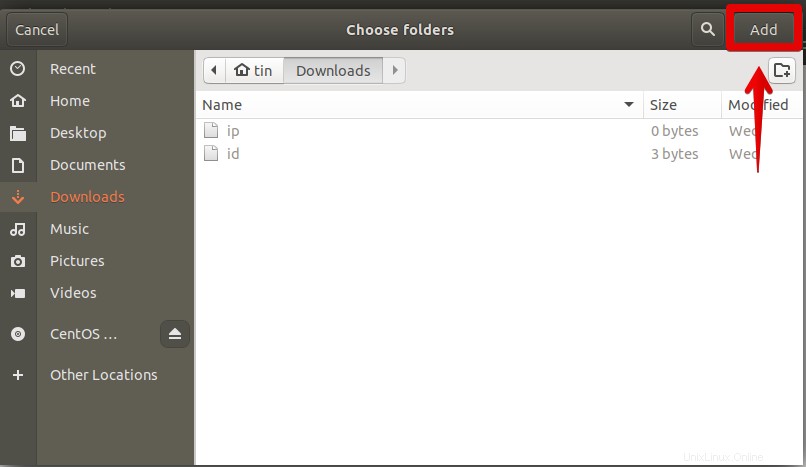
Jakmile je přidáte, uvidíte je v seznamu Složky k uložení kartu.
Vyloučit složky ze zálohování
Například jste vybrali celý adresář pro zálohování a obsahuje některé složky, které nechcete zálohovat, protože obsahují nedůležité věci. Existuje možnost je vyloučit. Vyberte Složky k ignorování z levého panelu a poté klikněte na + tlačítko.
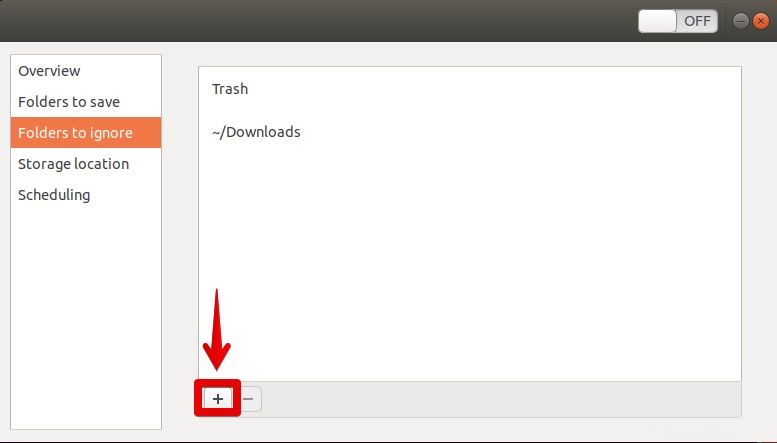
V okně, které se zobrazí, vyberte složky, které chcete vyloučit, a klikněte na Přidat tlačítko.
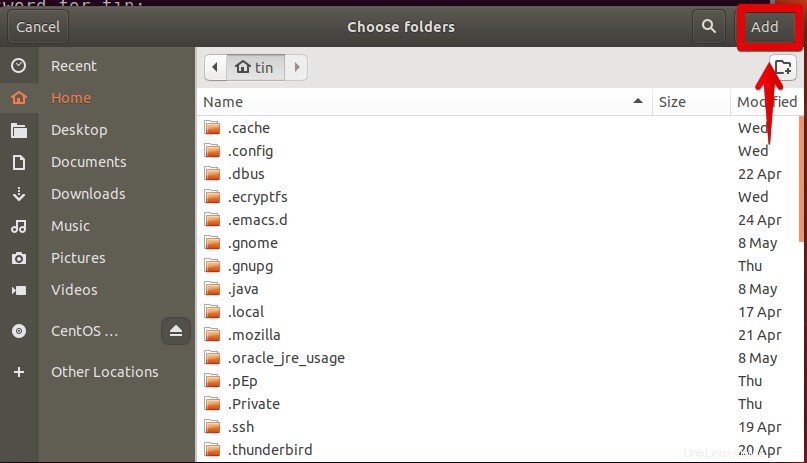
Jakmile je přidáte, uvidíte je v seznamu Složky k ignorování kartu.
Vyberte umístění zálohy
Jakmile vyberete data pro zálohování, klikněte na Umístění úložiště vyberte umístění pro uložení zálohy. V levém podokně klikněte na Umístění úložiště tab. V pravém podokně je možnost výběru umístění úložiště. Můžete si vybrat uložení do místní složky, síťového serveru, cloudové služby Next nebo disku Google. Po výběru této možnosti vyberte složku ve výše vybraném umístění.
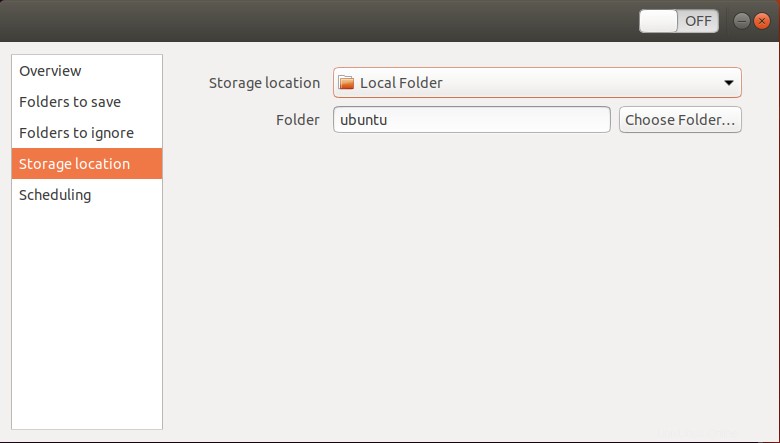
Spustit zálohování
Až budete s konfigurací zálohování hotovi, vyberte Přehled tab. Poté klikněte na Zálohovat nyní možnost spuštění zálohování.
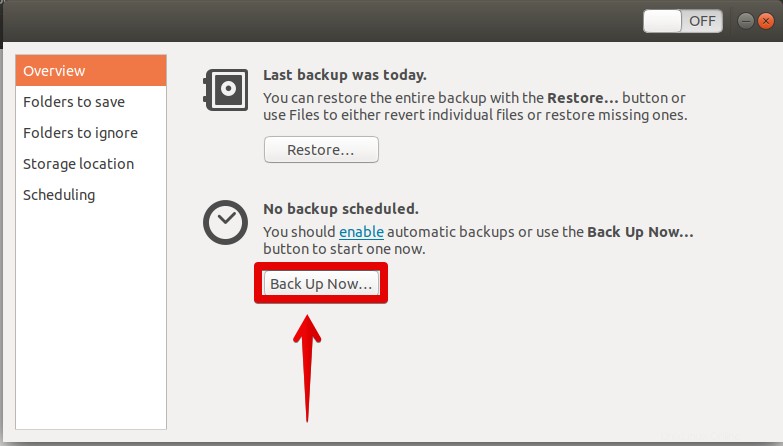
Na obrazovce se zobrazí výzva k šifrování. Pokud chcete soubory chránit heslem, zadejte heslo a klikněte na Přeposlat . Pokud vyberete tuto možnost, bude vyžadovat heslo, kdykoli budete chtít obnovit své soubory.
V opačném případě můžete tuto možnost ignorovat výběrem možnosti Povolit obnovení bez hesla .
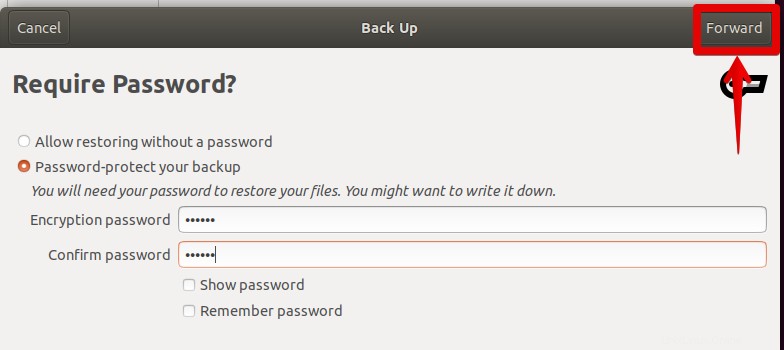
Nyní se spustí zálohování a jeho průběh můžete vidět na ukazateli průběhu.
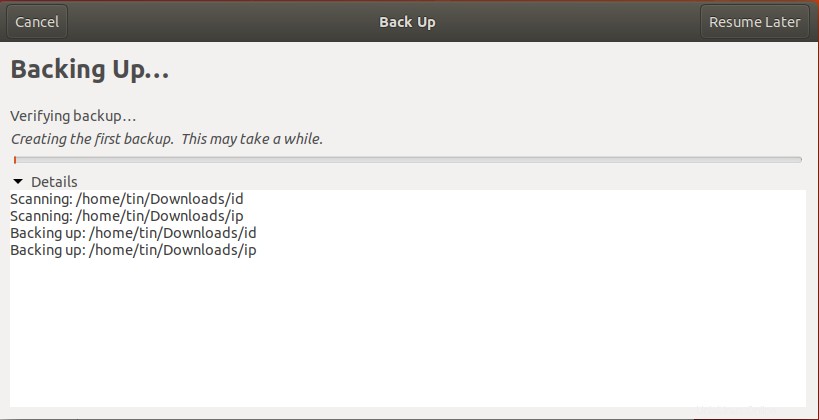
Naplánovat zálohování
V případě, že nechcete spustit zálohu v aktuálním čase, můžete použít možnost plánování, která spustí zálohování automaticky v čase, který určíte. Vyberte možnost Plánování tab. V pravém podokně uvidíte možnosti, ze kterých si můžete vybrat spouštění zálohování denně nebo týdně.
Zde můžete také vybrat dobu, po kterou chcete zálohy uchovávat. Z možností si můžete vybrat, zda chcete zálohy uchovávat šest měsíců, rok nebo navždy. Chcete-li zapnout plánování, posuňte Automatické zálohování přepněte na ZAPNUTO pozici.
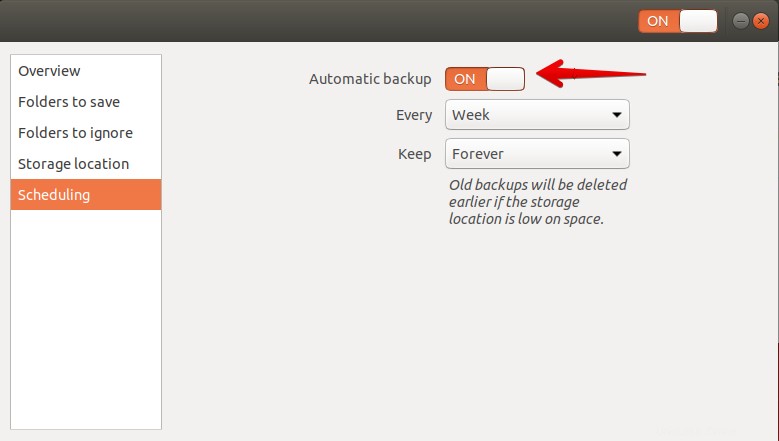
Obnovení souborů nebo složek ze zálohy
Nyní můžete zálohu obnovit v případě ztráty dat. Chcete-li obnovit data, vyberte Přehled tab. Poté klikněte na Obnovit možnost.
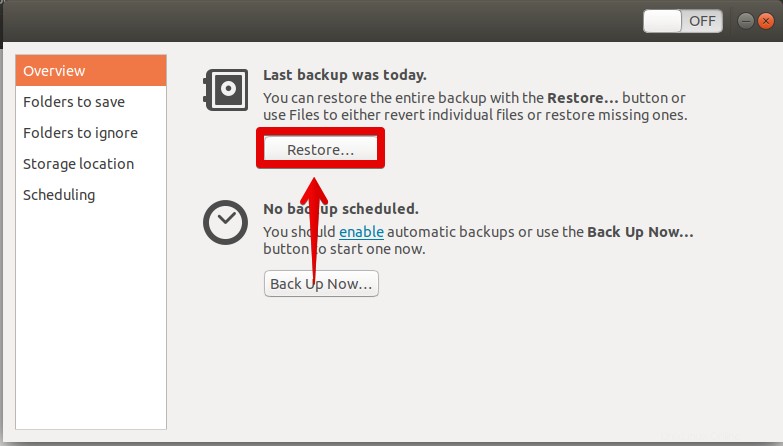
Z Obnovit vyberte umístění, kam jste zálohu uložili, a poté vyberte složku obsahující zálohu. Poté klikněte na Vpřed .
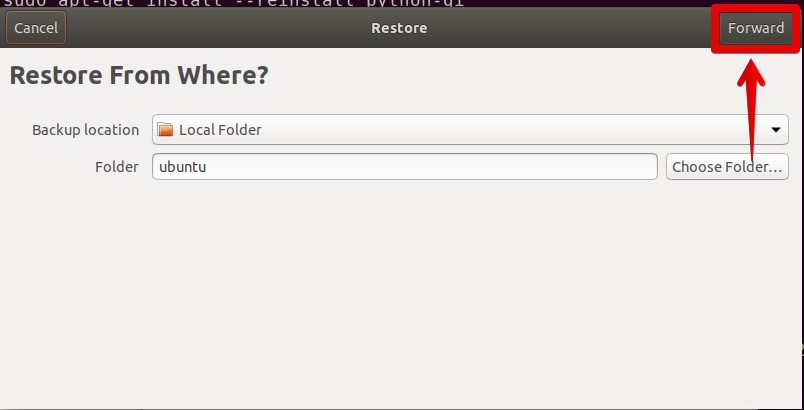
Poté vám nabídne možnosti obnovení od určitého času. Můžete si vybrat výchozí možnost obnovení z nejnovější zálohy. Když kliknete na Vpřed , přenese vás na další obrazovku s dotazem, kam obnovit data. Můžete se rozhodnout obnovit do původního umístění nebo do jiného umístění. Při obnově se zeptá na heslo, pokud jste nastavili při vytváření zálohy.
To je vše. Můžeme tedy dojít k závěru, že Déjà Dup je skvělý a výkonný nástroj v Ubuntu pro vytváření a obnovu záloh chráněných heslem. Můžete se uklidnit vytvořením záloh svých důležitých souborů, abyste se v případě katastrofy měli o co opřít.