Někdy můžete chtít zobrazit obsah souboru ve sloupcovém formátu při práci na příkazovém řádku v Linuxu. Naštěstí existuje linuxový příkaz Column, který umožňuje zobrazit obsah souboru ve sloupcovém formátu. Je to velmi jednoduchý a snadno použitelný nástroj příkazového řádku.
Tento nástroj příkazového řádku převede vstupní soubor do více sloupců a obsah můžete převést do sloupců na základě libovolného oddělovače. Příkaz Column vyplní řádky před sloupcem.
Dnes se podíváme na základy příkazu Column a na to, jak jej můžeme použít nejužitečnějším způsobem k formátování obsahu. Pro tento článek používám k popisu postupu Ubuntu 18.04 LTS.
Syntaxe příkazu Column
Obecná syntaxe příkazu sloupec je:
$ sloupec [parametry] [název souboru]
V [parametry] můžete zadat následující možnosti:
-s určuje oddělovací znak.
-c výstup je formátován na základě celkového počtu znaků povolených v jednom řádku.
-t vytvořit tabulku, standardně se jako oddělovač používají mezery nebo znak určený volbou –s
-x ve výchozím nastavení jsou řádky vyplněny před sloupcem, ale pomocí tohoto parametru můžete vyplnit sloupec před vyplněním řádků
-n ve výchozím nastavení je více oddělovačů sloučeno jako jeden oddělovač. Toto chování můžete zakázat pomocí parametru –n.
-e ve výchozím nastavení jsou prázdné řádky ignorovány. Toto chování můžete zakázat pomocí parametru –e.
Použití příkazu sloupce
Například jsem vytvořil název testovacího souboru „test“, který má obsah zobrazený na obrázku níže. Všimněte si, že můžete zobrazit obsah souboru bez jeho otevření pomocí příkazu cat v Terminálu.
Spusťte Terminál stisknutím Ctrl+Alt+T a zadejte:
$ cat [název souboru]
Můj testovací soubor vypadá takto:
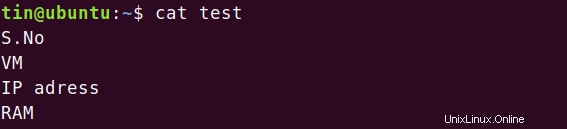
Chcete-li zjistit, co příkaz sloupec skutečně dělá, zadejte column následovaný názvem souboru:
Sloupec $ [název souboru]
Zadáním výše uvedeného příkazu uvidíte, že tento příkaz převedl obsah souboru na sloupce.

Toto bylo nejjednodušší vysvětlení příkazu Column. Nyní uvidíme několik dalších použití tohoto příkazu.
Použití vlastního oddělovače nebo oddělovače
V příkazu Column můžete použít vlastní oddělovač, který mu řekne, kdy má rozdělit obsah do nových sloupců.
Používám testovací soubor, který obsahuje obsah, jak je znázorněno na obrázku níže. Obsahuje data oddělená čárkami.
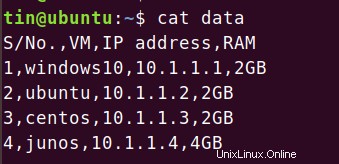
Použijte –t parametr pro zobrazení obsahu v tabulkovém formátu. Ve výchozím nastavení používá jako oddělovač mezeru.
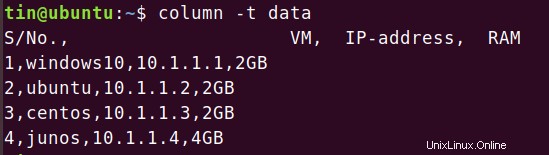
Chcete-li oddělit obsah na základě konkrétního oddělovače, použijte –s parametr následovaný konkrétním oddělovačem nebo oddělovačem, jak je znázorněno v níže uvedené syntaxi příkazu:
$ sloupec -t [oddělovač -s] [název souboru]
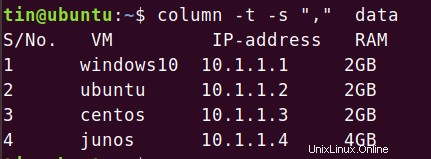
Přidejte více oddělovačů pomocí parametru -n
Ve výchozím nastavení příkaz sloupec sloučí více sousedních oddělovačů do jednoho oddělovače. Máme například ukázkový soubor, který obsahuje obsah s několika sousedními oddělovači, jak je znázorněno na obrázku níže.
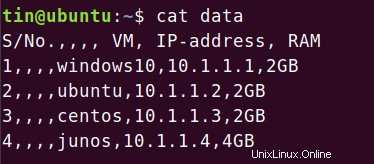
Příkaz Column bude považovat více oddělovačů za jeden a zobrazí výstup, jak je uvedeno níže
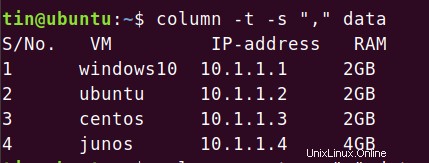
Přidání –n volba toto chování zakáže. Spusťte příkaz v níže uvedené syntaxi:
Sloupec $ [-n] [-t] [oddělovač -s] [název souboru]
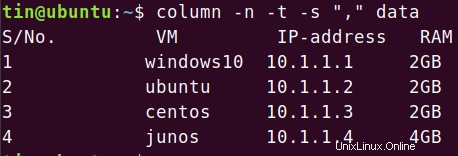
Všimnete si mezery mezi prvními dvěma sloupci, což znamená, že nesloučil sousední oddělovače do jednoho.
Přidejte prázdné řádky pomocí parametru -e
Ve výchozím nastavení příkaz sloupec ignoruje prázdné řádky. Pokud chcete tyto prázdné řádky zahrnout do sloupců, použijte –e parametr.
Mám například následující ukázkový soubor s několika prázdnými řádky.
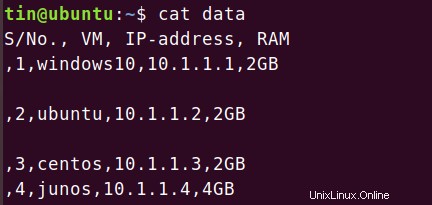
Použil jsem příkaz sloupec, ale můžete vidět, že příkaz sloupec nezahrnoval prázdné řádky.
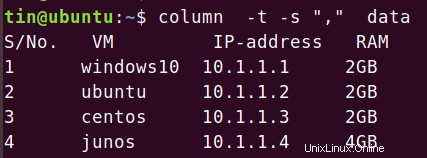
Chcete-li, aby příkaz sloupec zahrnul tyto prázdné řádky do výstupu, použijte příkaz v níže uvedené syntaxi:
Sloupec $ [-e] [-t] [-s oddělovač] [název souboru]
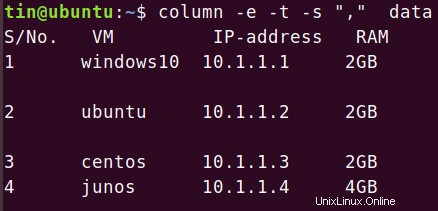
Všimnete si, že prázdné řádky jsou nyní zahrnuty ve výstupu příkazu column.
Vyplňte sloupce před řádky pomocí parametru -x
Příkaz Sloupec převede obsah na sloupce tak, že nejprve vyplní řádky a poté sloupce, což může být pro některé soubory nevhodné. Toto chování však můžete změnit a můžete před vyplněním řádků vyplnit sloupce. Pro jasné pochopení se podívejte na níže uvedený příklad.
V tomto příkladu mám testovací soubor s názvem „xyz“ obsahující nějaký obsah. Můj testovací soubor vypadá takto:
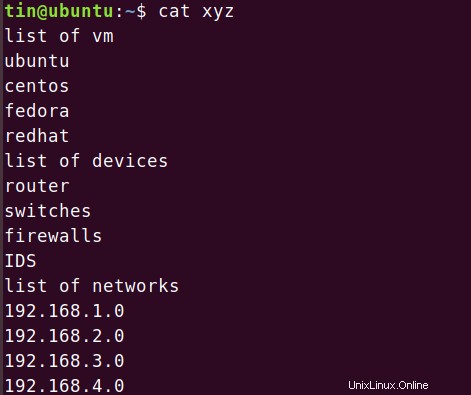
Pomocí příkazu Sloupec zobrazíte výstup jako níže. to však není vhodné pro výše uvedený typ souboru.

K tomu použijeme –x parametr. Zadejte sloupec a za ním –x a název souboru.
Sloupec $ [-x] [název souboru]

Nyní si všimnete, že tento výstup je ve vhodném formátu pro náš výše uvedený ukázkový soubor.
Změna šířky zobrazení pomocí parametru -c
Můžete roztáhnout šířku zobrazení výstupu příkazu. Zadejte šířku řádku pomocí –c parametr v příkazu sloupec. V tomto příkladu mám soubor s názvem „xyz“ obsahující nějaký obsah, jak je uvedeno níže.
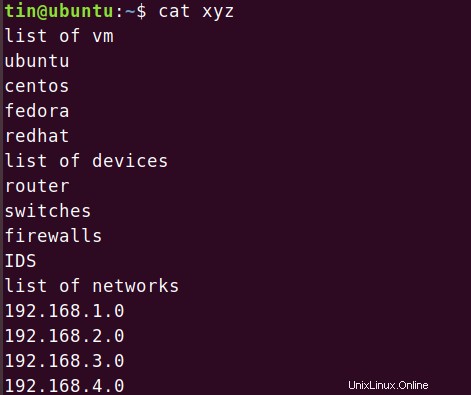
Použití pouze příkazu sloupec zobrazí výstup takto:

Chcete-li změnit šířku zobrazení, zadejte příkaz a poté –c parametr. Pro zmenšení šířky displeje jsem zadal příkaz v níže uvedené syntaxi:
Sloupec $ [-c znaků] [název souboru]
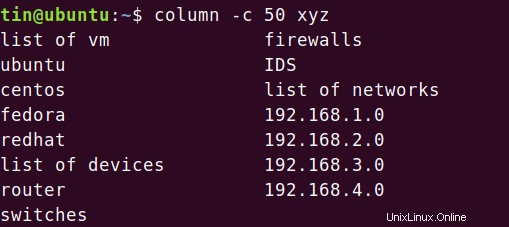
Pro zvětšení šířky displeje jsem zadal příkaz, jak je znázorněno na obrázku níže:
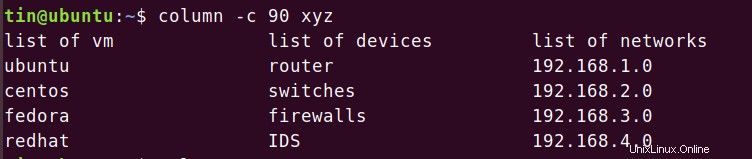
Nyní můžete vidět, že se šířka displeje zvětšila.
Uložte sloupcový výstup
Chcete-li uložit formátovaný výstup, který jste provedli pomocí příkazu Column, můžete použít níže uvedený příkaz v Terminálu. Syntaxe příkazu bude:
$ sloupec [parametry] [název_souboru1]> název_souboru2

To je pro teď vše. Viděli jste, že prostřednictvím základních, ale užitečných příkladů sloupcových příkazů popsaných v tomto článku můžete příkaz dokonale ovládat a použít jej k formátování obsahu, což jinak musíte dělat ručně.