Vokoscreen je nástroj pro nahrávání obrazovky, který lze použít k nahrávání vzdělávacích videí, živých nahrávek prohlížeče, instalace, videokonferencí atd. Můžete zachytit samostatné video nebo video a zvuk (přes ALSA nebo PulseAudio). Program je velmi jednoduchý a využívá minimalistické GUI. Může také zachytit váš obličej pomocí webové kamery současně, takže tato funkce je vhodná zejména pro účely screencastingu. Další funkcí je přímé snímání digitálních fotoaparátů IEEE1394.
V tomto článku vysvětlíme, jak můžete nainstalovat nástroj Vokoscreen prostřednictvím uživatelského rozhraní Ubuntu. Také vám řekneme, jak nahrávat videa pomocí vlastního nastavení nahrávání. Tento program využívá funkce FFmpeg a ukládá zachycené snímky ve formátech jako AVI, MP4, FLV a MKV pro video a MP3 pro zvuk.
Spustili jsme příkazy a postupy uvedené v tomto článku na systému Ubuntu 18.04 LTS.
Instalace Vokoscreen na Ubuntu
Na panelu nástrojů/docku Aktivity na ploše Ubuntu klikněte na ikonu Ubuntu Software.
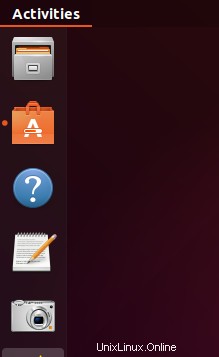
Ve Správci softwaru klikněte na ikonu vyhledávání a poté do vyhledávacího pole zadejte Vokoscreen. Ve výsledcích vyhledávání se zobrazí relevantní záznamy takto:
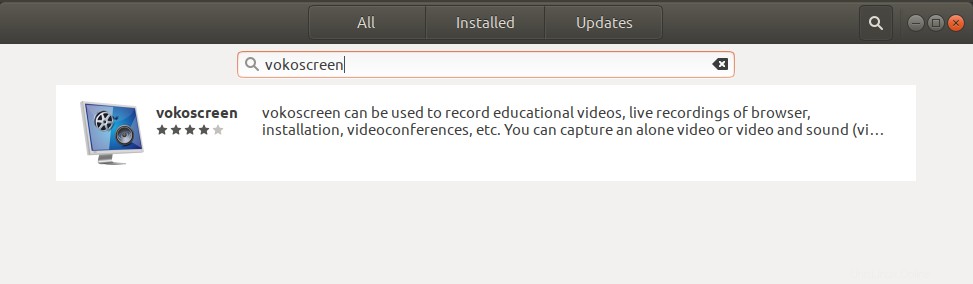
Zde uvedený záznam Vokoscreen je ten, který spravuje Ubuntu Bionic Universe. Kliknutím na tento záznam hledání otevřete následující zobrazení:
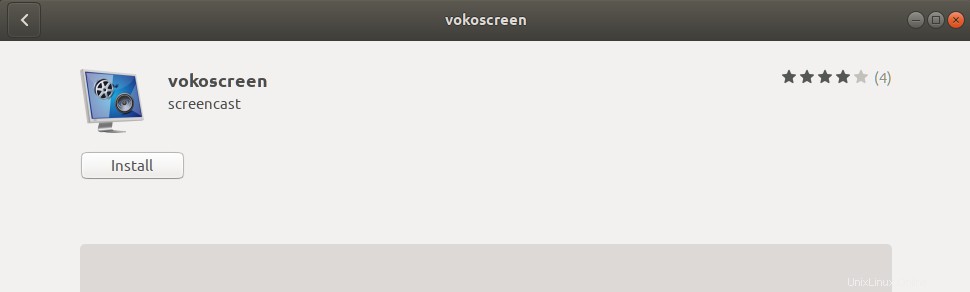
Klepnutím na tlačítko Instalovat zahájíte proces instalace. Zobrazí se následující dialogové okno pro ověření, ve kterém můžete zadat podrobnosti o ověření.
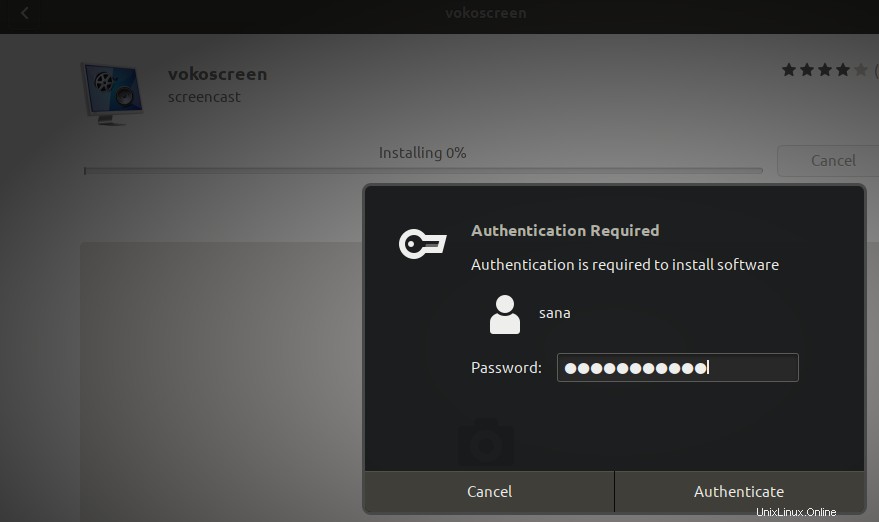
Vezměte prosím na vědomí, že pouze oprávněný uživatel může přidávat/odebírat a konfigurovat software na Ubuntu. Zadejte své heslo a klikněte na tlačítko Ověřit. Poté bude zahájen proces instalace a zobrazí se následující ukazatel průběhu:
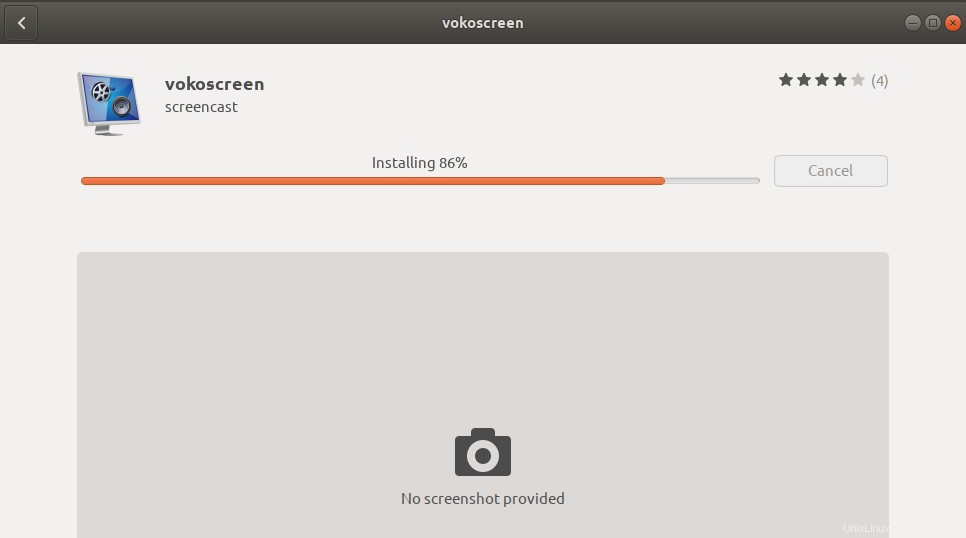
Vokoscreen se poté nainstaluje do vašeho systému a po úspěšné instalaci se zobrazí následující zpráva:
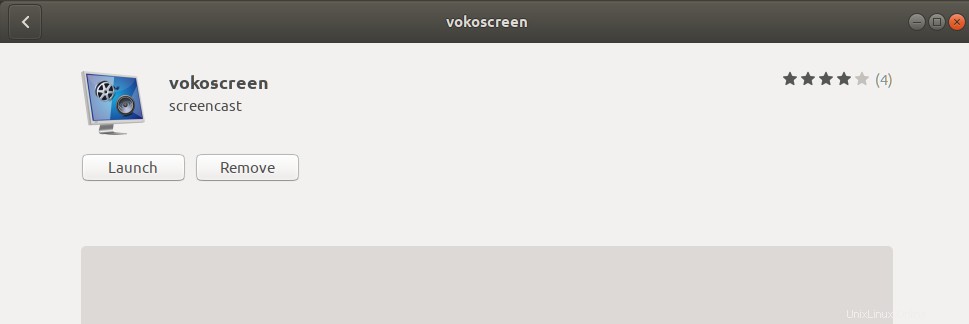
Prostřednictvím výše uvedeného dialogu můžete přímo spustit Vokoscreen a dokonce jej z jakéhokoli důvodu okamžitě odstranit.
Stejnou verzi softwaru lze nainstalovat také prostřednictvím příkazového řádku Ubuntu. Otevřete Terminál pomocí zkratky Ctrl+Alt+T a poté zadejte následující příkazy jako uživatel sudo:
$ sudo apt-get update
$ sudo apt-get install vokoscreen
Spustit Vokoscreen a nahrávat videa
K Vokoscreenu můžete přistupovat z lišty spouštění aplikací Ubuntu následovně, nebo k němu přímo přistupovat ze seznamu aplikací:
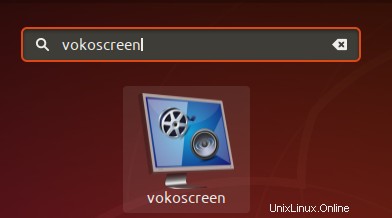
Tuto aplikaci můžete také spustit z příkazového řádku pomocí tohoto příkazu:
$ vokoscreen
Nastavení snímání obrazovky
Při prvním spuštění nástroje se otevře následující zobrazení „Obrazovka“:
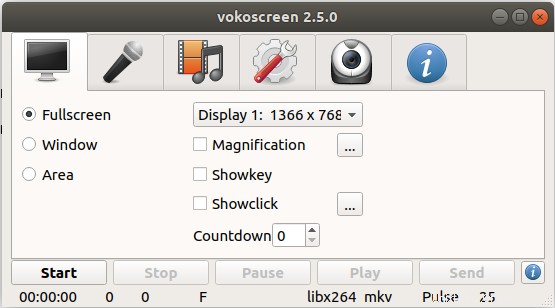
Můžete vidět, že máte tři možnosti pro nahrávání obrazovky; Celá obrazovka, konkrétní okno, oblast na obrazovce. Mezi další možnosti, které si můžete přizpůsobit, patří:
- První věc, kterou můžete vybrat, je, zda chcete zachytit displej 1 (váš aktuální vestavěný displej Ubuntu), další sekundární nebo všechny displeje.
- Můžete zapnout možnost Zvětšení a také vybrat Možnosti dialogu pro zvětšení. To vám pomůže zaměřit se na oblast obrazovky tím, že bude vypadat nápadně.
- Zapnutím možnosti Showkey zobrazíte klíč, který jste zadali během nahrávání.
- Zapnutím možnosti Showclick zvýrazníte oblast, na kterou jste během nahrávání klikli.
- Odpočítávání v sekundách vám dává nějaký čas na přípravu, než začne nahrávání.
Další tlačítka, která vidíte na této kartě, jsou tlačítka Start, Stop, Pause, Play a Send, která můžete použít ke správě nahrávání.
Nastavení zvuku
Zobrazení karty Nastavení zvuku vypadá takto:
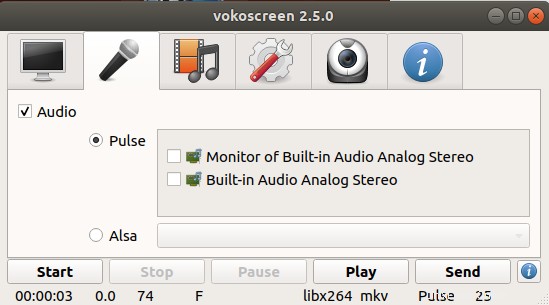
Prostřednictvím tohoto zobrazení můžete provést nastavení vstupního zvukového zařízení, například:
- Chcete-li jako vstupní režim vybrat pulzní režim, vyberte možnost Pulse a poté vyberte vstupní zařízení z dostupných možností.
- Chcete-li jako vstupní režim vybrat alsu, vyberte možnost Alsa a poté vyberte vstupní zařízení z dostupných možností.
Nastavení nahrávání
Zobrazení karty Nastavení nahrávání vypadá takto:
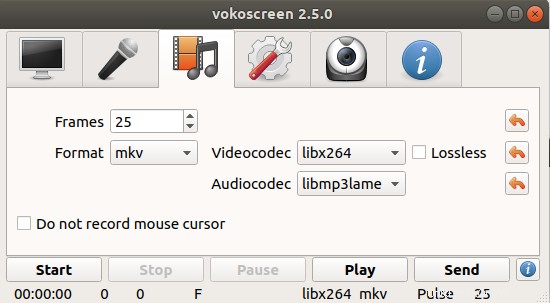
Prostřednictvím tohoto zobrazení můžete provést následující nastavení:
- Snímky za sekundu
- Formát videa
- Možnosti videokodeku
- Možnosti audiokodeku
- Poslední možnost vám umožňuje vybrat, zda chcete ve videích zaznamenávat kurzor myši nebo ne.
Karta Nastavení
Takto vypadá zobrazení Nastavení:
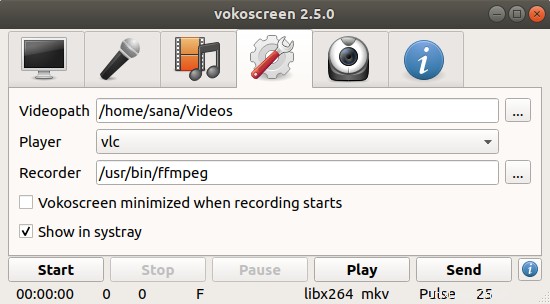
Zde můžete vybrat následující možnosti:
- Umístění, kde budou vaše videa uložena
- Přehrávač, ve kterém se budou vaše videa přehrávat
- Výchozí záznamník pro vaše videa
- Můžete také vybrat, zda chcete, aby se Vokoscreen při zahájení nahrávání minimalizoval.
- Na systray se také zobrazí nabídka vokoscreen:
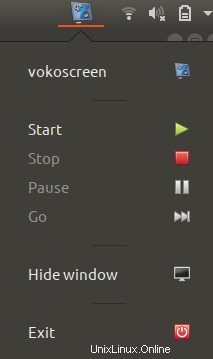
V zobrazení Nastavení si můžete vybrat, zda chcete, aby se tato nabídka na systémové liště zobrazovala nebo ne.
Nastavení webové kamery
Zobrazení webové kamery, které se zobrazí následovně, vám umožňuje vybrat webovou kameru pro záznam z dostupných zařízení pomocí rozevíracího seznamu:
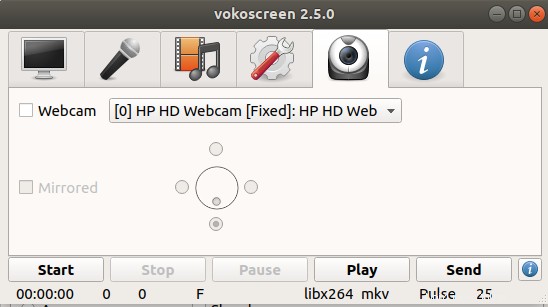
- Poslední karta je informační karta, která obsahuje odkazy na užitečné zdroje, jako jsou oficiální webové stránky, seznam adresátů, odkazy na vývojáře a podporu
Takže to bylo vše o instalaci a používání Vokoscreenu. Nyní je vše na vašich tvůrčích schopnostech, abyste tento nástroj používali co nejlépe a informativně.