Ubuntu je standardně dodáváno s velkým množstvím písem. Tato písma jsou předinstalovaná v nově nainstalovaném OS Ubuntu. Někdy však nemusíte být s těmito fonty spokojeni nebo se s nimi nudit a budete chtít nainstalovat další fonty. Existuje metoda, kterou vám mohu ukázat, jak toho dosáhnout, protože Ubuntu umožňuje přidávání nových písem, ať už pocházejí od Microsoftu nebo od Googlu, webových písem nebo jakéhokoli jiného písma, které vás zajímá.
Začněme s instalací písem v Ubuntu. V tomto článku ukážu pouze instalaci TrueType písem v Ubuntu 18.04 LTS. Stejnou metodu můžete použít pro instalaci jiných typů písem.
Stáhněte si písma na Ubuntu
Nejprve si budete muset stáhnout TrueType fonty. Můžete si je stáhnout z webového prohlížeče nebo z terminálu pomocí příkazu wget.
Fonty zdarma najdete např. na webu fontspace.com
Spusťte níže uvedený příkaz jako sudo a stáhněte písmo pomocí wget.
$ sudo wget [URL]
Nahraďte [URL] ve výše uvedeném příkazu adresou URL písma, které chcete nainstalovat.
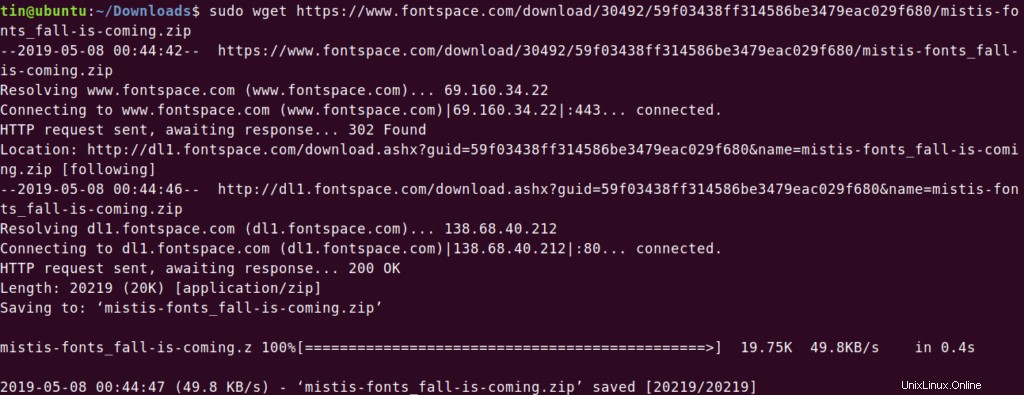
Instalace písem na Ubuntu
Většina písem se stahuje ve formátu ZIP. Budete je muset rozbalit. Spusťte příkaz v následující syntaxi a rozbalte zazipované soubory ve stejném adresáři.
$ unzip [filename]
Nahraďte [název souboru] názvem souboru .zip, který obsahuje stažené písmo.
Tento příkaz můžete spustit a ověřit, zda jsou soubory rozbaleny. Uvidíte extrahovaný soubor .ttf.
$ ls –l
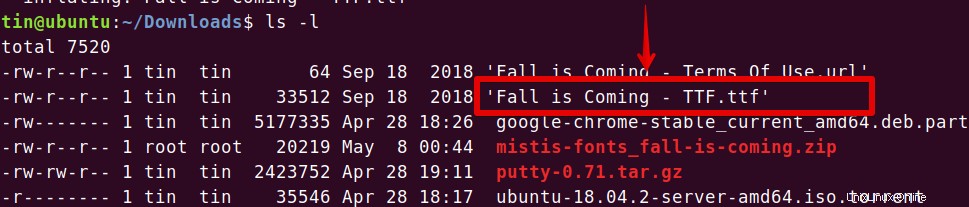
Nyní otevřete adresář, ze kterého jste extrahovali .ttf soubor. Dvakrát na něj klikněte. Otevře se v prohlížeči písem. Zde v horní části prohlížeče písem uvidíte možnost nainstalovat písmo. Kliknutím na něj zahájíte instalaci.
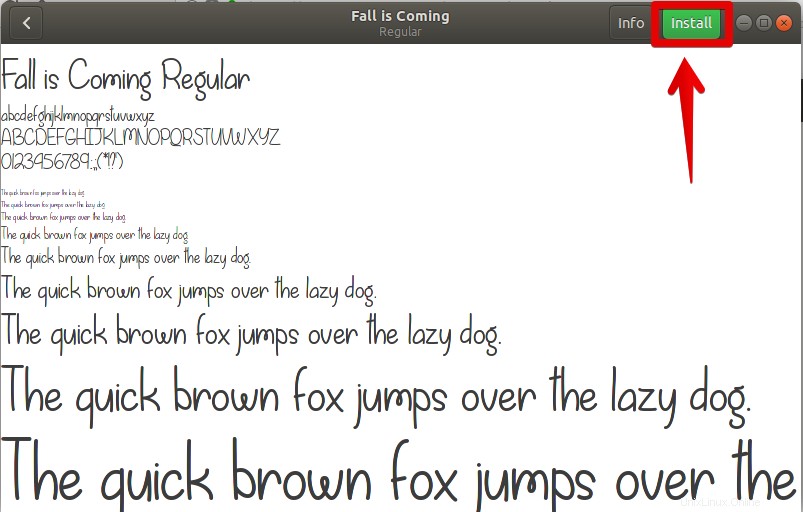
O několik sekund později si všimnete, že se stav změnil na Instalováno .
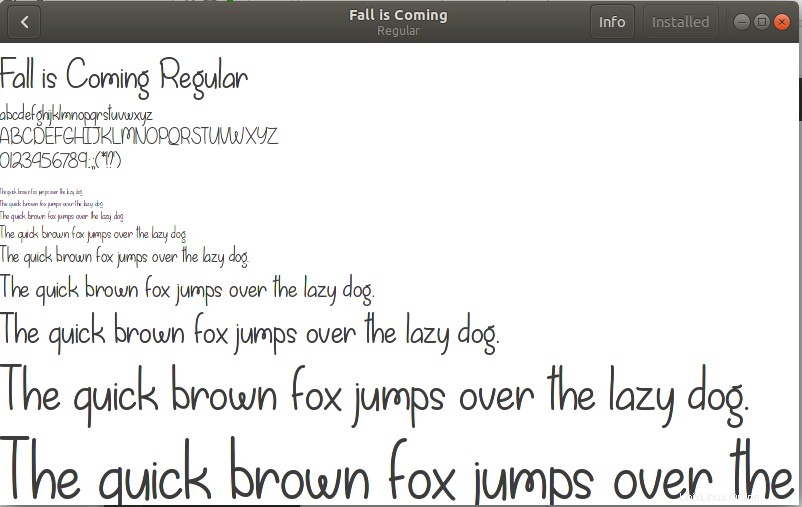
Instalace písem pomocí Správce písem na Ubuntu
Alternativně můžete také použít Správce písem k instalaci písem do vašeho OS Ubuntu. Nejprve si nainstalujte Správce písem.
Spusťte Terminál stisknutím Ctrl+Alt+T kombinace kláves. Spusťte níže uvedený příkaz v terminálu jako sudo:
$ sudo apt-get install font-manager
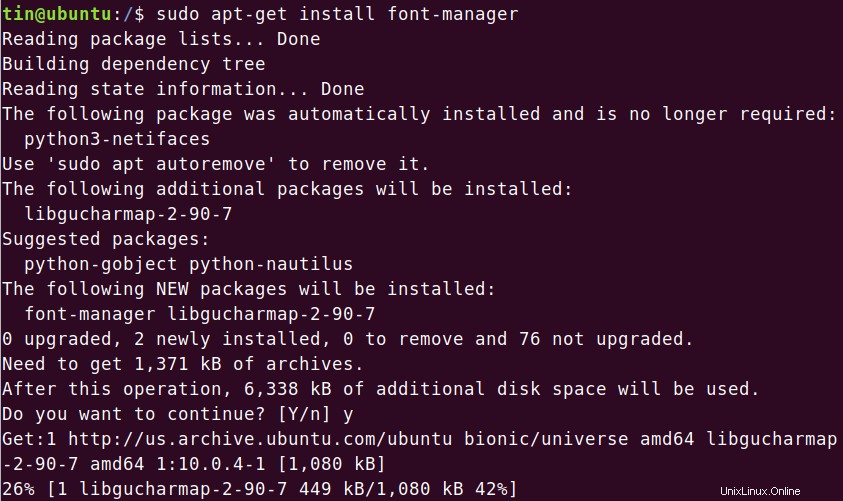
Po dokončení instalace otevřete Správce písem pomocí nabídky Ubuntu nebo pomocí terminálu. Chcete-li použít Terminál, stačí zadat font-manger v okně Terminál.

Spustí se okno Správce písem. Zde můžete vidět již nainstalovaná písma, možnosti přidání nových písem a odstranění stávajících písem.
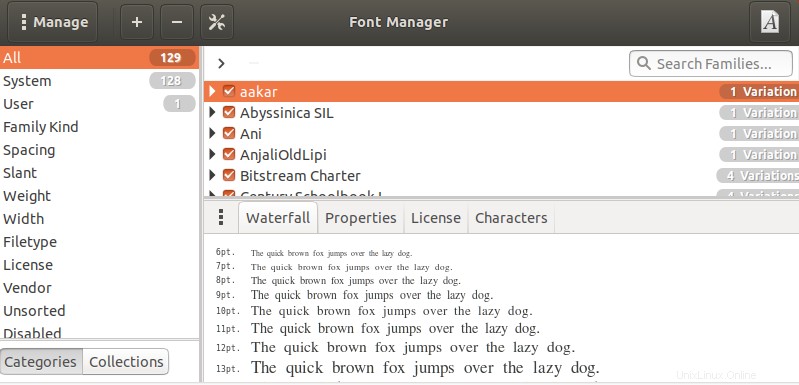
Přidání nového písma
Chcete-li přidat nové písmo, klikněte na + tlačítko, jak je znázorněno na obrázku níže.
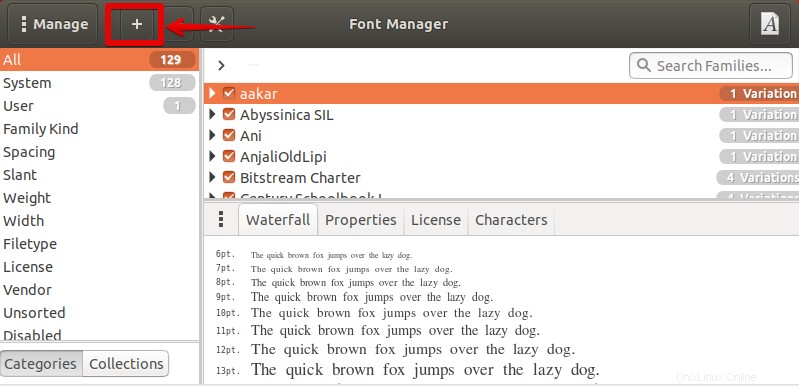
Poté vyberte umístění, kam jste umístili stažený soubor, a vyberte soubor .ttf. Poté klikněte na Otevřít .
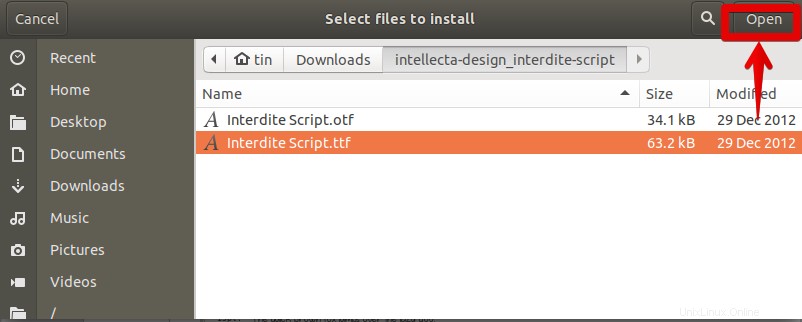
Přidá nové písmo do systému. Nově přidaná písma můžete zobrazit na kartě uživatele v levém podokně okna Správce písem.
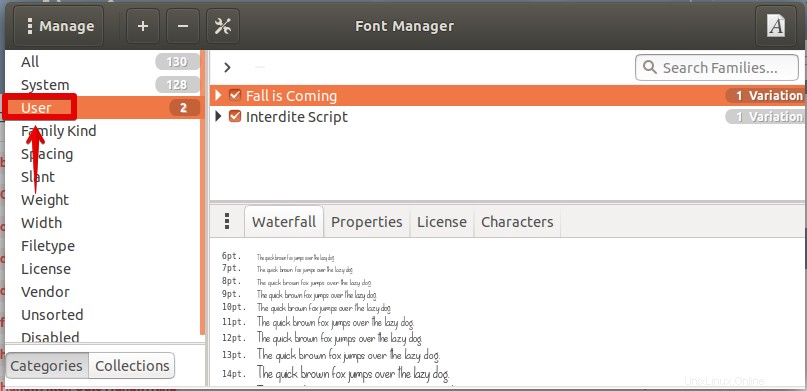
Odebrání písma
Podobně, pokud chcete odstranit některá písma, klikněte na – tlačítko, jak je znázorněno na obrázku níže.
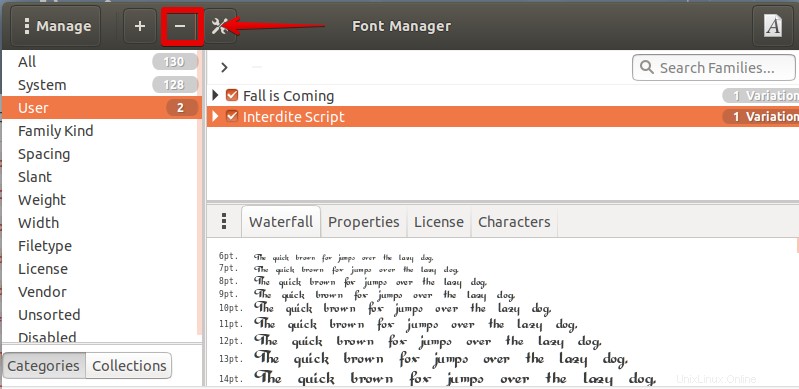
Objeví se okno. V tomto okně vyberte písma, která chcete odstranit, a klikněte na Smazat.
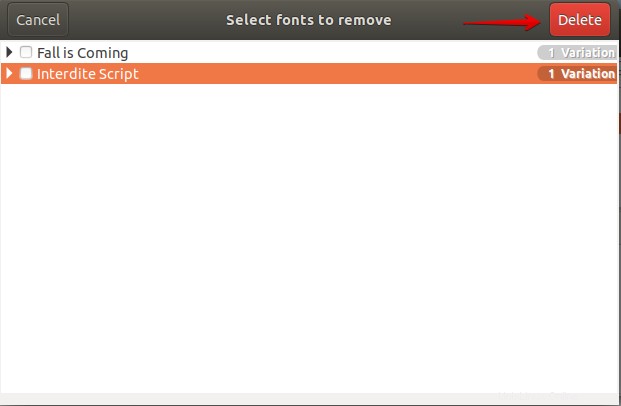
Vybraná písma budou okamžitě smazána.
Instalace více písem najednou
Co když musíte nainstalovat několik písem? To bude velmi nepohodlné a otravné instalovat všechna ta písma jedno po druhém. Naštěstí existuje způsob, jak tento problém obejít. Ukážu vám, jak to můžete udělat.
- Přejděte do domovského adresáře v operačním systému Ubuntu.
- Stiskněte Ctrl+H. Zobrazí skryté soubory.
- V domovském adresáři kliknutím pravým tlačítkem vytvořte složku a pojmenujte ji jako .fonts jak je znázorněno na obrázku níže.
- Rozbalte všechny stažené soubory písem. Poté z těchto souborů zkopírujte všechny soubory písem .ttf, které chcete nainstalovat, a vložte je do .fonts složku, kterou jste právě vytvořili v předchozím kroku.
Pokračuj. Nyní můžete používat svá nová písma!
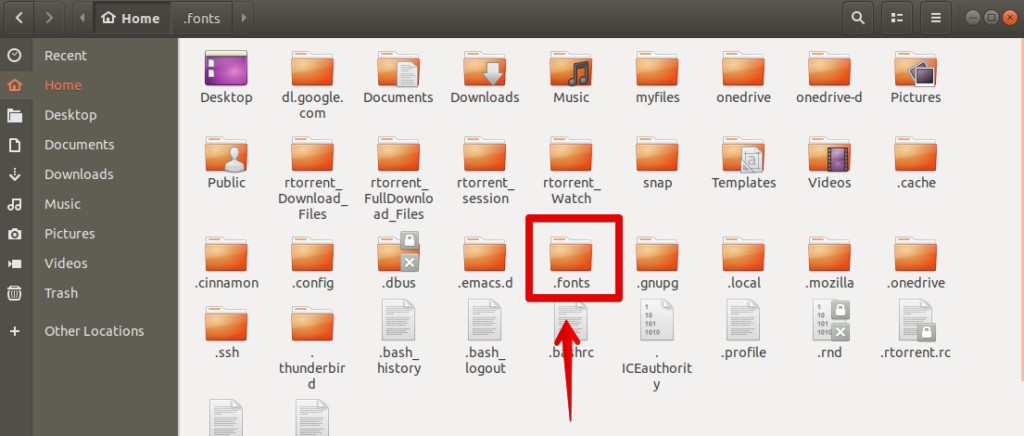
Ověřte a použijte nově nainstalované písmo
Můžete ověřit, zda jsou písma úspěšně nainstalována. Nejjednodušší způsob je zkontrolovat prostřednictvím aplikace LibreOffice Writer v Ubuntu.
Otevřete zapisovač LibreOffice. Z možností panelu nástrojů přejděte dolů a vyhledejte nově nainstalované písmo z rozevírací nabídky písem, jak je zobrazeno na obrázku níže. Pokud najdete nově nainstalované písmo, znamená to, že nové písmo je nainstalováno a je připraveno k použití.
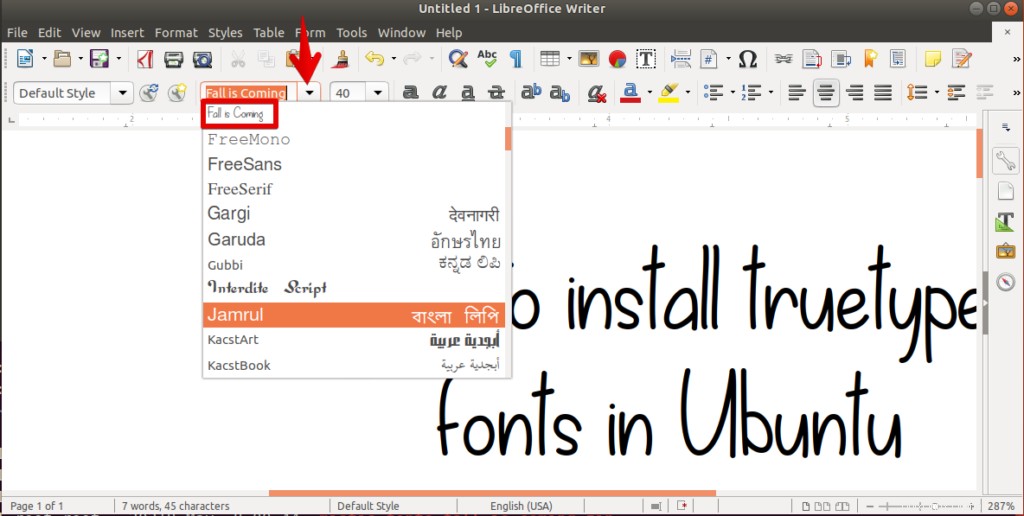
Nastavit písmo jako výchozí písmo
Chcete-li toto písmo použít s každým dokumentem, který se otevře v zapisovači LibreOffice, můžete jej nastavit jako výchozí písmo. Vyberte Nástroje z horní nabídky a poté z rozbalovací nabídky vyberte Možnosti .
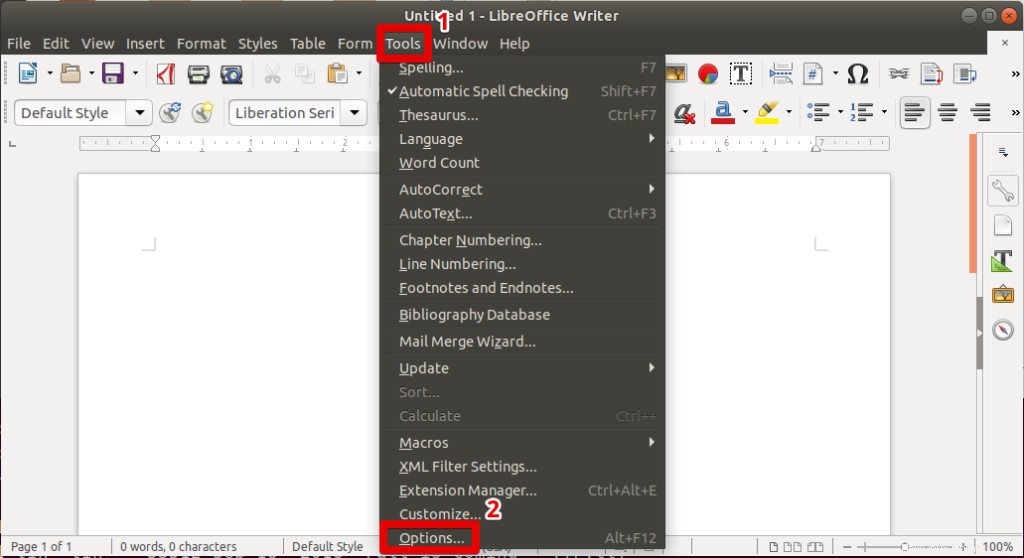
V nabídce Možnosti přejděte do LibreOffice Spisovatel> Základní písma (západní) , vyberte požadované písmo.
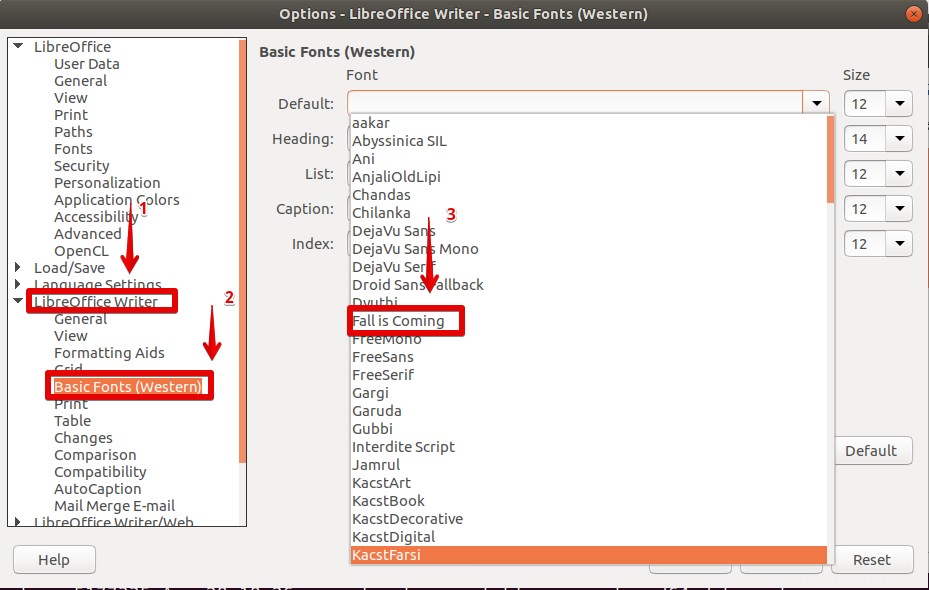
Poté vyberte OK pro potvrzení a zavření okna. Vybrané písmo bude nastaveno jako výchozí písmo.
To bylo vše, co potřebujete vědět o instalaci písem TrueType v Ubuntu. Pomocí výše popsaných metod můžete do Ubuntu nainstalovat jakákoli písma kromě písem TrueType.